[10 Formas] Wi-Fi no funciona en mi teléfono pero sí en otros dispositivos
¿Eres uno de los que tienen el problema de que el Wi-Fi no funciona en el teléfono pero sí en otros dispositivos? Si es así, estás en el lugar correcto. En este artículo, discutiremos cómo solucionar el problema de que tu celular no agarra WiFi y los demás si . Entonces, ¡no perdamos más tiempo y vayamos directamente al tema!
Método 1: Verifica el Router Wi-Fi
Lo primero y más importante es que, si la conexión Wi-Fi funciona en otros dispositivos pero no en el tuyo, no hay ningún problema con el router. A veces, el router bloquea un dispositivo en particular por sí mismo.
En ese caso, la mejor manera de resolver este problema será verificar tu router Wi-Fi.
- Ve y observa tu router Wi-Fi.
- Desenchufa el interruptor y vuelve a enchufarlo, o simplemente puedes presionar el botón de reinicio.
- Después, cuando el router Wi-Fi esté completamente encendido, verifica si la conexión Wi-Fi en tu teléfono móvil está funcionando o no.
Método 2: Reconectar después de Olvidar la Red Wi-Fi
Puede que hayas intentado usar la primera solución y no haya funcionado para ti. ¡No te preocupes! Hay otras soluciones que puedes utilizar para solucionar este problema. La segunda forma de resolver este problema también es bastante básica, pero queremos asegurarnos de no omitir ningún paso.
Entonces, aquí te explicamos cómo hacerlo:
Para iPhone:
- Abre la aplicación Configuración en tu iPhone y ve a Wi-Fi.
- Si el Wi-Fi está apagado, actívalo tocando el interruptor junto a Wi-Fi.
- Toca el nombre de la red Wi-Fi a la que deseas conectarte.
- Si la red está protegida con una contraseña, ingresa la contraseña y toca Unirse.
-
Espera a que tu iPhone se conecte a la red.
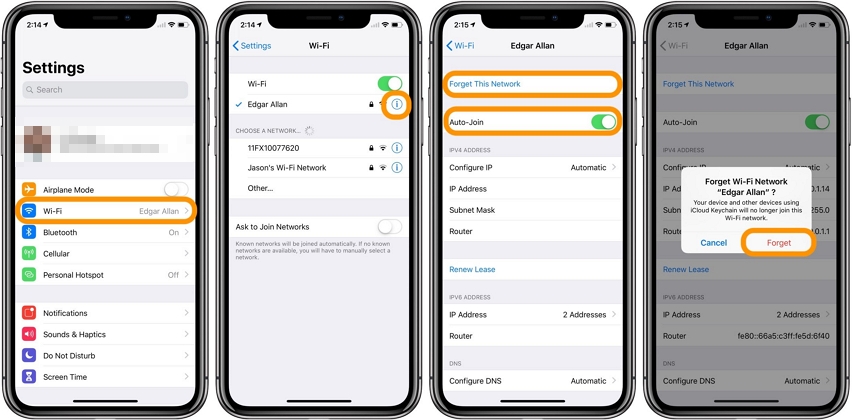
Para Android:
- Desliza hacia abajo desde la pantalla de inicio de tu teléfono.
- Mantén presionado el ícono de Wi-Fi hasta que veas la interfaz completa de configuración de las conexiones Wi-Fi disponibles.
- Ahora selecciona la red Wi-Fi que no funciona y busca la opción "olvidar".
-
Después de olvidar la red, busca la misma red nuevamente y conéctate a ella en tu teléfono. Luego verifica si está funcionando o no.

Método 3: 【Solución】Wi-Fi no funciona en mi teléfono pero sí en otros dispositivos
Reparar Wi-Fi que no funciona con 1 clic en iPhone
Si tienes el problema de que el Wi-Fi no funciona en el teléfono pero sí en otros dispositivos, podría haber errores en tu iPhone que necesitas eliminar. Los molestos errores a menudo hacen que tu teléfono funcione con lentitud o de manera incorrecta. En ese caso, debes utilizar un software eficiente de terceros como Tenorshare ReiBoot .
Es una herramienta de recuperación del sistema iOS que soluciona rápidamente todos los errores de software de iOS. Así es cómo puedes usarlo.
-
Conecta tu iPhone a tu PC y ejecuta ReiBoot. Haz clic en el botón "Iniciar" para abrir el programa de Recuperación del Sistema iOS cuando el dispositivo haya sido detectado.

-
Selecciona "Reparación Estándar" en la interfaz de abajo y luego lee la nota a continuación para evitar fallos en el proceso de reparación. Haz clic en "Reparación Estándar" cuando estés preparado.

-
Haz clic en "Descargar" para comenzar a descargar el paquete de firmware más reciente cuando estés listo. Debido al paquete de firmware de aproximadamente 5 GB, llevará algún tiempo.

-
Una vez que el paquete de firmware se haya descargado en tu computadora, puedes hacer clic en 'Iniciar Reparación Estándar' para comenzar la recuperación del sistema. Todo el proceso de reparación llevará unos minutos, por favor, espera pacientemente.

Después de que se complete la reparación, tu dispositivo iOS se reiniciará automáticamente y no se borrarán tus datos.
Reparar Wi-Fi que no funciona con 1 clic en Android
Para los usuarios de Android, les recomendamos que utilicen Tenorshare Reiboot para Android para resolver errores del sistema Android:
-
Conecta su Android a su PC y ejecuta ReiBoot para Android. Selecione el botón "Reparar sistema Android" para abrir el programa de Recuperación del Sistema Android cuando el dispositivo haya sido detectado.

-
Elija su marca y modelo de su celular en la interfaz y luego haga clic en "Siguiente" cuando esté preparado.

-
Descargará el paquete de firmware más reciente, llevará algún tiempo.

-
Una vez que el paquete de firmware se haya descargado en su computadora, siga la tutorial a continuación para comenzar la recuperación del sistema. Todo el proceso de reparación llevará unos minutos, por favor, espera pacientemente.

Método 5: Activar y Desactivar el Modo Avión
La conexión Wi-Fi tiene un impacto en el Modo Avión. Siempre que activas el modo avión, el Wi-Fi se desactiva. Por lo tanto, activar y desactivar el modo avión en tu teléfono podría solucionar el problema.
Para iPhone:
- Abre el Centro de Control deslizando hacia abajo desde la esquina superior derecha de la pantalla (en los modelos de iPhone X y posteriores) o deslizando hacia arriba desde la parte inferior (en modelos de iPhone más antiguos).
- Toca el ícono del Modo Avión, que se parece a un avión pequeño.
Para Android:
- Desliza hacia abajo en el menú principal.
- Toca el icono del avión y actívalo.
- Después de unos segundos, desactívalo y luego activa el Wi-Fi.
-
Ahora verifica la conexión Wi-Fi para ver si funciona o no.

Método 6: Usar DNS de Google en iPhone
Otra forma efectiva de solucionar el problema de que el Wi-Fi no funcione en el teléfono pero sí en otros dispositivos es usar el DNS de Google en iPhones. Google DNS es un servicio de Sistema de Nombres de Dominio (DNS) público y gratuito ofrecido por Google. Mejora la velocidad de navegación por Internet. Esto podría ayudarte a solucionar el problema. Así es cómo se hace:
- Abre la aplicación Configuración en tu iPhone. Toca Wi-Fi.
- Encuentra la red Wi-Fi con la que deseas usar el DNS de Google y toca la información.
- Desplázate hacia abajo y toca la opción "Configurar DNS".
- Toca la opción "Manual" y "Agregar servidor" y escribe 8.8.8.8.
-
Toca "Agregar servidor" nuevamente y escribe 8.8.4.4. ¡Presiona guardar y listo!
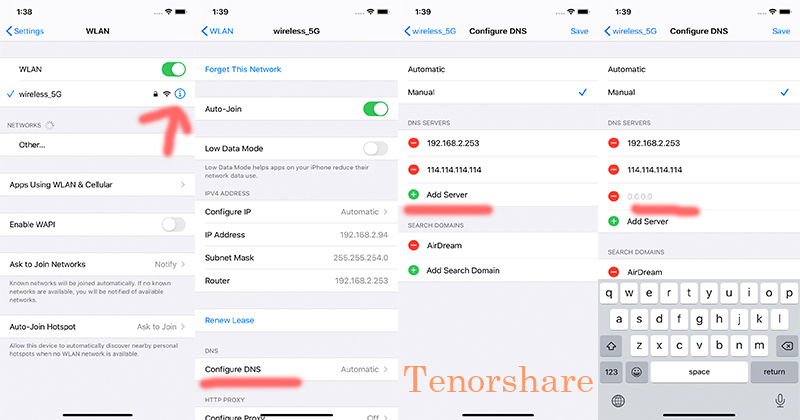
Método 7: Desactivar los Servicios de Red Wi-Fi
Para desactivar los servicios de red Wi-Fi, sigue estos pasos:
- Abre la configuración de tu teléfono móvil.
- Ve a Wi-Fi y luego toca el icono o la opción de configuración junto a la red.
- Luego, desactiva los servicios de red Wi-Fi.
-
Después, verifica si funciona o no.
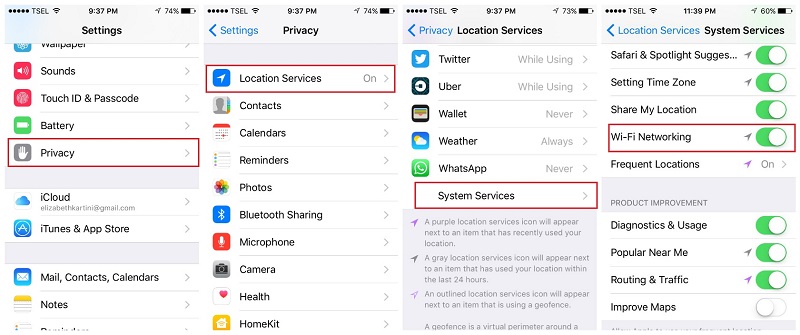
Método 8: Actualizar el Sistema iOS
Algunos usuarios de iPhone tienen una actualización de iOS pendiente en el sistema, pero no la instalan. Una de las principales causas de que el Wi-Fi no funcione es que tu sistema iOS no esté actualizado. Así que, si tienes una actualización pendiente, actualiza tu sistema iOS de inmediato. Después de la actualización, los nuevos cambios solucionarán todos los errores que puedan causar problemas con el Wi-Fi.
- Abre la aplicación Configuración en tu iPhone y ve a General.
- Toca Actualización de software. Si hay una actualización disponible, descárgala e instálala.
- Toca Aceptar para aceptar los Términos y Condiciones.
-
Cuando se haya descargado la actualización, toca Instalar ahora para instalarla.

Método 9: Restablecer la Configuración de Red
Restablecer la configuración de red puede solucionar el problema de que el Wi-Fi no funcione en el teléfono pero sí en otros dispositivos. Así es cómo se hace:
- Ve a la configuración de tu teléfono y deslízate hacia abajo. Ve a la configuración y toca la opción Restablecer.
- Ve a la configuración y toca la opción Restablecer.
- Luego, haz clic en la opción de restablecimiento de fábrica y continúa con ella.
-
Después de restablecer completamente tu iPhone, conéctalo al Wi-Fi y verifica si sigue funcionando o no.

Método 10: Restablecer iPhone de Fábrica
A veces, la mejor opción que tienes es restablecer tu iPhone de fábrica. Si has probado cada uno de estos métodos y aún no funcionan, la mejor opción es restablecer tu iPhone de fábrica. Antes de hacerlo, asegúrate de hacer una copia de seguridad de todos tus datos.
- Ve a la configuración y toca la opción Restablecer.
- Luego, haz clic en la opción de restablecimiento de fábrica y continúa con ella.
-
Después de restablecer completamente tu iPhone, conéctalo al Wi-Fi y verifica si sigue funcionando o no.
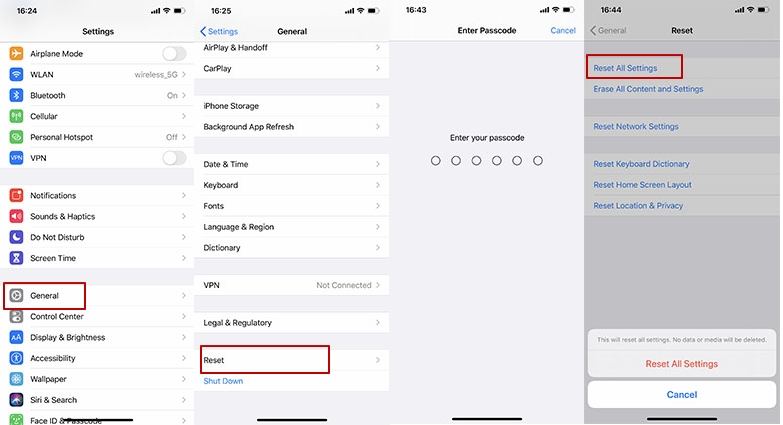
Conclusión
Perder tu única conexión a Internet siempre es un dolor de cabeza. Aunque puedes resolver el problema de que el Wi-Fi no funcione utilizando estos métodos anteriores, la mejor forma de resolver tu problema de Wi-Fi en tu teléfono móvil es utilizando Tenorshare ReiBoot . De esta manera, puedes resolver tu problema rápidamente sin ninguna otra limitación en tu teléfono móvil.

Tenorshare ReiBoot: Soluciona Problemas de iOS
- Repara 150+ problemas y errores iOS 18 en iPhone, iPad y iPod.
- Funciona bastante bien en dispositivo se queda en Apple logo, pantalla negra, se queda en modo recuperación, se reinicia solo, falló al jailbreak iOS 18, etc.
- Restaura tu dispositivo de fábrica sin iTunes.
- Soporta todos los modelos de iPhone, iPad o iPod y el último iOS 18 y versiones anteriores.
Expresa Tu Opinión
luego escribe tu reseña








Por Alejandro García
26/03/2025 / Seguridad móviles
¡Califica ahora!