luego escribe tu reseña
Cómo arreglar iPhone se queda en la actualización solicitada iOS 18
Si deseas obtener la actualización de iOS 18, tu iDevice necesitará pasar por diferentes procesos antes de que la actualización se instale. Sin embargo, al solicitar la actualización, tu iPhone o iPad puede quedarse atascado en la pantalla de “actualización solicitada iOS 18” sin ningún progreso. En este caso, no podrás usar el dispositivo para nada, y la actualización nunca se completará.
Aunque el error de "actualización solicitada iOS 18" puede ser bastante molesto, no tienes que preocuparte. En esta publicación, describiremos 6 formas comprobadas de lidiar con este error lo antes posible.
Parte 1: ¿Por qué está atascado mi iPhone/iPad en la actualización solicitada iOS 18?
Básicamente, el error de solicitud de actualización en el iPhone/iPad suele deberse a una conexión a Internet pobre o inestable. Sin embargo, si el servidor de Apple está congestionado o bloqueado, también podrías experimentar que la actualización solicitada iOS 18 se quede atascada.
Si la actualización solicitada iOS 18 se queda atascada, el bajo almacenamiento también podría ser responsable. Esto se debe a que la actualización ocupará mucho espacio. Por lo tanto, si el almacenamiento de tu dispositivo es bajo, podrías encontrarte con un error. No obstante, en algunas situaciones, un problema relacionado con el software podría estar detrás de esto.
Parte 2: ¿Cuánto tiempo tarda la actualización solicitada iOS 18?
Esto depende de tu conexión a internet, el espacio de almacenamiento y otros factores. Si todo está en buenas condiciones, la solicitud para actualizar a iOS 18 debería tardar menos de 5 minutos. Si tarda mucho más que esto, probablemente te estés enfrentando al error de “actualización solicitada iOS 18” en tu iPhone.
Parte 3: ¿Qué hacer si la actualización solicitada iOS 18 está atascada?
Si la actualización solicitada iOS 18 se queda atascada, estas son las acciones que debes tomar:
Forma 1. Forzar el reinicio del iPhone
La primera solución es intentar forzar el reinicio de tu dispositivo.
Para iPhone 8, iPhone X o versiones más recientes como iPhone 13/14:
- Presiona el botón de “Subir Volumen” rápidamente y suéltalo.
- Presiona el botón de “Bajar Volumen” rápidamente y luego suéltalo.
- Mantén presionado el botón de “Encendido” hasta que aparezca el logotipo de Apple en la pantalla de tu dispositivo.
Para iPhone 7 o 7 Plus:
Mantén presionados los botones de “Encendido” y “Bajar Volumen” al mismo tiempo. Suelta los botones cuando aparezca el logotipo de Apple en la pantalla de tu iPhone.
Para iPhone 6s/6s Plus:
Mantén presionados al mismo tiempo el botón de “Reposo/Activación” y el botón de “Inicio”. Mantén los botones hasta que aparezca un deslizador en tu pantalla.

Forma 2. Verifica tu conexión de red o reinicia el router
Dado que la conectividad de red podría ser responsable del problema, no dudes en revisarla. Aquí te indicamos qué puedes hacer para verificar tu conectividad de red:
- Ve a la aplicación de “Configuración” en el dispositivo.
-
Haz clic en “Wi-Fi” para conectar tu dispositivo a la red Wi-Fi disponible.
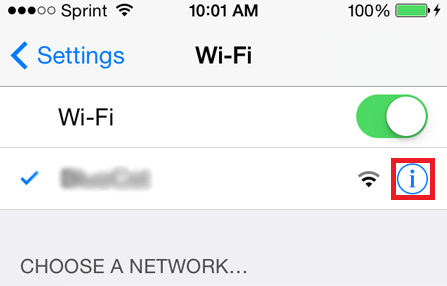
Si estás utilizando datos móviles, verifica si están activados o desactivados. También revisa la intensidad de la señal. En caso de que estés usando un router, reinícialo para ver si eso resuelve el problema.
Forma 3. Libera espacio de almacenamiento en tu iPhone/iPad
Si el espacio de almacenamiento de tu iPhone/iPad es muy bajo, no podrás actualizar a iOS 18. Esto se debe a que la actualización requiere mucho espacio.
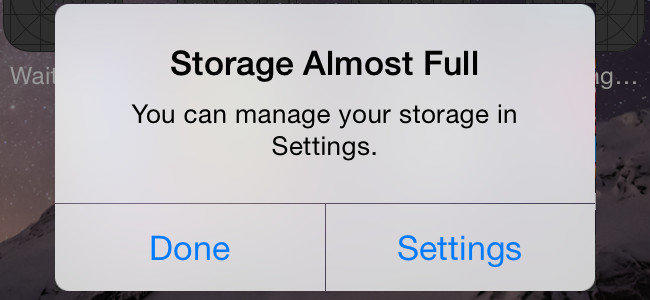
Para saber si el espacio de almacenamiento es insuficiente, ve a la aplicación de “Configuración” en tu dispositivo. Luego, navega a “General” y haz clic en “Almacenamiento del iPhone”. El dispositivo tardará unos segundos en calcular el espacio de almacenamiento y el tamaño de cada categoría.
Para liberar espacio en tu iPhone/iPad, considera eliminar algunos archivos como videos, fotos, etc. en el dispositivo. De lo contrario, puedes borrar los archivos de caché o simplemente eliminar algunas aplicaciones que no uses.
Forma 4. Eliminar la actualización y volver a intentarlo
Otra opción cuando la actualización solicitada iOS 18 está atascada es eliminar la actualización e intentarlo nuevamente. Los pasos para actualizar nuevamente se describen a continuación:
- Comienza yendo a Configuración > General > Almacenamiento del iPhone.
- Encuentra la actualización de iOS en el almacenamiento. Luego, haz clic en ella.
-
Haz clic en “Eliminar Actualización”.
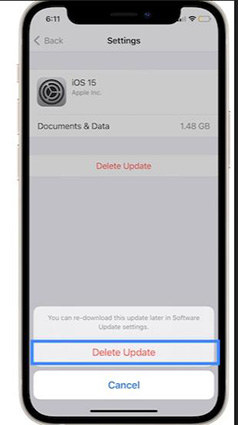
- Navega a Configuración > General > Actualización de Software. Ahora, deberías intentar actualizar a iOS 18 nuevamente.
Forma 5. Usar iTunes para actualizar si iOS 18 está atascado en la solicitud de actualización
¿Tu iPhone/iPad sigue atascado en la actualización solicitada iOS 18? Si es así, puedes usar iTunes para resolver el error y actualizar a iOS 18.
- Inicia el programa de iTunes en tu Mac o PC con Windows.
- Con la ayuda de un cable USB, conecta tu dispositivo móvil a la computadora.
- Busca el iPhone conectado en la columna izquierda.
-
Haz clic en “Buscar actualizaciones” y iTunes encontrará cualquier actualización disponible para el dispositivo. Ahora, debes hacer clic en el botón “Actualizar” para instalar iOS 18.
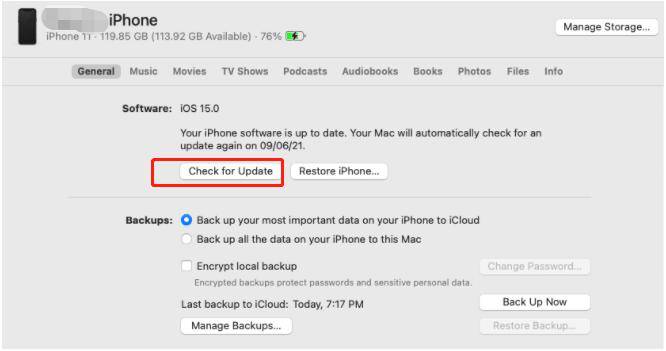
Si aún no tienes claro qué hacer, sigue nuestra guía en video para resolver el problema paso a paso:
Parte 4: Actualizar forzosamente iPhone/iPad a iOS 18 en la computadora sin pérdida de datos
Si un problema de software está haciendo que tu dispositivo se quede atascado en la pantalla “Actualización solicitada iOS 18”, las soluciones anteriores no funcionarán para ti. En este caso, deberías usar Tenorshare ReiBoot para actualizar tu iPhone a iOS 18 sin complicaciones y sin pérdida de datos. Todo lo que tienes que hacer es unos pocos clics:
-
Comienza el proceso descargando, instalando y ejecutando Tenorshare ReiBoot en tu Mac o PC con Windows. Usa un cable USB para conectar tu iPhone a la computadora. Una vez que ReiBoot reconozca tu dispositivo, toca “Iniciar”.

-
Haz clic en el botón “Reparación estándar”. Por favor, lee la información en pantalla. Cuando estés listo, simplemente haz clic en “Reparación estándar”.

-
Ahora, toca “Descargar” para comenzar a descargar el último archivo de firmware. La descarga podría ser lenta porque el archivo es de aproximadamente 5GB.

-
Toca “Iniciar reparación estándar” y el iPhone se reparará automáticamente.

-
Una vez completado, tu iPhone ya no estará atascado en la pantalla de “actualización solicitada iOS 18”.

Conclusión
Con la ayuda de este artículo, ahora sabes por qué tu dispositivo puede estar atascado en la pantalla de “actualización solicitada iOS 18”. Utiliza las soluciones anteriores para solucionar el problema y vuelve a usar tu iPhone sin inconvenientes. Recuerda que Tenorshare ReiBoot será tu mejor opción para actualizar directamente tu iPhone/iPad.






Por Alejandro García
16/04/2025 / iOS 18
¡Califica ahora!