Cómo cambiar ID Apple sin perder datos?
Desde la discusión de Apple: Tengo dos iPhones que están utilizando el mismo Apple ID. ¿Cómo puedo cambiar mi ID Apple sin perder datos y cosas en ese teléfono?
El Apple ID es un identificador único que te permite acceder a diferentes servicios de Apple, como iCloud, App Store, iTunes, Apple Music y más. Sin embargo, a veces, es posible que necesites cambiar tu Apple ID por diversas razones, como cambiar a una nueva dirección de correo electrónico, compartir tu dispositivo con otra persona o evitar cargos no deseados.
Pero cambiar tu Apple ID no es tan simple como parece. Puedes preguntarte: ¿Puedo cambiar mi Apple ID sin perderlo todo? La respuesta es sí, pero depende de cómo lo hagas. En este artículo, presentaremos una nueva técnica para ayudarte a cambiar tu Apple ID sin perderlo todo de manera directa y fácil. Veamos cómo funciona.
Parte 1. ¿Puedo cambiar ID Apple sin perder datos?
La respuesta corta es sí, puedes cambiar tu Apple ID sin perderlo todo, pero solo si usas el método adecuado. Algunos de los métodos de sitios importantes que puedes encontrar en línea son:
- Consejo de Apple: Sincronización de tipos de datos uno por uno con iCloud. Al cerrar sesión en iCloud, retiene los datos de iCloud.
- Consejo de WikiHow: Hacer una copia de seguridad de los datos en otro dispositivo, disco externo o la aplicación Finder. Luego, los datos se restaurarán después de cambiar el Apple ID.
Sin embargo, estos métodos tienen algunas desventajas y limitaciones, tales como:
- Complicados y que consumen tiempo, requiriendo múltiples pasos y operaciones.
- Pueden causar pérdida o corrupción de datos al realizar copias de seguridad y restaurar datos.
- No admiten todos los tipos de datos. Algunos datos, como fotos, mensajes, aplicaciones, contactos, notas, etc., pueden no conservarse completamente ni correctamente.
- No puedes usar estos métodos si olvidas tu Apple ID actual o no tienes acceso a él.
Por eso te recomendamos que utilices una nueva técnica que puede ayudarte a cambiar tu Apple ID sin perderlo todo de manera directa y fácil. Esta técnica se basa en una poderosa herramienta llamada Tenorshare 4ukey, que te ayuda a cerrar sesión en tu Apple ID sin contraseña y mantener todos tus datos intactos.
Parte 2. Cambiar ID Apple sin perder datos - Nueva Técnica (Fácil y Completa)
Tenorshare 4ukey es una herramienta competente que te ayuda a resolver varios problemas de iOS, como desbloquear iPhone/iPad/iPod touch, eliminar el código de tiempo de pantalla, eludir MDM y más.
Este es el PRIMER herramienta para cambiar Apple ID sin perderlo todo de manera directa y fácil, superando a Apple. Tus datos, incluidas fotos, mensajes, aplicaciones, contactos, notas, etc., pueden ser guardados correctamente.
¿Por qué es Tenorshare 4uKey excepcional y único?
- La Única Solución en el Mercado: Utiliza tecnología de vanguardia para cambiar tu Apple ID sin perder ningún dato, superando las soluciones de Apple y otros sitios conocidos.
- Directo y Sencillo: Ofrece el método más directo y fácil para cerrar sesión en Apple ID sin una contraseña.
- Preservación de Datos: Después de crear una nueva cuenta de iCloud, todos tus datos, incluidas fotos, mensajes, aplicaciones, contactos y notas, permanecerán intactos.
- No se Necesita Copia de Seguridad: Esta función elimina la necesidad de iCloud, iTunes o cualquier otra herramienta para hacer copias de seguridad y restaurar datos con anticipación, evitando cualquier fallo en la copia de seguridad o restauración.
- Fácil de Usar: Operaciones simples, con pasos y clics fáciles, lo que lo hace accesible incluso para usuarios inexpertos para completar de inmediato.
Descarga gratuita e instala Tenorshare 4uKey. Conecta tu iPhone a la computadora con un cable USB. Luego elige la función "Eliminar Apple ID" > "Cerrar sesión de Apple ID" en la siguiente página.
Notas: La función de cerrar sesión en Apple ID sin perder datos será compatible con la última versión.

- Si "Buscar" está desactivado en tu iPhone, el proceso de eliminación del Apple ID comenzará instantáneamente. Si está activado, procede a descargar el paquete de firmware correspondiente.
Después de eso, asegúrate de haber configurado un bloqueo de pantalla y la autenticación de dos factores. Luego inicia el proceso de eliminación del Apple ID.

Esto puede durar unos minutos. Por favor, espera el proceso de cerrar sesión en Apple ID sin perder datos.
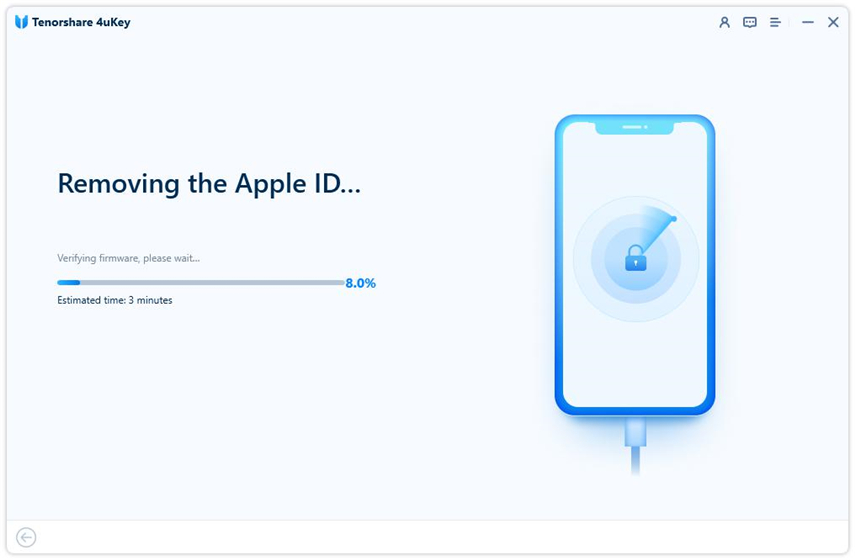
Listo. Cuando veas el mensaje de éxito y tu iPhone se reinicie, configúralo y usa el código de bloqueo de pantalla para omitir el bloqueo de activación.


Parte 3. Métodos Existentes para Cambiar ID Apple sin perder datos (Complejo e Incompleto)
Como mencionamos anteriormente, existen algunos métodos existentes en los que puedes aprender cómo hacer un nuevo ID de Apple sin perderlo todo, pero son complicados, incompletos o arriesgados. En esta parte, presentaremos dos de ellos y explicaremos por qué no se recomiendan.
1. Cambiar ID Apple sin perder datos a través de iCloud
Este método se basa en el consejo oficial de Apple, que consiste en sincronizar tus tipos de datos uno por uno con iCloud y luego conservar los datos de iCloud al cerrar la sesión de tu ID de Apple. Aquí están los pasos para este método:
- En tu iPhone, ve a Configuración > [tu nombre] > iCloud y activa los interruptores de los tipos de datos que deseas sincronizar, como Fotos, Contactos, Calendarios, etc.
- Espera a que la sincronización termine. Puedes revisar el progreso tocando en cada tipo de dato.
- Vuelve a Configuración > [tu nombre] y toca en "Cerrar sesión" en la parte inferior. Ingresa tu contraseña de Apple ID si se te solicita y toca en "Desactivar".
- Selecciona los tipos de datos que deseas conservar en tu dispositivo, como Contactos, Calendarios, etc., y toca en "Cerrar sesión".
- Ingresa tu contraseña de Apple ID nuevamente para confirmar y toca en "Cerrar sesión" nuevamente.
- Ahora has cerrado la sesión de tu Apple ID. Puedes crear uno nuevo o usar uno existente para iniciar sesión en tu dispositivo.
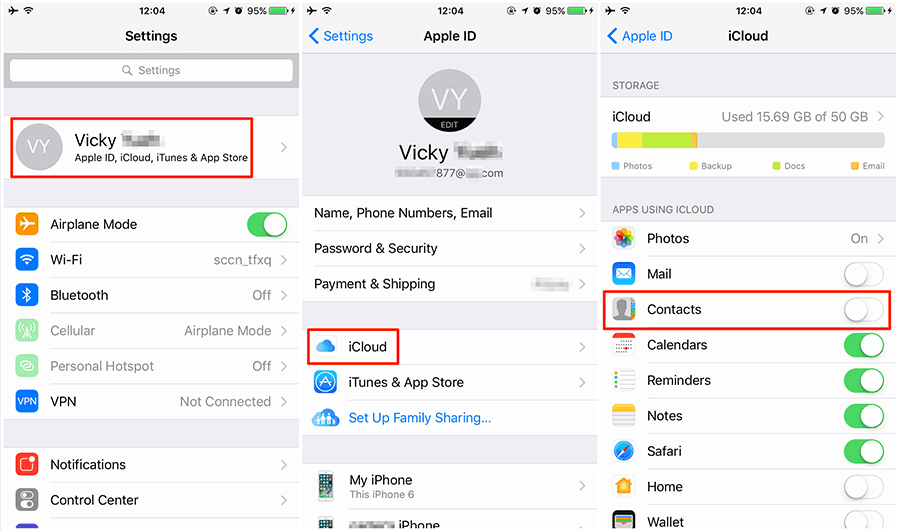
- Puedes guardar solo ciertos tipos de datos, como Calendarios y Contactos, utilizando este método.
- Si te quedas sin espacio de almacenamiento en iCloud, es posible que necesites actualizar tu plan o eliminar algunos datos.
- No hay una garantía del 100% de que la copia de seguridad sea exitosa o de que los datos se restauren en tu iPhone. Por favor, procede con precaución.
2. Respaldar Datos Usando un Disco Externo o una Herramienta, y Luego Restaurarlo Después
Este método se basa en el consejo de WikiHow, que consiste en hacer una copia de seguridad de tus datos en otro dispositivo, disco externo o la aplicación Finder, y luego restaurar los datos después de cambiar tu Apple ID. Aquí están los pasos para este método:
- En tu computadora, descarga e instala una herramienta de respaldo, como Tenorshare iCareFone. O prepara un disco externo, la aplicación Finder o un disco de computadora con suficiente espacio.
- Conecta tu dispositivo a la PC con un cable USB y haz una copia de seguridad de tus datos, como Fotos, Mensajes, Contactos, etc.
- Cuando hayas terminado, ve a Configuración > [tu nombre] > Cerrar sesión en tu dispositivo. Si se te solicita, ingresa tu contraseña de Apple ID y toca en "Cerrar sesión".
- Puedes crear un nuevo Apple ID o usar otro existente para iniciar sesión en tu dispositivo.
- Conecta nuevamente tu dispositivo a la computadora. Elige tu respaldo para restaurarlo en tu iPhone.
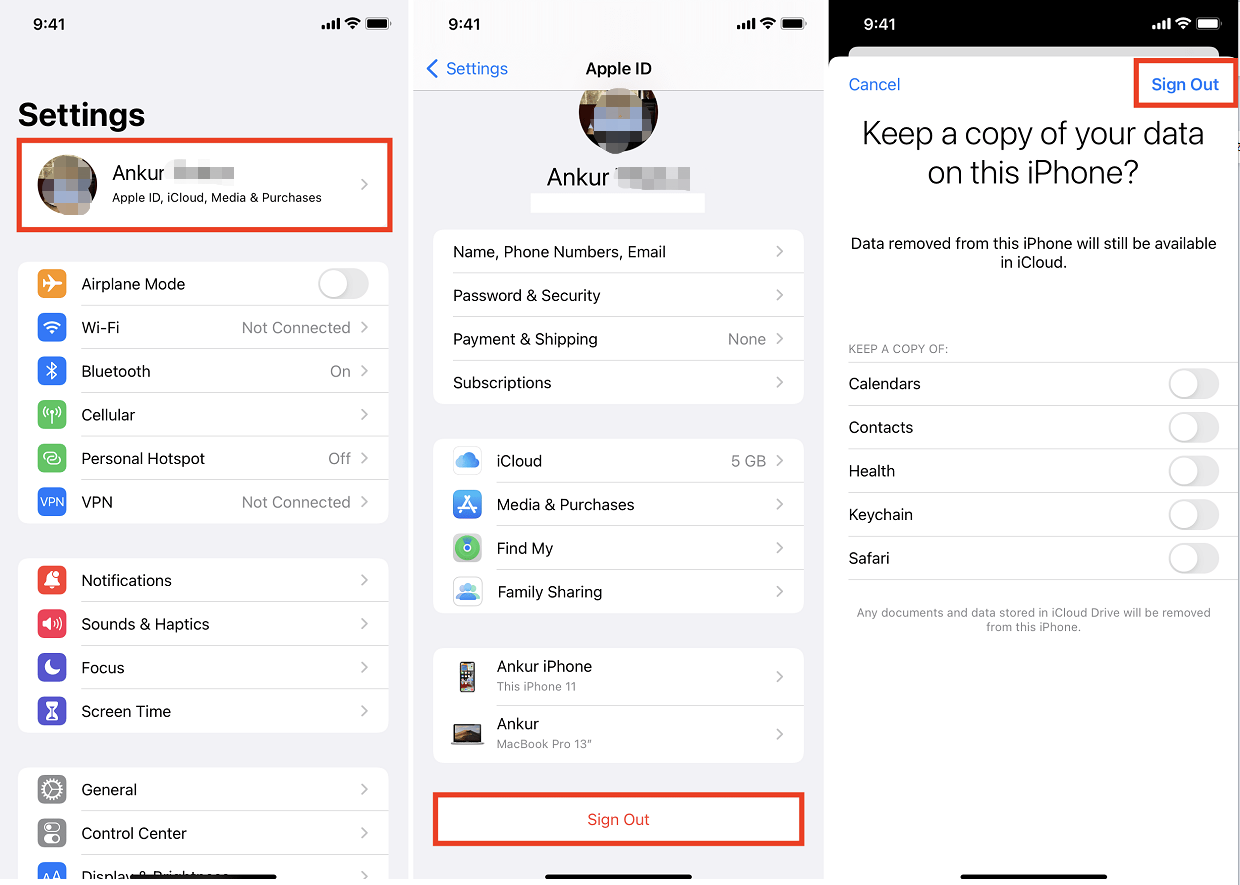
- No todos los tipos de datos se pueden respaldar. Algunos formatos de datos de Apple pueden ser inconsistentes, lo que resulta en la imposibilidad de abrirlos.
- Tanto la copia de seguridad como la restauración tienen una probabilidad de falla, y no hay una garantía del 100% de que los datos estén intactos.
- Las herramientas de respaldo no confiables pueden robar tu información personal, lo que representa riesgos de seguridad.
Parte 4. Preguntas Frecuentes sobre Cambiar ID Apple
P1: ¿Perderé mis notas si cambio mi Apple ID?
No, no perderás tus notas si cambias tu Apple ID, siempre y cuando hayas respaldado tus notas en iCloud. Sin embargo, como mencionamos anteriormente, existe un cierto riesgo de que la copia de seguridad y la restauración puedan fallar, y los datos respaldados pueden no restaurarse en tu dispositivo. Por eso te recomendamos usar Tenorshare 4ukey. Puede ayudarte a cambiar tu Apple ID sin perderlo todo, incluidas tus notas.
P2: ¿Puedo tener dos Apple IDs en un mismo dispositivo?
Sí, puedes tener dos Apple IDs en un mismo dispositivo, pero solo para diferentes propósitos. Por ejemplo, puedes usar un Apple ID para iCloud y otro para iTunes y App Store. Sin embargo, no puedes usar dos Apple IDs para el mismo servicio, como iCloud. Si deseas cambiar entre diferentes Apple IDs para el mismo servicio, debes cerrar sesión en uno e iniciar sesión en otro, lo que puede provocar pérdida de datos o confusión.
Conclusión
En este artículo, hemos presentado una nueva técnica, Tenorshare 4ukey, para ayudarte a responder tu pregunta cómo Cambiar ID Apple sin perder datos. Esta herramienta te ayuda a cerrar sesión en tu Apple ID sin una contraseña y mantener todos tus datos intactos. También hemos comparado esta técnica con algunos métodos existentes que son complicados, incompletos o riesgosos. ¡Tenorshare 4uKey, tu primera opción!
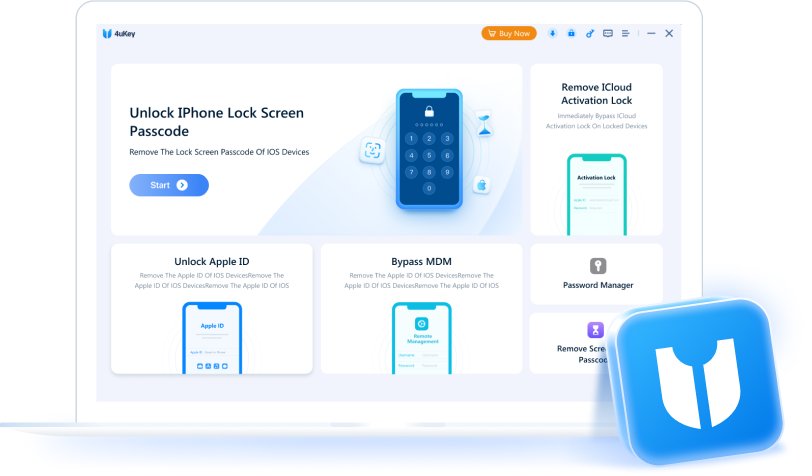
Tenorshare 4uKey - Mejor desbloqueador de iPhone
- Desbloquear un iPhone/iPad/iPod sin código - Funciona al 100%
- Quitar bloqueo de activación iCloud sin contraseña/ID de Apple
- Eliminar ID de Apple/cuenta de iCloud sin contraseña
- Desbloquear pantalla de inicio iPhone, Touch ID o Face ID
- Quitar bloqueo MDM iPhone fácilmente
- Quitar el límite de tiempo en iPhone/iPad
- Compatible con la versión última iOS 18 y iPhone 16
Expresa Tu Opinión
luego escribe tu reseña








Por Alejandro García
16/04/2025 / ID Apple
¡Califica ahora!