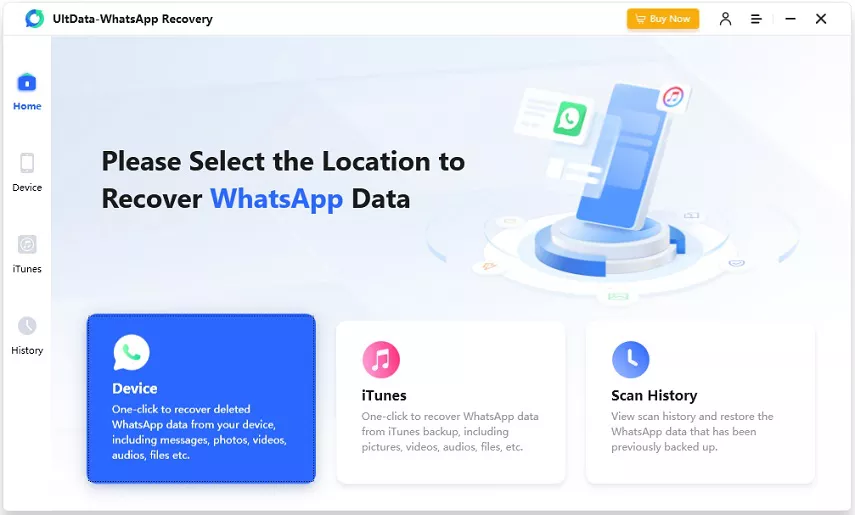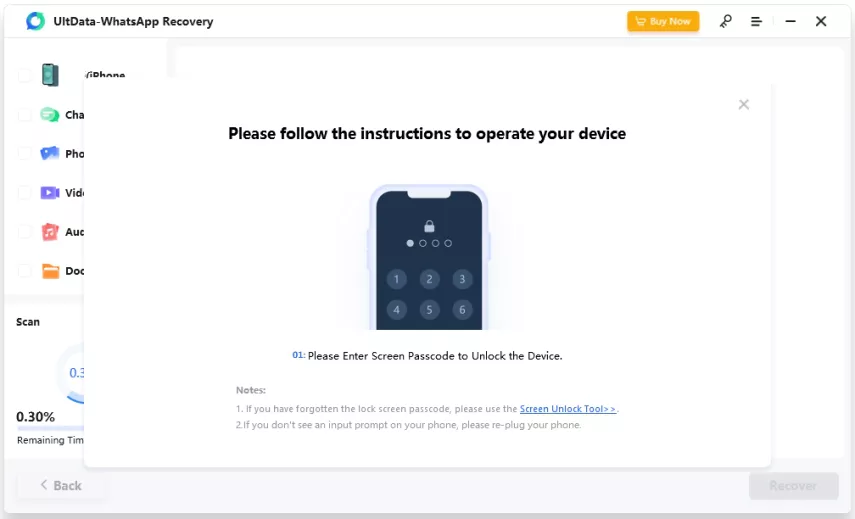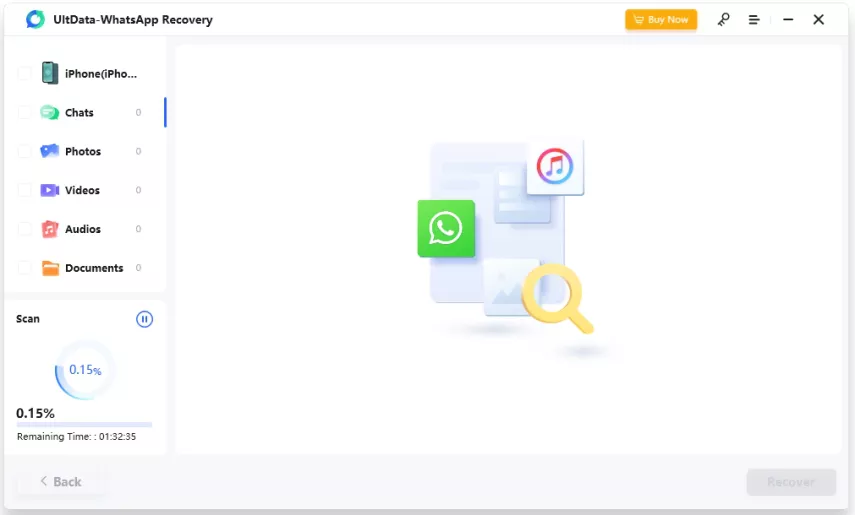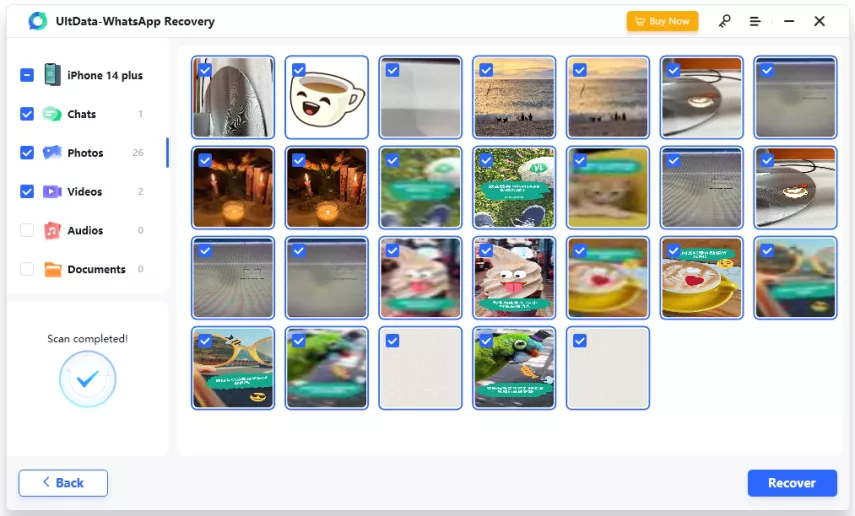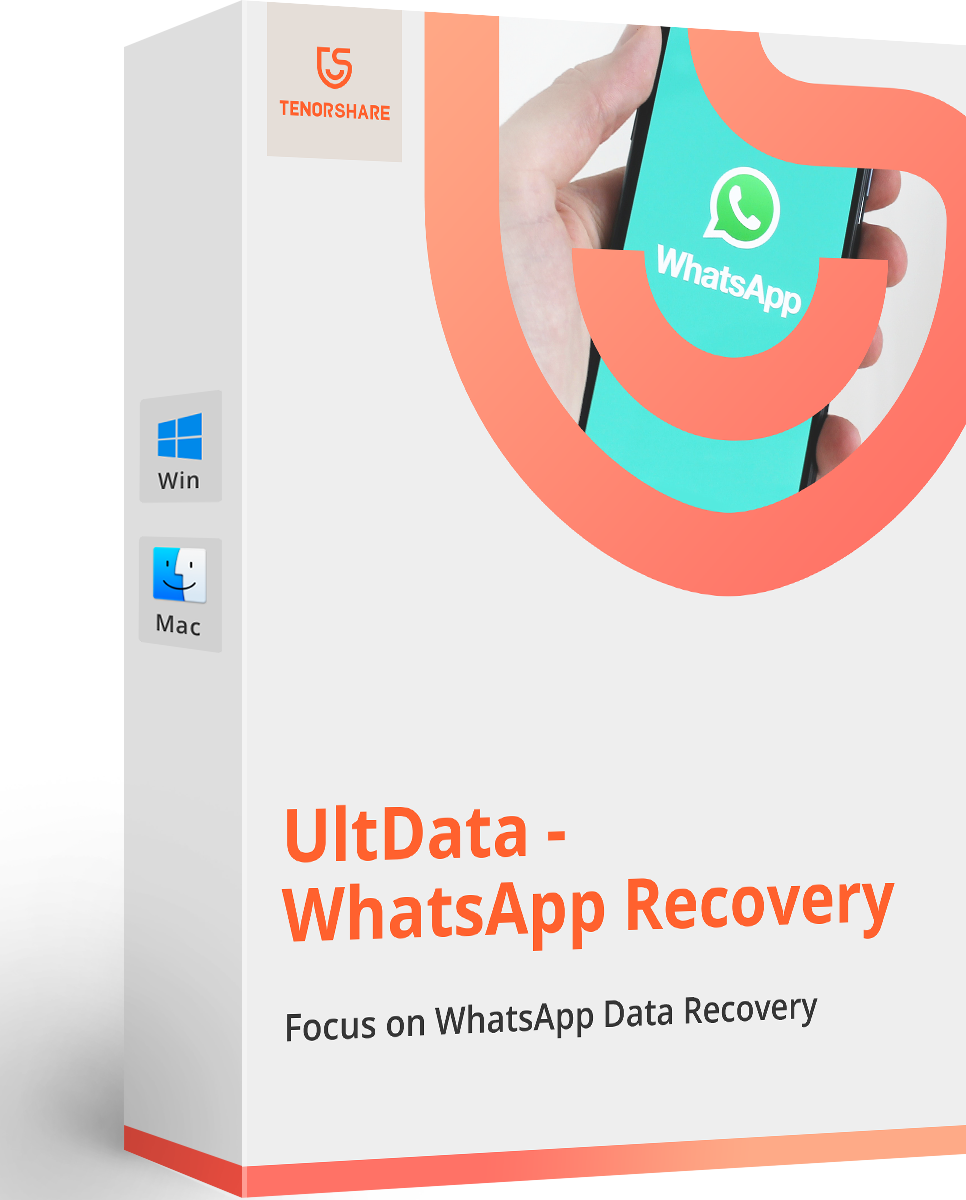Cómo restaurar el historial de chats de WhatsApp
Aunque no lo creas muchas personas en el mundo pueden perder su historial de WhatsApp de diferentes formas y sentirse al borde de un ataque de nervios. El problema de los chats perdidos, es que pueden ser necesarios en el futuro. Imagina que tienes en tu WhatsApp datos importantes sobre tu Si te quedaste sin historial de WhatsApp y estás buscando una solución rápida y eficiente ¡Nosotros podemos ayudarte! Deja de preguntarte cómo recuperar mi historial de WhatsApp y pon manos a la obra ¡Ahora mismo te explicamos qué hacer!
- Parte 1: Recuperar historial de WhatsApp desde Google Drive
- Parte 2: Recuperar historial de WhatsApp con el respaldo local
- Parte 3: Recuperar historial de WhatsApp con copia de seguridad de iCloud
- Parte 4: Previsualizar antes de recuperar
- Parte 5: Cómo recuperar mi historial de WhatsApp sin copia de seguridad
Parte 1: Recuperar historial de WhatsApp desde Google Drive [Android]
Entre los usuarios móviles en el mundo, una de las dudas más comunes es cómo ver el historial de WhatsApp en Google Drive. Lo primero que debes saber es que en el caso de dispositivos Android, cualquier copia de seguridad de WhatsApp se almacena en Google Drive.
Gracias a esta copia, puedes recuperar las conversaciones si cambias de teléfono, por ejemplo. También, es una gran alternativa si borras o pierdes chats sin querer en dicha aplicación. Ahora bien, mayormente las personas no tienen idea de cómo ver esta información o porqué no aparece cuando abres Google Drive y esto es lo que te voy a explicar ahora mismo:

- El primer paso para ver tu copia de seguridad de WhatsApp en Google Drive es ingresar en la aplicación desde tu teléfono Android. Luego, accede en la opción “Ajustes” y luego “Chats”.
- Cuando ingreses en esta opción, dirígete a “Copia de seguridad” y “Ajustes de Google Drive”. En esta opción debes establecer el tiempo para que se genere una copia de seguridad automáticamente.
- Después de esto, presiona “Cuenta de Google” y selecciona la cuenta de Gmail en la que deseas que se guarde la información.
- Luego, configura la copia de seguridad y elige la opción “Hacer copia de seguridad” para que se respalde el historial de tu teléfono Android.
- Al completar estos pasos, es posible recuperar la copia de seguridad que esté vinculada con tu teléfono Android. Para esto tienes que: Descargar la aplicación de WhatsApp nuevamente y completar todos los pasos ingreso: aceptar y continuar >
- ingresa el código de tu país y el número de celular > continuar.
- Seguidamente, otorga el permiso para que WhatsApp pueda acceder a la última copia de seguridad almacenada en Google Drive.
- Elige la cuenta en la que está almacenada la copia de seguridad de WhatsApp y selecciona la opción “restaurar”.
Parte 2: Recuperar historial de WhatsApp con el respaldo local [Android]
Si te preguntas cómo leer los mensajes cifrados de WhatsApp debes saber que se trata de una tarea realmente simple para la que existen varios métodos. Veamos los métodos para leer este tipo de mensajes.
Método 1: Ver los mensajes de WhatsApp encriptados con WhatsApp Web
Además de la opción anterior, hay otras alternativas cuando se trata de cómo restaurar el historial de chats de whatsapp. La mayoría de personas no saben que esta aplicación ofrece una opción de respaldo local. Por medio de este recurso, tienes posibilidad de encontrar el historial de WhatsApp en línea ¿en algún momento has visto que WhatsApp crea una copia de seguridad por la noche? ¡De esto se trata!
Con el respaldo local, puedes restaurar chats almacenados, pero solo es posible guardar los últimos 7 backups. Por ello, solo obtienes información de los últimos 7 días. Te explico cómo puedes hacerlo:
En primer lugar, busca las copias de seguridad: Mis archivos/Memoria interna/WhatsApp/databases. En esta sección encontrarás el historial registrado en los últimos 7 días con el formato: msgstore-YYYY-MM-DD.1.db.

- Si quieres restaurar alguna de las copias, el siguiente paso es cambiar el nombre de dicha copia por "msgstore.db.crypt12" borrando la fecha del archivo en cuestión.
- Desintala WhatsApp de tu teléfono e instala nuevamente a través de Play Store. Posteriormente, completa todos los pasos de la configuración. Es importante que el número de verificación anterior sea el mismo.
- Al completar el paso de verificación, recibirás un mensaje de recuperación de historial. A continuación, selecciona la opción “restaurar”.
Después de estos pasos, espera que el teléfono restaure todos los chats del historial. Finalmente, ingresa en la conversación que necesitas revisar. Ten presente que solo puedes ver información de los últimos 7 días.

Parte 3: Recuperar historial de WhatsApp con copia de seguridad de iCloud [iOS]
Si llegaste hasta aquí buscando soluciones sobre cómo recuperar historial de WhatsApp, pero tienes un iPhone ¡No te desanimes! También hay soluciones para ti. En este caso, existe la posibilidad de restablecer chats por medio de iCloud. Sin embargo, antes de explicarte el paso a paso, ten presente:
- Si tu teléfono iPhone no cuenta con copias de seguridad, es imposible restablecer el historial. La copia de seguridad iCloud sobrescribe los datos del teléfono, lo que quiere decir que cualquier información original se eliminará.
- La copia de seguridad iCloud sobrescribe los datos del teléfono, lo que quiere decir que cualquier información original se eliminará.
Teniendo esto claro, vamos a analizar los pasos para recuperar tus conversaciones de WhatsApp usando iCloud. Para esto debes:
- En primer lugar, revisa que tu iPhone tenga batería suficiente para evitar el bloqueo del dispositivo durante la restauración.
- Ingresa en “configuración” desde tu teléfono y selecciona la opción “general”. Posteriormente, accede en “restablecer” y elige la opción “borrar todo el contenido y la configuración”.
- Después, introduce el código de acceso de tu teléfono y elige la opción “Borrar iPhone” para confirmar la operación.
- Ahora que tu teléfono, restablécelo. Cuando accedas a la pantalla “Aplicaciones y datos”, selecciona “Restaurar desde iCloud Backup”.
- Después de esto, tu iPhone te solicitará que inicies sesión en la cuenta iCloud en la que hiciste la copia de seguridad. Una vez que lo hagas, selecciona “elegir copia de seguridad”.
- Elige el archivo que necesitas recuperar y confirma. Toda la información de WhatsApp se restablecerá en el teléfono.

Parte 4: Recuperar historial de WhatsApp con la copia de seguridad iTunes [iOS]
iCloud no es la única forma en la que puedes restablecer datos de WhatsApp en iPhone. En este caso, iTunes es otra alternativa simple que puedes usar. Sin embargo, cabe mencionar que con iTunes no puedes recuperar información selectivamente. Por ello, toda la información se restablece con WhatsApp.
Además, asegúrate de que iTunes cuente con datos para restablecer. En caso opuesto, corres el riesgo de perder tu información permanentemente. Teniendo esto claro, los pasos a seguir son:
- Lo primero que debes hacer es desactivar la sincronización de iCloud y actualiza la última versión de iTunes en tu iPhone.
- Conecta tu iPhone con tu ordenador usando tu cable de datos. Ubica y abre la pestaña “Resumen en iTunes” y elige tu teléfono ahí. En el ordenador, presiona la opción “Restaurar copia de seguridad”.
- Selecciona la copia que deseas recuperar en iTunes y selecciona la opción “Restaurar”.
- En el caso de que el sistema te lo pida, después de ingresar tu contraseña confirma presionando de nuevo “Restaurar”.
Parte 5: Cómo recuperar mi historial de WhatsApp sin copia de seguridad [iOS]
Después de leer toda la información anterior, es usual que quieras soluciones en caso de no tener una copia de seguridad y ¡la tenemos! UltData WhatsApp Recovery es un software especialmente diseñado para recuperar datos de WhatsApp de forma fácil y eficiente. Para ello, solo tienes que seguir estos pasos:
- Paso 1. Descarga e inicia UltData:Después de descargar UltData, inicia el programa en tu ordenador y elige la opción “Recuperar datos de dispositivos iOS”.
- Paso 2. Conecta tu teléfono a la computadora:
Tu equipo debe estar encendido para conectarlo al computador con el cable de datos. En este caso, el programa detecta el equipo automáticamente.

Si tu iOS/Android funciona adecuadamente y lo has conectado bien a la computadora, desbloquéalo. Por otro lado, fíjate si aparece una ventana emergente pidiéndote que ingreses tu contraseña. Elige la opción “confiar” y el equipo iOS será detectado de inmediato.

- Paso 3. Escanea tu dispositivo para detectar datos de WhatsApp eliminados:
Una vez que el software detecte el equipo, aparecerá una página en la que debes elegir lo que quieres recuperar. También puedes seleccionar todo y elegir “escanear” para continuar.

- Paso 4. Previsualiza los datos de WhatsApp antes de iniciar la recuperación:
Todos los archivos que escanees se organizan en el programa de acuerdo con la categoría. Puedes seleccionar entre las opciones "Mostrar todo" o "Mostrar solo eliminados" para restablecer la información. Para simplificar el proceso, elige únicamente lo que necesitas restaurar. Si quieres ver una fotografía o imagen en tamaño completo haz doble clic sobre ella.

- Paso 5. Recuperar los datos de WhatsApp:
Elige los datos que necesitas restaurar y selecciona “Recuperar a PC”. En la computadora puedes restablecer archivos perdidos y el dispositivos móviles solo contactos y mensajes.
Conclusión
Si bien es cierto que recuperar historial de conversación de WhatsApp puede parecer un verdadero dolor de cabeza, es mucho más simple de lo que piensas. Como viste antes, hay diferentes alternativas tanto para teléfonos iOS como Android. En cualquier caso, asegúrate de seguir los pasos correctamente. En caso de que las alternativas anteriores no sean las mejores para ti, UltData WhatsApp Recovery, es tu mejor solución. Sin embargo, te recomendamos mantener una copia de seguridad actualizada en tus dispositivos para evitar la pérdida de información importante.
- Recuperar los datos borrados de WhatsApp directamente desde los dispositivos iOS y la copia de seguridad de iTunes;
- Admitir el escaneo y la lectura de la copia de seguridad de iTunes encriptados;
- Admitir más de 7 tipos de archivos (contactos, fotos, chats, mensajes de voz, etc.);
- Compatible con los últimos iOS 18 y iPhone 16/Plus/Pro/Pro Max;
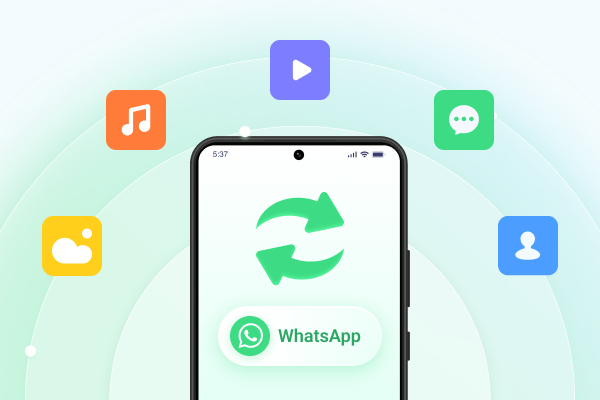
UltData WhatsApp Recovery
El mejor software de recuperación de datos de WhatsApp
La tasa más alta de recuperación de datos