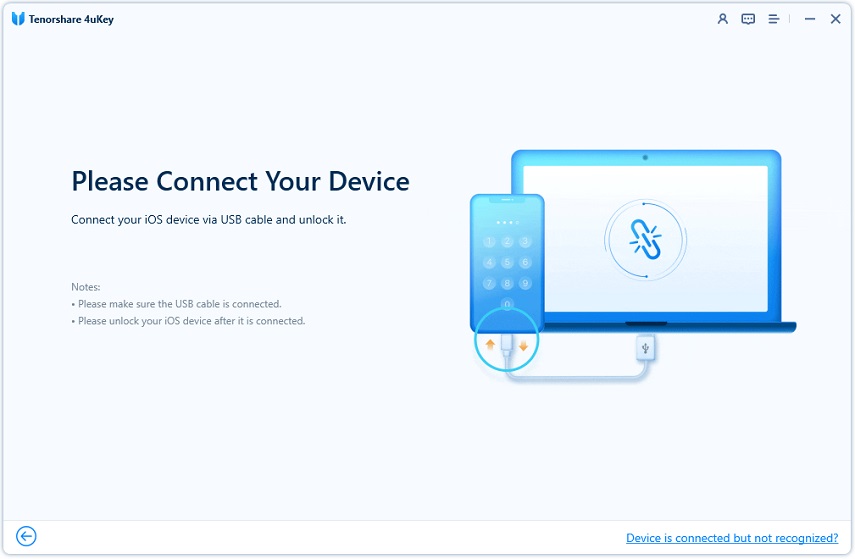2024 Cómo desactivar Buscar mi iPhone sin contraseña
"Bueno, estoy tratando de restaurar mi iPhone 8 pero tengo un problema. Si quiero continuar, tendré que desactivar la función "Buscar mi iPhone", pero configuré ese ID de Apple hace mucho tiempo y es diferente al que uso ahora. No lo recuerdo. Por favor, necesito algunos consejos."
Por lo general, cada vez que intentes desactivar la función, se te pedirá automáticamente la contraseña de iCloud. Es un procedimiento de seguridad normal desarrollado por Apple, pero hay una forma de evitarlo. Si no sabes cómo desactivar Buscar mi iPhone sin contraseña, no te preocupes. No es un conocimiento común y se utilizan lagunas en iOS para acceder a la función sin la contraseña. Si deseas más información, lee el artículo a continuación.
- Parte 1. Cómo desactivar Buscar mi iPhone sin contraseña en iOS 7
- Parte 2. Cómo desactivar Buscar mi iPhone sin contraseña en iOS 11/10
- Parte 3. Cómo desactivar Buscar mi iPhone sin contraseña en iOS 12
- Parte 4. Cómo desactivar Buscar mi iPhone sin contraseña en iOS 15.4 y anteriores
Parte 1. Cómo desactivar Buscar mi iPhone sin contraseña en iOS 7
Si le dices a alguien que es posible desactivar "Buscar mi iPhone" sin siquiera desbloquear el iPhone, pensará que te volviste loco o que simplemente estás mintiendo. Esto se debe a que la mayoría de nosotros estamos acostumbrados a proporcionar la contraseña al realizar una tarea importante como restaurar el dispositivo.
Pero puede ser un fallo o una laguna que permite desactivar la función "Buscar mi iPhone" sin la contraseña. Así es cómo desactivar Buscar mi iPhone sin contraseña en iOS 7:
- Paso 1: Ve a Configuración de iCloud y toca "Eliminar cuenta".
- Paso 2: Luego, desactiva "Buscar mi iPhone".
- Paso 3: Aparecerá una ventana emergente en la pantalla solicitando la contraseña, no la proporciones. Apaga el iPhone.
- Paso 4: Vuelve a encenderlo y ve a Configuración de iCloud nuevamente.
- Paso 5: Haz clic en "Eliminar cuenta" para desactivar "Buscar mi iPhone".
- Paso 6: La función se desactivará.
- De esta manera podrás desactivar la función en tu computadora sin usar tu contraseña.
Parte 2. Cómo desactivar Buscar mi iPhone sin contraseña en iOS 11/10
Si actualmente estás usando iOS 10 en tu iPhone, también puedes aprovechar sus lagunas para desactivar la función "Buscar mi iPhone" en tu dispositivo. Solo sigue los pasos a continuación:
- Paso 1: Ve a tu cuenta de iCloud y luego elimina la contraseña actual.
- Paso 2: Después, introduce cualquier código y haz clic en "OK".
- Paso 3: Ahora, aparecerá una notificación de error en la pantalla indicándote que la contraseña y el ID son incorrectos, simplemente haz clic en "OK".
- Paso 4: Haz clic en "Cancelar" en la parte superior del panel y luego en "OK".
- Paso 5: La página de iCloud volverá a aparecer en la pantalla, haz clic en "Cuenta".
- Paso 6: Borra la descripción y haz clic en "OK".
- Paso 7: Serás redirigido a la página principal de iCloud, y verás que la función "Buscar mi iPhone" se ha desactivado.
- Este método en particular para desactivar "Buscar mi iPhone" solo funciona en iOS 10.
Parte 3. Cómo desactivar Buscar mi iPhone sin contraseña en iOS 12
iOS 12 es muy nuevo y muchos usuarios creen que no existen lagunas en esta nueva iteración de iOS. Todas han sido corregidas por Apple. Afortunadamente, hay una laguna técnica en iOS 12 y puedes aprovecharla fácilmente para desactivar "Buscar mi iPhone" sin usar tu contraseña.
Es un método muy simple; así es cómo desactivar Buscar mi iPhone sin contraseña:
- Paso 1: Ve a Ajustes en tu iPhone y dirígete a iCloud.
- Paso 2: Inmediatamente, se te pedirá tu contraseña, pero introduce cualquier número aleatorio y haz clic en "Hecho".
- Paso 3: Ahora, recibirás una notificación indicándote que la contraseña que has proporcionado no es correcta. Entonces, toca "OK" y luego elige "Cancelar".
- Paso 4: Después de eso, iCloud se abrirá de nuevo. Ve a la cuenta y borra la descripción. La sección principal de la página de iCloud volverá a aparecer y verás que "Buscar mi iPhone" se ha desactivado automáticamente.
-
En primer lugar, descarga e instala Tenorshare 4ukey en tu Windows/Mac. Después de eso, verás una interfaz que dice "Desbloquear Apple ID". Haz clic en ella.

-
Luego necesitas conectar tu iPhone a la computadora con un cable USB. Asegúrate de confiar en la computadora en tu iPhone.

-
Después de que tu teléfono sea reconocido por 4uKey, hay 2 situaciones para desactivar Buscar mi iPhone: 1. para iOS 11.4 y versiones anteriores; 2. para iOS 11.4 y posteriores, aquí te mostramos cómo hacerlo.

-
Luego debes seguir los pasos indicados para establecer el bloqueo de pantalla y la autenticación de dos factores.
-
Después de eso, descarga el firmware correspondiente para comenzar a eliminar tu dispositivo de Apple ID.

-
Ahora, tu iPhone se ha eliminado correctamente de Apple ID y también se habrá desactivado Buscar mi iPhone. Activa tu iPhone con el código de bloqueo de pantalla.

- Desbloquear un iPhone, iPad y iPod sin código - Funciona al 100%
- Eliminar el bloqueo de activación de iCloud sin contraseña/ID de Apple
- Eliminar ID de Apple/cuenta de iCloud sin contraseña
- Desbloquear pantalla de inicio iPhone, Touch ID o Face ID
- Quitar bloqueo MDM iPhone fácilmente
- Quitar el límite de tiempo en iPhone/iPad
- Compatible con la versión última iOS 18 y iPhone 16
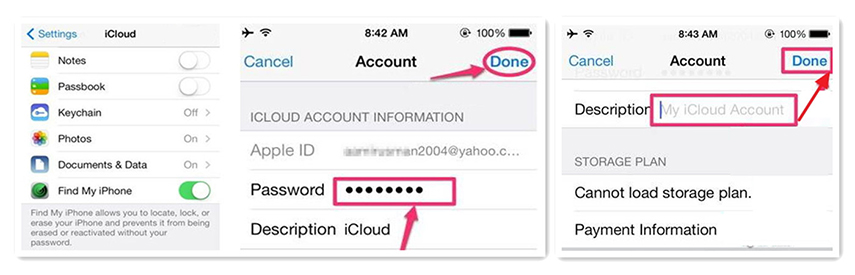
Parte 4. Cómo desactivar Buscar mi iPhone sin contraseña en iOS 15.4 y anteriores
Si tu iPhone es más reciente, entonces puedes considerar usar Tenorshare 4uKey para desactivar Buscar mi iPhone/iPad/iPod touch sin contraseña. Esta herramienta actualmente es compatible con iPhone 13/13 Pro/13 mini/12/11/XS/X/8/7/6S. No tienes que preocuparte por que aparezca el Bloqueo de activación después de cerrar la sesión de iCloud.
Conclusión
El artículo se centra en cómo desactivar Buscar mi iPhone sin contraseña. Puede parecer una tarea imposible, pero gracias a cierto soporte técnico, es posible. Entonces, si alguna vez te encuentras en problemas y necesitas desactivar Buscar mi iPhone sin contraseñas, podrás usar Tenorshare 4uKey.

4uKey
Desbloquea fácilmente el código de acceso del iPhone/ID de Apple/bloqueo de activación de iCloud/MDM
Desbloqueo 100% exitoso