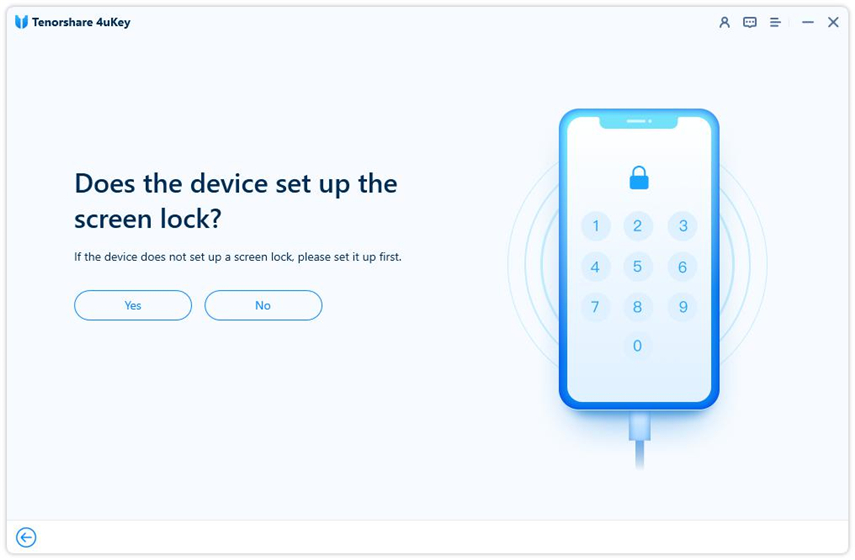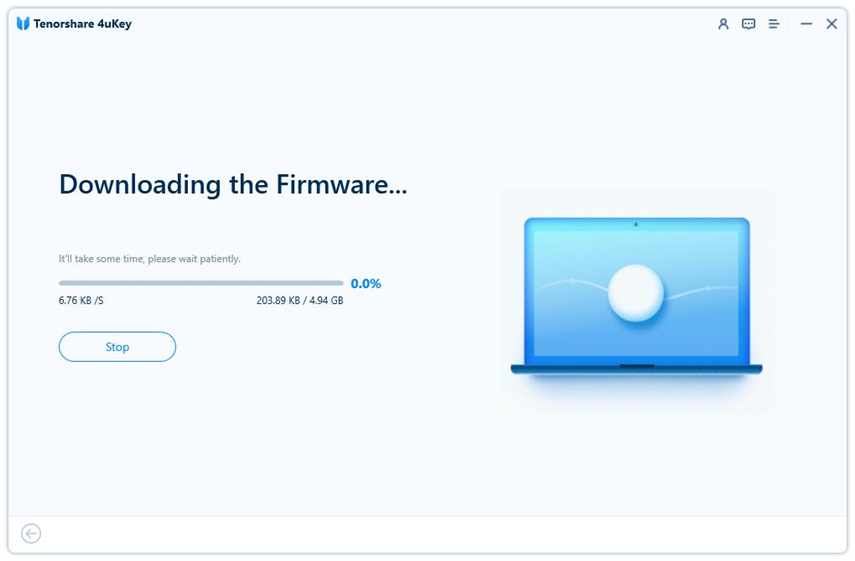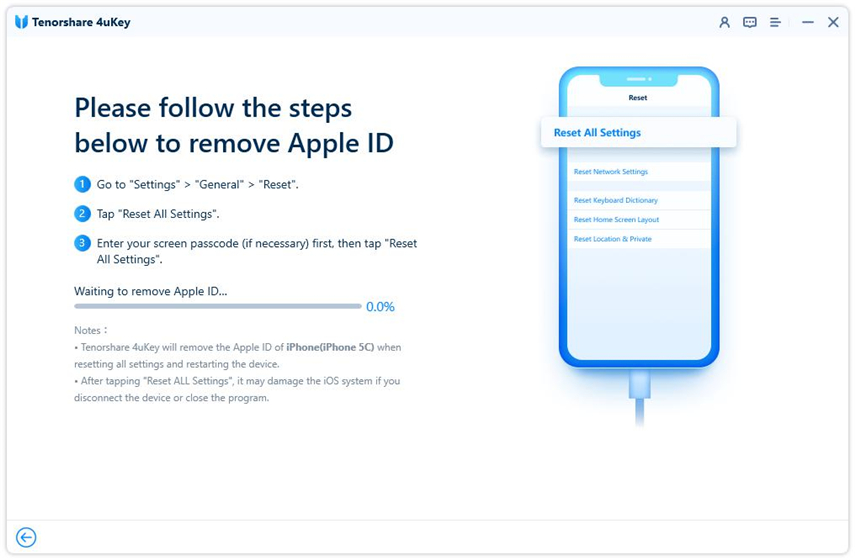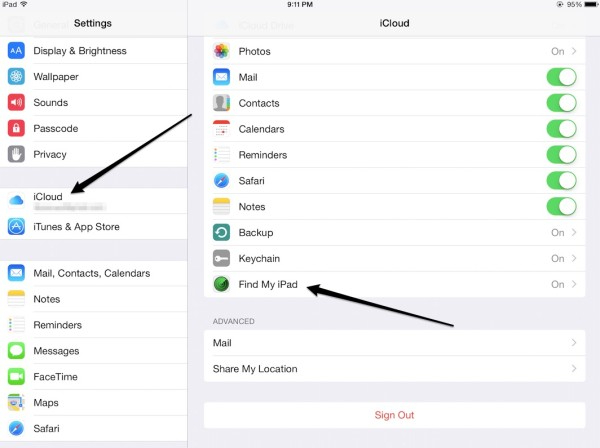¿Cómo desactivar Buscar mi iPad sin contraseña? Consulta la Guía 2024
Desde hace unos días, he estado intentando restablecer mi iPad, pero es bastante difícil hacerlo debido a la opción Buscar mi iPad. Está habilitada y no recuerdo mi ID de Apple y contraseña. ¿Alguna pista, qué debo hacer?”
Buscar mi iPad es una opción confiable para los usuarios de iPad, ya que ayuda a localizar tu dispositivo si es robado o está perdido. Sin embargo, si deseas realizar diferentes acciones, como restablecer de fábrica, debes desactivar esta opción. Pero la situación se complica cuando no recuerdas tu ID de Apple y contraseña. No te preocupes, ¡te respaldamos! Si deseas desactivar Buscar mi iPad sin contraseña, lee este blog para obtener una solución rápida.
- Parte 1: ¿Puedo desactivar Buscar mi iPad sin contraseña?
- Parte 2: Cómo desactivar Buscar mi iPad sin contraseña
- Parte 3: Preguntas frecuentes sobre Buscar mi iPad
Parte 1: ¿Puedo desactivar Buscar mi iPad sin contraseña?
Para desactivar Buscar mi iPad, se te pedirá que ingreses el ID de Apple y la contraseña. Pero en caso de que hayas olvidado tus credenciales, puedes usar diferentes aplicaciones de terceros para restablecer los detalles de tu dispositivo o eliminar tu cuenta de Apple. Pero algunas herramientas pueden ser un poco arriesgadas. Por lo tanto, hemos mencionado una herramienta para ti que eliminará el ID de Apple sin causar problemas. No olvides leer sobre este software en la próxima sección.
Parte 2: Cómo desactivar Buscar mi iPad sin contraseña
Desactivar Buscar mi iPad sin contraseña ya no es una tarea difícil si tienes una herramienta confiable contigo. Puedes eliminar fácilmente tu cuenta de Apple para desactivar "Buscar mi".
Pero la pregunta es, ¿qué programa ayudará a lograr este objetivo? Puedes usar Tenorshare 4uKey para este propósito, ya que es fácil de usar y no requiere habilidades técnicas. Te ayudará a borrar tu ID de Apple sin complicaciones.
Sigue la guía a continuación para más detalles.
Parte 2: Cómo desactivar Buscar mi iPad sin contraseña
Desactivar Buscar mi iPad sin contraseña ya no es una tarea difícil si tienes una herramienta confiable contigo. Puedes eliminar fácilmente tu cuenta de Apple para desactivar "Buscar mi".
Pero la pregunta es, ¿qué programa ayudará a lograr este objetivo? Puedes usar Tenorshare 4uKey para este propósito, ya que es fácil de usar y no requiere habilidades técnicas. Te ayudará a borrar tu ID de Apple sin complicaciones.
Sigue la guía a continuación para obtener más detalles.
Descarga e instala Tenorshare 4uKey en tu computadora. Luego ejecuta 4uKey. Haz clic en "Desbloquear Apple ID".

Conecta tu dispositivo a la computadora y luego elige "Iniciar Eliminación" para continuar.

Si tu dispositivo está ejecutando iOS 11.4 o posterior, debes asegurarte de haber habilitado el bloqueo de pantalla y la autenticación de dos factores.

Y necesitas descargar el paquete de firmware. Cuando se descargue correctamente, 4uKey comenzará a eliminar el Apple ID.

Cuando el Apple ID se haya eliminado correctamente, encontrarás que Buscar mi también está desactivado.

Nota: Si estás ejecutando iOS 11.4 o anterior, primero necesitas restablecer tu dispositivo. Solo necesitas seguir nuestra guía para completar el proceso.

Parte 3: Preguntas frecuentes sobre Buscar mi iPad
Buscar mi iPad no es una función nueva, pero algunos usuarios no saben qué es ni cómo pueden localizarlo. Si no tienes idea sobre esta función, no te preocupes, porque después de leer estas respuestas, también podrás encontrar una solución sobre cómo desactivar Buscar mi iPad sin una contraseña de iCloud.
Q1. ¿Dónde está Buscar mi iPad en mi iPad?
- Ve a la configuración de tu iPad. En la barra lateral, encontrarás tu perfil, haz clic en él y selecciona la opción iCloud.
- Ahora desplázate un poco hacia abajo y busca la sección "Aplicaciones que usan iCloud".
Allí encontrarás la opción "Buscar mi iPad".

- Desde allí, puedes activar y desactivar fácilmente Buscar mi iPhone en el iPad.
Q2. ¿Cómo encuentro la última ubicación de mi iPad?
En caso de que hayas perdido tu iPad, puedes usar la opción Buscar mi iPad para localizar tu dispositivo. Para hacerlo, sigue los pasos a continuación.
- Inicia sesión en iCloud usando tu ID y contraseña. También puedes usar el enlace iCloud.com/find en la web. En caso de que estés usando un iPhone o iPad, puedes abrir directamente la opción Buscar mi iPhone.
- Ahora, selecciona el dispositivo para ver la ubicación. Probablemente te mostrará la ubicación en el mapa.
En caso de que el dispositivo esté cerca de tu área, escucharás un sonido. De esta manera, encontrarás fácilmente tu dispositivo. Sin embargo, para completar este procedimiento, asegúrate de que la opción Buscar mi [dispositivo] esté habilitada.

Q3. ¿Puedo encontrar mi iPad si ha sido restablecido?
Si tu dispositivo ha sido robado y tus datos han sido restablecidos, entonces no es posible localizar tu dispositivo usando la opción Buscar mi iPad. La razón es que el comando de borrado eliminará todos tus detalles, incluidos los ajustes de tu teléfono, lo que no permitirá que ninguna herramienta rastree la ubicación.
Q4. ¿Cómo restauro mi iPad sin desactivar Buscar mi iPad?
Aquí están los pasos que puedes seguir para restaurar tu iPad si no quieres desactivar la opción Buscar mi iPad.
- Primero, debes conectar tu iPad a tu PC.
- Ahora inicia sesión en iCloud usando tu ID de Apple.
- Después de eso, haz clic en la opción "Todos los dispositivos" y elige el dispositivo sin conexión. Después de eso, debes seleccionar "Eliminar de la cuenta".
- En el último paso, selecciona el botón "Eliminar" para eliminar la cuenta.
Si este método no funcionó para ti, entonces puedes probar una aplicación de terceros para recuperar la configuración de tu iPad.
Conclusión
¿Estás preocupado por cómo desactivar Buscar mi iPad sin contraseña? Esta guía es definitivamente una solución rápida para todos tus problemas con Buscar mi iPad. Además, no tienes que recordar la contraseña para desactivar esta opción. Sin embargo, te recomendamos que pruebes una aplicación de terceros, como Tenorshare 4uKey, para que no tengas que preocuparte por errores técnicos. Es una aplicación sencilla y funciona increíblemente para todos los dispositivos.

4uKey
Desbloquea fácilmente el código de acceso del iPhone/ID de Apple/bloqueo de activación de iCloud/MDM
Desbloqueo 100% exitoso