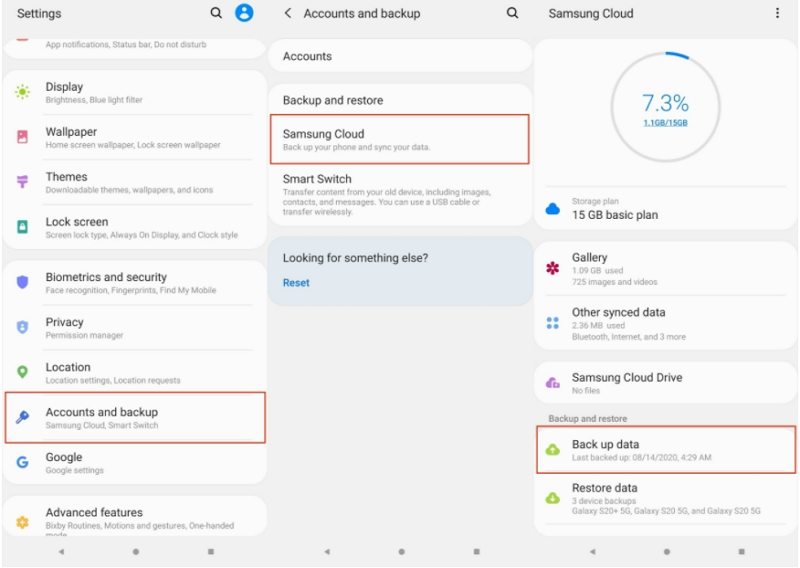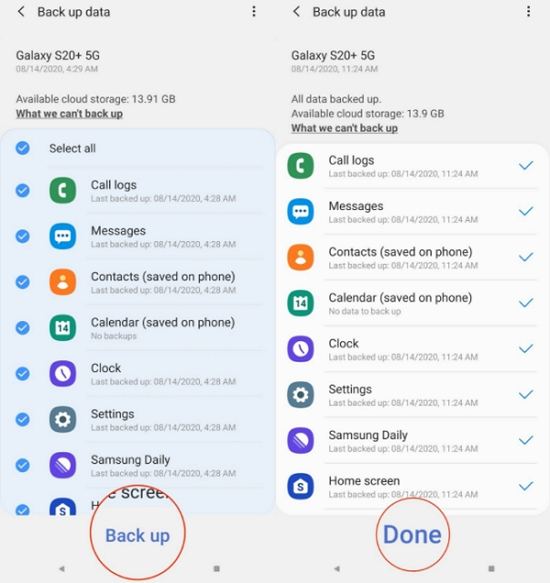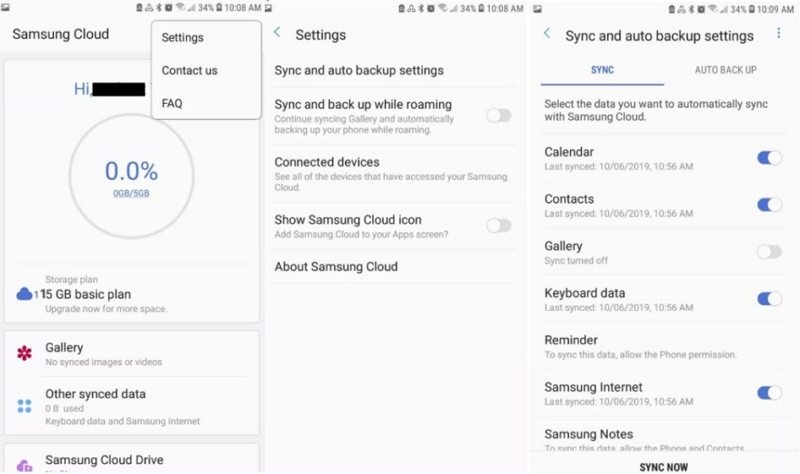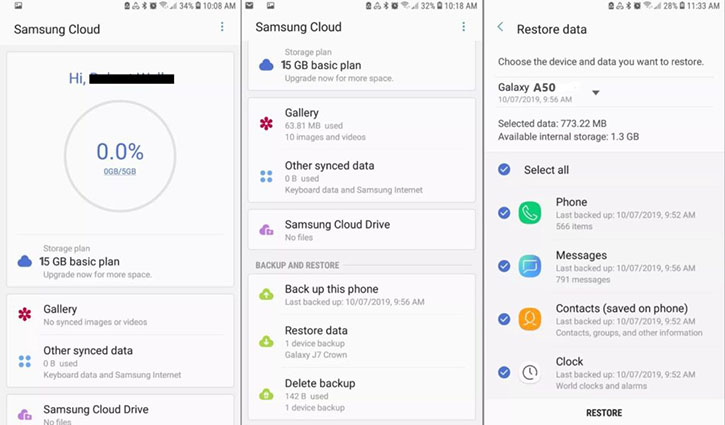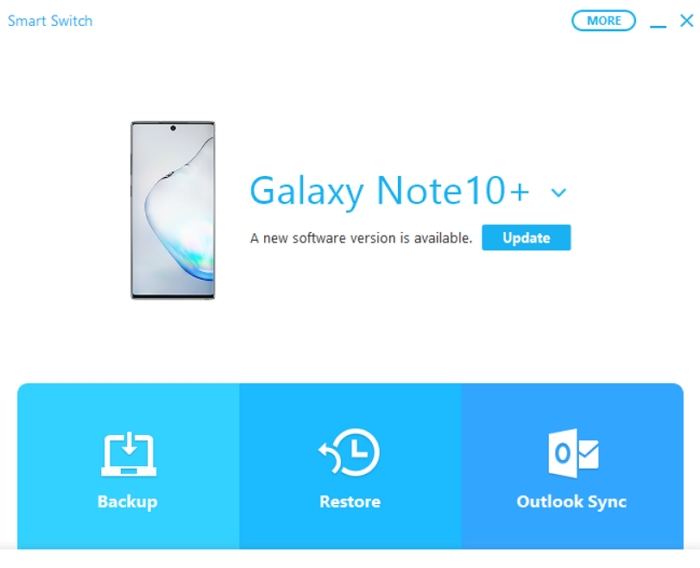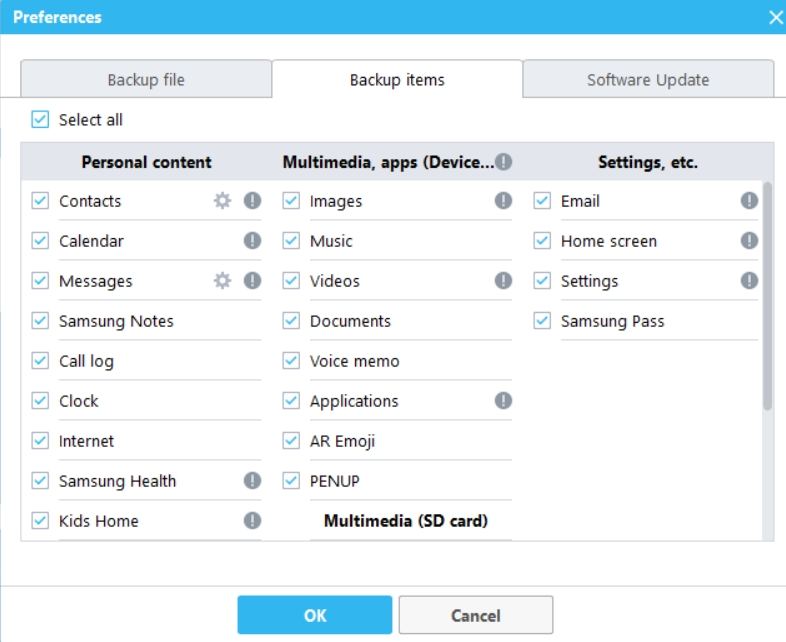Cómo hacer una copia de seguridad en Samsung (Incluye restauración)
Si usa un dispositivo Samsung, debe asegurarse de que los datos de su teléfono estén respaldados en algún lugar seguro de manera regular. Esto debería ser útil cuando las cosas no funcionan como se supone en su teléfono, y puede confiar en su copia de seguridad para obtener sus datos. Para hacer todo esto, debe aprender cómo realizar el procedimiento de copia de seguridad y restauración de Samsung.
En realidad, hay varias formas de realizar copias de seguridad y restaurar dispositivos Samsung. Puede utilizar métodos en línea o fuera de línea para realizar una copia de seguridad de sus datos. Luego puede restaurar estos datos cuando lo desee en su teléfono.
- Parte 1. Respaldar y Restaurar copia de seguridad Samsung con Samsung Cloud
- Parte 2. Respaldar y Restaurar copia de seguridad Samsung con Smart Switch
- Parte 3. Aplicaciones de copia de seguridad y restauración de Samsung más útiles
- Consejo: Cómo recuperar fotos perdidas en Samsung sin root
Parte 1. Respaldar y Restaurar copia de seguridad Samsung con Samsung Cloud
Samsung Cloud es una de las formas más sencillas de realizar copias de seguridad de datos en su dispositivo Samsung. A continuación, se ofrece más información sobre este método de copia de seguridad.
1. ¿Qué tipos de archivos se pueden respaldar?
Puede realizar una copia de seguridad de una variedad de archivos con Samsung Cloud. Esto incluye llamadas telefónicas, grabaciones de voz, configuraciones de reloj, aplicaciones, calendarios, mensajes, documentos, contactos, diseños de pantalla de inicio, fotos, videos, configuraciones y archivos de audio.
- Teléfono: historial de llamadas y mensajes
- Grabador de voz: grabaciones de audio
- Reloj: alarmas, relojes mundiales y temporizadores
- Aplicaciones: archivos de instalación y configuración de la aplicación
- Calendario: eventos y tareas guardados en su teléfono
- Mensajes: mensajes mejorados, mensajes multimedia y mensajes de texto
- Documentos: archivos DOC, DOCX, PDF, TXT, HTML, HTM, HWP, GUL, XLS y PPT.
- Contactos: contactos, direcciones de correo electrónico y tarjetas de visita guardados en su teléfono o USIM
- Pantalla de inicio: diseño, fondos de pantalla y configuración de Samsung DeX
- Foto y video: todas las fotos y videos sin DRM en la Galería
- Configuración: configuración de accesibilidad, tonos de llamada, opciones del teclado Samsung, configuración de Wi-Fi y configuración de pantalla siempre activa
- Archivos de audio: archivos de música y audio, incluidos MP3, M4A, 3GA, AAC, OGG, OGA, WAV, WMA, AMR, AWB, FLAC, MID, MIDI, XMF, MXMF, IMY, RTTTL, RTX, OTA y más.
Tenga en cuenta que no puede realizar copias de seguridad de archivos que tengan un tamaño superior a 1 GB.
2. Cómo hacer un backup de mi celular Samsung usando Samsung Cloud?
Hacer una copia de seguridad de un teléfono Samsung con Samsung Cloud es tan fácil como presionar algunas opciones. Aquí te mostramos cómo lo haces. Para crear una copia de seguridad manualmente:
Dirígete a Configuración >[tu nombre] > Los datos de copia de seguridad > Haga una copia de seguridad de los datos en su dispositivo.

Elija los elementos de los que le gustaría hacer una copia de seguridad y toque Hacer copia de seguridad.

- Presiona Listo cuando se crea la copia de seguridad.
Para crear una copia de seguridad automáticamente:
- Ir a la configuración > [tu nombre] > Haga una copia de seguridad de los datos en su teléfono Samsung.
- Toca Más opciones en la parte superior y elige Configuración.
Seleccione Sincronización y configuración de copia de seguridad automática y luego toque Copia de seguridad automática.

- Ahora puede elegir los elementos de los que se debe realizar una copia de seguridad automática.
Estás listo. Se trata de cómo hacer una copia de seguridad en la nube de Samsung. Ahora veamos cómo restaurar datos desde la copia de seguridad en la nube de Samsung.
3. Cómo restaurar copia de seguridad Samsung Cloud?
Restaurar sus datos desde Samsung Cloud es tan fácil como hacer una copia de seguridad de sus datos. Puedes hacer eso de la siguiente manera.
- Configuración de acceso > Cuentas y respaldo > Copia de seguridad y restauración en su teléfono.
Seleccione Restaurar datos, elija los elementos para restaurar y toque Restaurar.

Los archivos elegidos se restaurarán en su teléfono. Tenga en cuenta que Samsung Cloud no puede hacer una copia de seguridad de los datos si no hay suficiente espacio. Si sus archivos de respaldo de Samsung tienen más de 15 GB, debe pagar por el almacenamiento adicional.
Parte 2. Respaldar y Restaurar copia de seguridad Samsung con Smart Switch
Smart Switch es un software de respaldo y restauración de Samsung para computadoras de escritorio y puede usar esta herramienta en su computadora para respaldar y restaurar datos en su dispositivo Samsung. Esto le ayuda a crear una copia de seguridad local en su computadora Windows o Mac, y es tan fácil de usar como el método anterior.
1. ¿Qué tipos de archivos se pueden respaldar?
Con Smart Switch, puede hacer copias de seguridad de contactos, mensajes, registros de llamadas, configuraciones del reloj, configuraciones de Internet, imágenes, música, aplicaciones, correos electrónicos, diseños de pantalla de inicio y configuraciones.
- Contenido personal: contactos, planificador S, mensajes, notas, registros de llamadas, reloj e Internet.
- Datos de la aplicación: imágenes, música sin DRM, videos, documentos, álbum de historias y aplicaciones sin DRM.
- Configuración: correo electrónico, fondo de pantalla, pantalla de bloqueo, radio y preferencias.
2. Cómo hacer copia de seguridad Samsung en PC usando Smart Switch?
Smart Switch funciona tanto en computadoras Windows como Mac, y tiene la misma interfaz de usuario para ambos tipos de máquinas.
Puede utilizar esta aplicación de copia de seguridad y restauración de Samsung de la siguiente manera.
- Descargar e instalar Smart Switch si aún no lo has hecho.
- Inicie Smart Switch en su computadora.
- Conecte su teléfono a su computadora y toque Permitir en su teléfono.
Haga clic en Copia de seguridad en la aplicación y comenzará a hacer una copia de seguridad de los datos de su dispositivo.

Toque el botón Más en la parte superior derecha y toque Preferencias para especificar qué datos necesita para hacer una copia de seguridad. Una vez que haya bajado, toque Aceptar y vuelva al menú principal y toque Copia de seguridad.

Eso es todo lo que hay que hacer. Cuando termine, Smart Switch le mostrará una lista de elementos de los que ha realizado una copia de seguridad con éxito. Puede acceder a Música y Fotos desde la ubicación de la copia de seguridad dentro de la carpeta en: C:\Users\*your PC user id*\Documents\Samsung\SmartSwitch\backup\*device model number*\
3. Cómo restaurar datos de respaldo desde Smart Switch?
Cuando lo desee, puede hacer clic en un botón en Smart Switch para almacenar todos los datos de sus copias de seguridad en su teléfono. Puedes hacer esto de la siguiente manera.
- Abra Smart Switch en su computadora y conecte su teléfono a su computadora.
- En Smart Switch, haga clic en Restaurar, elija lo que desea restaurar y presione Restaurar ahora.
La aplicación restaurará todos sus datos en su teléfono.
Parte 3. Aplicaciones de copia de seguridad y restauración de Samsung más útiles
Hay muchas otras aplicaciones de copia de seguridad y restauración de Samsung S7 que puede usar para hacer una copia de seguridad de los datos de su dispositivo Samsung. Algunas de esas aplicaciones son las siguientes.
1. Copia de seguridad en la nube de G
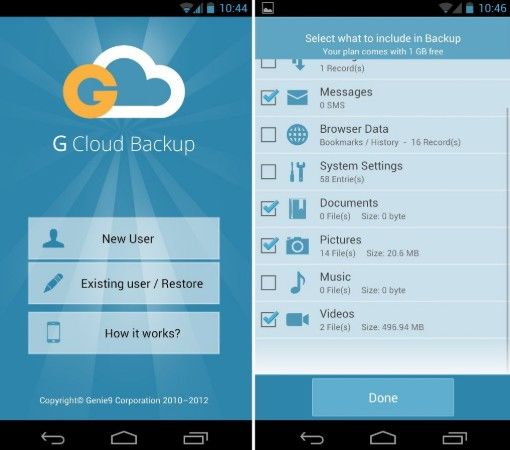
Copia de seguridad en la nube de G es una aplicación bastante popular para crear y restaurar copias de seguridad en dispositivos Android. Con esta aplicación, puede hacer una copia de seguridad de prácticamente todo, desde su teléfono Samsung hasta el almacenamiento seguro en la nube. Puede elegir qué desea respaldar si no desea conservar todos sus archivos.
Luego, cuando sea necesario, todo lo que necesita hacer es tocar un botón y todos sus archivos se restaurarán en su dispositivo. También puede acceder a sus datos respaldados en la web, si solo desea verlos y no restaurarlos en su teléfono.
2. Titanium Backup
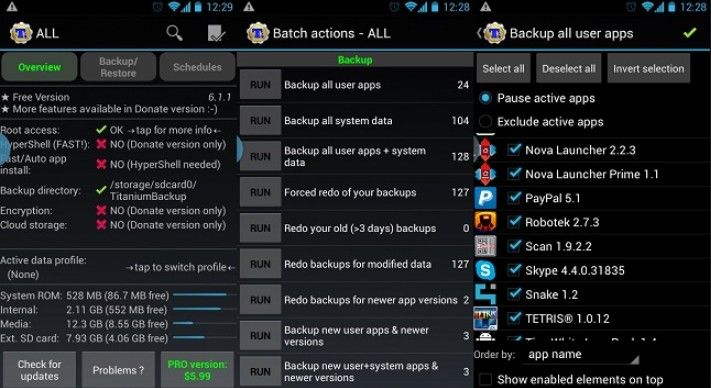
Si no te importa rootear tu dispositivo, entonces Titanium Backup es una gran aplicación para hacer y restaurar copias de seguridad en sus dispositivos Samsung. Esta aplicación le permite hacer una copia de seguridad incluso de los archivos centrales del sistema, algo que no puede hacer con muchas otras herramientas de copia de seguridad.
Hay muchas otras cosas que puede hacer con esta aplicación además de hacer una copia de seguridad de sus datos.
3. Buggy Backup Pro
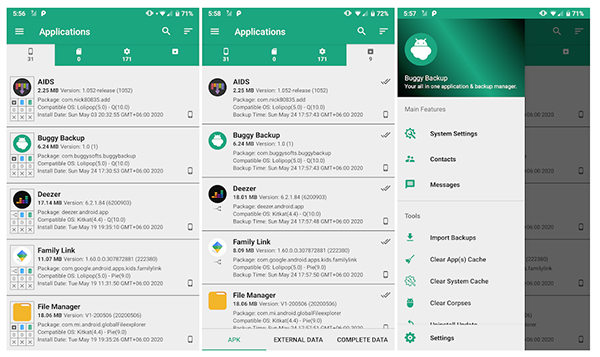
Buggy Backup es más una herramienta de administración de aplicaciones, pero tiene algunas funciones de copia de seguridad excelentes para usted. Puede utilizar esta aplicación para crear copias de seguridad de sus aplicaciones, realizar copias de seguridad por lotes e incluso restaurar datos por lotes en su dispositivo Android. La aplicación también ofrece la opción de compartir sus copias de seguridad a través de varios medios.
Hay un importador de copias de seguridad incorporado que ayuda a importar sus copias de seguridad y restaurarlas en su dispositivo.
Consejo: Cómo recuperar fotos perdidas en Samsung sin root
Si ha eliminado fotos por error de su teléfono y no tenía una copia de seguridad antes, restaurar las fotos eliminadas puede ser una molestia. Afortunadamente, existe una herramienta llamada Tenorshare UltData para Android,lo que le facilita la recuperación de datos en su dispositivo Samsung, incluida la recuperación de fotos perdidas, mensajes de WhatsApp, etc.
A diferencia de muchas otras herramientas de recuperación, esta no requiere que rootee su dispositivo. Si está interesado, lo siguiente es cómo usa esta herramienta para recuperar sus fotos.
Descargue y ejecute el software en su computadora. Haga clic en Recuperar datos perdidos en el software.

Conecte su teléfono Samsung a su computadora con un cable. Encienda la depuración de USB en su dispositivo.

Haga clic en Iniciar para comenzar a escanear su dispositivo Samsung en busca de fotos perdidas.

Debería ver las vistas previas de sus fotos. Elija las fotos que le gustaría recuperar y haga clic en Recuperar en la parte inferior derecha.

Es decir cómo recuperar fotos borradas en Samsung sin una copia de seguridad.
Resumen
Dado que los datos son el elemento más importante para la mayoría de los usuarios, debe aprender a realizar copias de seguridad y restaurar contenidos en su dispositivo Samsung. La guía anterior debería enseñarle cómo hacer una copia de seguridad y restaurar Samsung, para que pueda tener copias seguras de sus archivos en algún lugar. En caso de que pierda datos importantes en Samsung sin respaldo, Tenorshare UltData para Android te salvará.
- Recuperar mensajes WhatsApp borrados en Samsung, Huawei, Xiaomi, OPPO y otros 6000+ Android sin root;
- Compatible con masivos telefonos y tablets Android;
- Ver datos antes de la recuperación;
- Una aplicación con tasa más alta de éxito en recuperación en este sector.

Tenorshare UltData for Android
El mejor software de recuperación de datos para Android
La tasa más alta de recuperación de datos