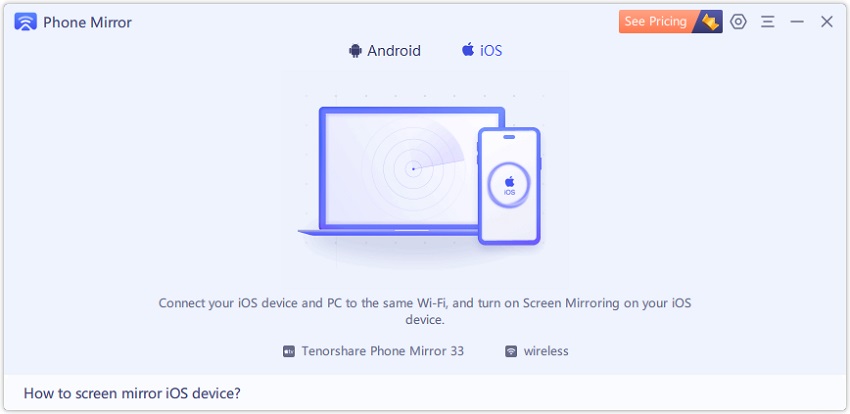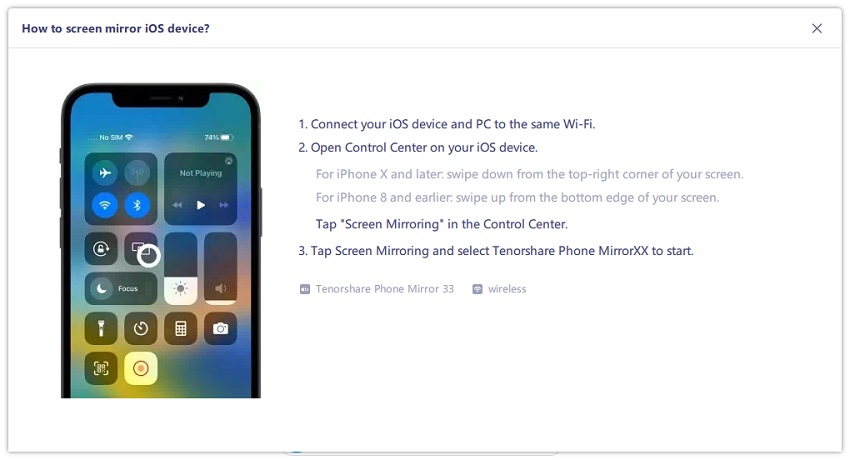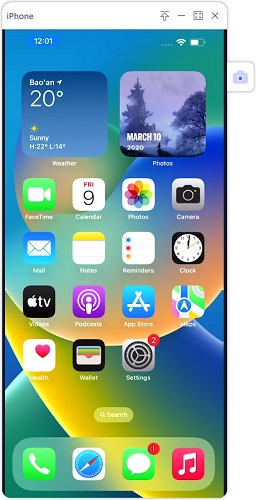Cómo usar la duplicación de pantalla de iPhone en macOS Sequoia y iOS 18
Con el lanzamiento de iOS 18 y macOS Sequoia, Apple introdujo una nueva función que permite a los usuarios duplicar la pantalla de su iPhone directamente en su Mac.
Esta función de Duplicación de iPhone es un cambio radical para aquellos que desean gestionar las aplicaciones, notificaciones y más de su iPhone, todo desde la comodidad de su Mac.
En esta guía, te llevaremos a través de una guía detallada sobre cómo usar la duplicación de iPhone en MacOS Sequoia y iOS 18, incluyendo requisitos, pasos de configuración y consejos para resolver problemas.

- Parte 1. Requisitos de Duplicación de iPhone en MacOS Sequoia y iOS 18
- Parte 2. Cómo Usar la Duplicación de iPhone en MacOS Sequoia y iOS 18
- Parte 3. Qué Puedes Hacer con la Duplicación de iPhone en MacOS Sequoia
- Parte 4. Soluciones para Problemas con la Duplicación de iPhone en MacOS Sequoia y iOS 18
- Parte 5. Cómo Duplicar iPhone a PC/Mac Fácilmente
Parte 1. Requisitos de Duplicación de iPhone en MacOS Sequoia y iOS 18
1.Compatibilidad de Dispositivos
¿Es compatible mi iPhone para la duplicación en Macbook? ¿Puedo usar MacOS 15 para la duplicación de iPhone? Para usar la duplicación de iPhone en MacOS Sequoia e iOS 18, asegúrate de que tus dispositivos cumplan con los siguientes requisitos:
Sistema Mac: Debe ejecutar macOS Sequoia con un chip Apple Silicon (M1 o posterior) o un chip de seguridad T2, incluidos:
- iMac Pro: 2017 y posteriores
- MacBook Pro: 2018 y posteriores
- Mac mini: 2018 y posteriores
- iMac: 2019 y posteriores
- Mac Pro: 2019 y posteriores
- MacBook Air: 2020 y posteriores
- Mac Studio: 2022 y posteriores
Modelos de iPhone: Compatibles con iOS 18, incluidos los modelos desde iPhone SE (2ª generación) hasta el iPhone 15 más reciente, incluidos:
- iPhone SE (2ª Generación o posterior)
- iPhone XR y iPhone XS/XS Max
- iPhone 11 y posteriores
2.Otros Requisitos
- ID de Apple: Tanto tu Mac como tu iPhone deben estar conectados con el mismo ID de Apple y tener la autenticación de dos factores habilitada.
- Conectividad: Bluetooth y Wi-Fi deben estar activados en ambos dispositivos.
- Proximidad: Mantén tu Mac y iPhone en la misma habitación para una conexión sin problemas.
Parte 2. Cómo Usar la Duplicación de iPhone en MacOS Sequoia e iOS 18
1. Asegura la Compatibilidad:
- Confirma que ambos dispositivos estén actualizados a macOS Sequoia e iOS 18.
- Asegúrate de que ambos dispositivos estén conectados con la misma cuenta de iCloud y tengan el Wi-Fi habilitado.
2. Abre la Duplicación de iPhone en Mac:
- Ubica la aplicación de Duplicación de iPhone en el Dock, Launchpad o a través de la búsqueda de Spotlight.
- Lee las instrucciones emergentes y haz clic en Continuar.
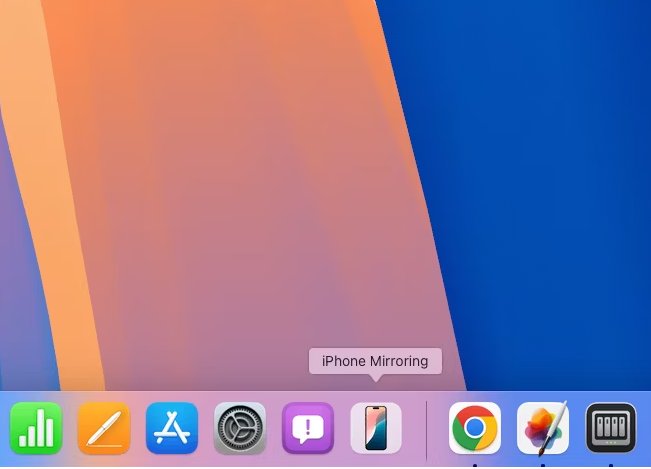
3. Configura la Duplicación de iPhone:
- Desbloquea tu iPhone y sigue las indicaciones en pantalla.
- Una vez completada la configuración, haz clic en Empezar en tu Mac.
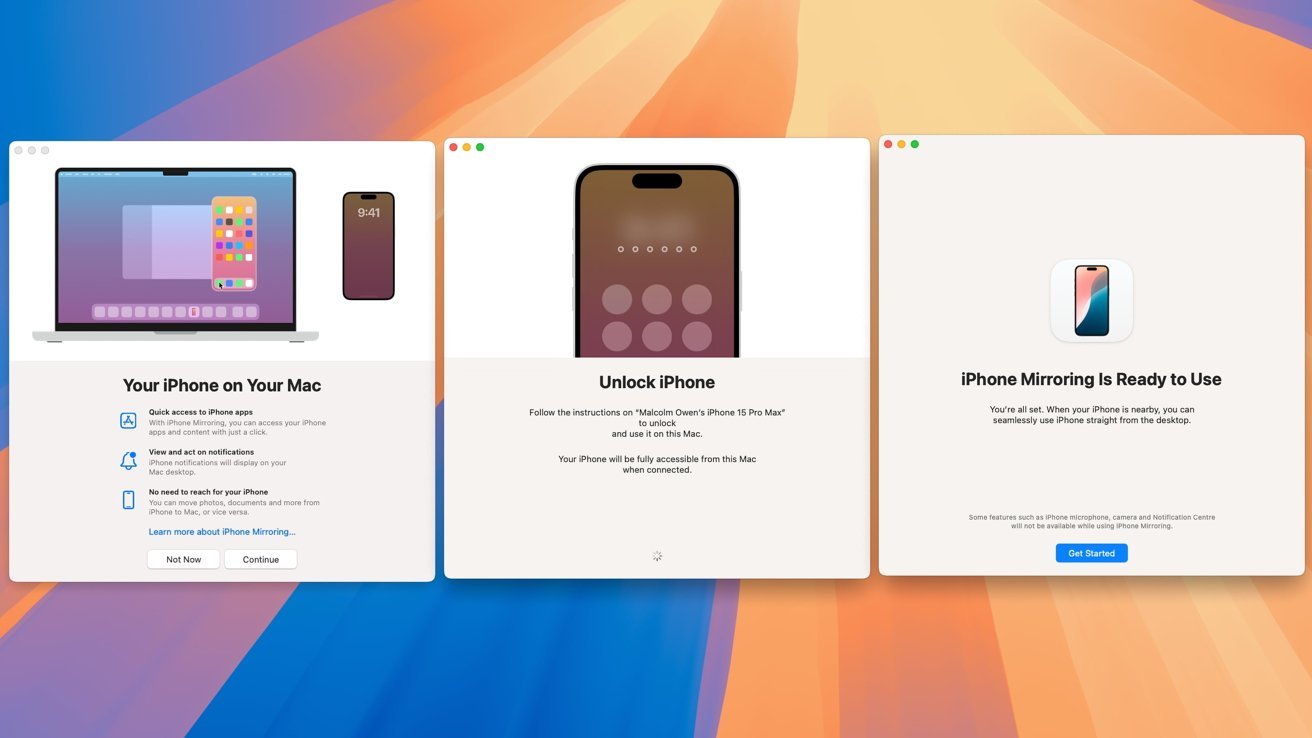
4. Elige la Configuración de Inicio de Sesión:
- Selecciona Preguntar Cada Vez para una mayor seguridad.
- La contraseña de tu Mac se usará para desbloquear tu iPhone, no el código de acceso del iPhone.
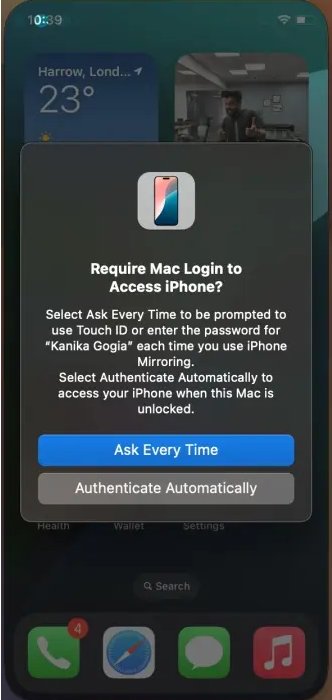
5. Comienza la Duplicación:
- Cuando tu iPhone esté desbloqueado, verás un mensaje de iPhone en uso.
- Para continuar usando la Duplicación de iPhone, bloquea tu iPhone.
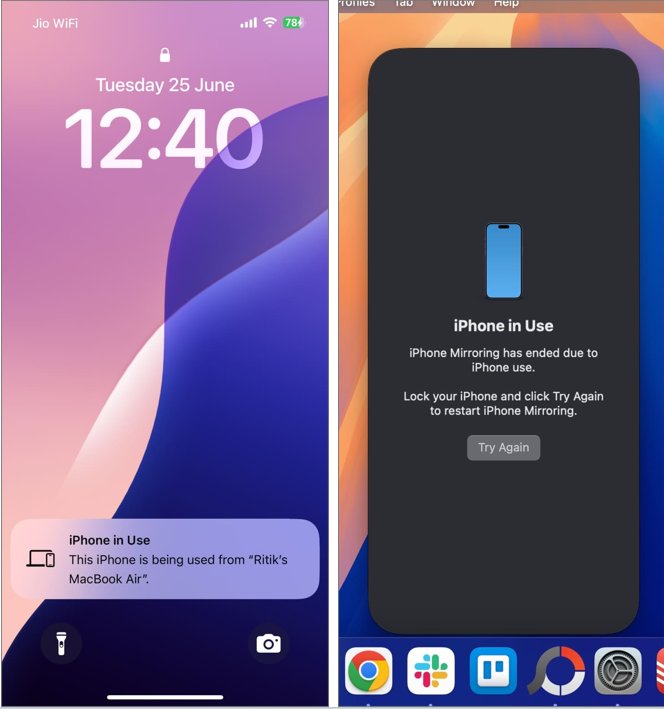
Nota: Tu iPhone debe permanecer bloqueado durante la sesión de duplicación para mantener la conexión.
Parte 3. Qué Puedes Hacer con la Duplicación de iPhone en MacOS Sequoia
Con la duplicación de iPhone en MacOS Sequoia, puedes:
- Gestión de Apps: Acceder y controlar las aplicaciones de tu iPhone directamente desde tu Mac.
- Notificaciones: Recibir e interactuar con las notificaciones de iPhone en tu Mac.
- Arrastrar y Soltar: Próximamente podrás transferir archivos entre tu iPhone y Mac utilizando gestos de arrastrar y soltar.
- Reproducción de Audio: Escuchar audio de videos o aplicaciones de iPhone a través de los altavoces de tu Mac.
Parte 4. Soluciones para Problemas de Duplicación de iPhone en MacOS Sequoia e iOS 18
- Duplicación de iPhone No Aparece en el Dock: Si la aplicación no es visible en el Dock de tu Mac, búscala en la carpeta de Aplicaciones o a través de Launchpad.
- Problemas de Conexión: Asegúrate de que ambos dispositivos estén en la misma red Wi-Fi y que el Bluetooth esté activado. Reiniciar ambos dispositivos también puede ayudar.
- Errores de Autenticación: Revisa nuevamente que ambos dispositivos estén utilizando el mismo ID de Apple y que la autenticación de dos factores esté habilitada.
También lee: Cómo Arreglar la Duplicación de iPhone en iOS 18 que No Funciona
Parte 5. Cómo Duplicar el iPhone a PC/Mac Fácilmente
Para aquellos que buscan una solución más versátil, Tenorshare Phone Mirror ofrece una forma fácil y confiable de duplicar tu iPhone en cualquier PC o Mac.
Ya sea que estés utilizando macOS Sequoia, iOS 18 o un sistema operativo más antiguo, Tenorshare Phone Mirror asegura una experiencia de duplicación suave y de alta calidad. Tenorshare Phone Mirror también soporta la grabación de pantalla, lo cual es perfecto para crear tutoriales o compartir contenido.
Descarga y ejecuta Phone Mirror en tu PC. Selecciona iOS en la interfaz principal. (Phone Mirror admite Android en Windows y macOS, pero solo admite iOS en PC con Windows.)

Conecta tu iPhone y tu computadora a la misma red Wi-Fi. Abre el Centro de Control en tu iPhone y toca en Duplicación de Pantalla. Luego conéctate a Tenorshare Phone Mirror.

Ahora la pantalla de tu iPhone se mostrará automáticamente en el PC.

Conclusión
Esta guía definitiva te ha mostrado cómo usar la duplicación de iPhone en MacOS Sequoia e iOS 18 de manera fácil.
Si estás buscando una herramienta de duplicación aún más completa, considera usar Tenorshare Phone Mirror para una experiencia de duplicación sin esfuerzo en PC y Mac.

Tenorshare Phone Mirror
El mejor espejo de pantalla para Android e iOS
Fácil, estable y en alta definición