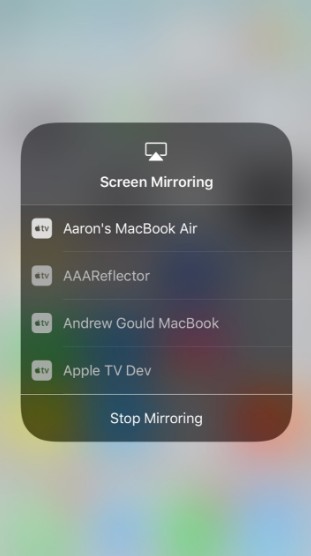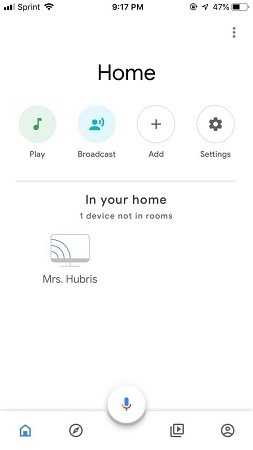Cómo compartir pantalla de iPhone a TV
Será genial ver la pantalla de su iPhone directamente en su televisor para una pantalla grande. De esta manera, pueden disfrutar de juegos en alta resolución, ver programas de televisión, películas o incluso imágenes. Para realizar estas acciones, los usuarios pueden disfrutar de todo lo del iPhone en la pantalla de su televisor y en el mercado se encuentran disponibles numerosas herramientas y aplicaciones. Aún así, discutiremos algunos de ellos que son muy simples y tienen un significado masivo en la duplicación de pantalla de iPhone a TV..
- Método 1: Duplicar pantalla iPhone en TV con adaptadores AV digitales
- Método 2: Compartir pantalla iPhone con TV con Screen Mirroring
- Método 3: Otras aplicaciones para duplicar iPhone a TV
Método 1: Duplicar pantalla iPhone en TV con adaptadores AV digitales
Los usuarios pueden conectar su iPhone con la pantalla de su televisor mediante cables si tienen un adaptador AV digital o VGA adecuado. También se requiere un cable HDMI o VGA para establecer una conexión desde el adaptador al enchufe correspondiente en la parte posterior de su televisor para reflejar su iPhone. Por lo tanto, elija cuál se ve más adecuado según las especificaciones. Además, no es barato comprar un adaptador. Para reflejar la pantalla del iPhone en la TV, solo siga las pautas dadas.

- Conecte su adaptador VGA y AV en el puerto de carga en la parte inferior de su dispositivo iOS.
- Conecte el cable VGA o HDMI con su adaptador.
- Encienda su televisor y conecte el otro extremo.
- Si es necesario, es posible que deba encender la fuente de video en su televisor.
- Ahora la pantalla se ha reflejado desde el iPhone a su televisor.
Método 2: Compartir pantalla iPhone con TV con Screen Mirroring
Si está interesado en transmitir videos de iPhone a TV o ver videos de YouTube en una pantalla grande, AirPlay tiene la función que ayuda a los usuarios de iPhone / iPad a hacerlo. Con la duplicación de pantalla, permite a los usuarios mostrar de forma inalámbrica sus videos desde su iPhone a un Apple TV o TV compatible con Airplay 2 con la misma conexión a Internet. Entonces, aquí está la discusión sobre cómo usar Airplay para reflejar la pantalla del iPhone en la televisión..
- Conecte su iPhone a la misma red Wi-Fi con su Apple TV o televisor inteligente compatible con airplay está conectado.
- Abra el centro de control en el iPhone X y toque la pantalla reflejada.
Seleccione el nombre de su televisor de la lista.

- Si aparece un código de acceso de Airplay en la pantalla de su televisor, ingrese este código de acceso en su dispositivo iOS o iPadOS.
- Para dejar de duplicar, toque en dejar de duplicar. O presione el botón de menú en el control remoto de su televisor.
Lectura relacionada: Más información sobre AirPlay iPhone to TV
Método 3: Otras aplicaciones para duplicar iPhone a TV
Si no son las 2 formas anteriores, ¿hay alguna otra forma de reflejar el iPhone en la TV? Las aplicaciones de duplicación de pantalla están diseñadas aquí para permitir que los usuarios compartan cualquier cosa que estén jugando en su iPhone. Es una técnica beneficiosa que se utiliza para reflejar el iPhone en su televisor o en una pantalla más grande. Entonces, las siguientes son las aplicaciones populares que presentaremos hoy..
1. Duplicación de Pantalla - Castto
Castto ofrece una pantalla ininterrumpida y una excelente calidad de video, por lo que se ha convertido en una de las mejores aplicaciones de duplicación para televisores. Todo lo que se requiere es descargar la aplicación y conectar el televisor a la misma red inalámbrica con su iPhone. Y luego seleccione el nombre del televisor que se muestra en su pantalla y comience a trabajar.
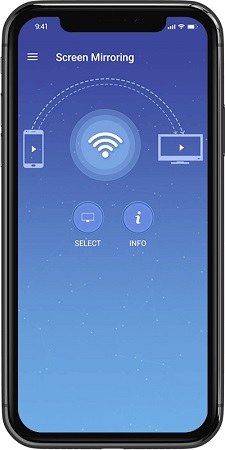
Aquí puede ver todo lo que se puede hacer en la pantalla del televisor, como mostrar videos, fotos y fotos, y jugar juegos.
2.Google Home Chromecast
Como sabemos, la función AirPlay está limitada a televisores compatibles con Apple TV o Airplay 2. Muchas personas utilizan Google Chromecast TV, pero actualmente no es compatible con iPhone AirPlay. Entonces, si tiene un iPhone y un dispositivo Chromecast, también necesita otras aplicaciones para reflejar la pantalla de su iPhone. Una de las aplicaciones es Google Home proporcionada por Google. Deje que le ayude a reflejar la pantalla del iPhone en la TV, incluso cuando no tenga un Apple TV..
- Vaya a su aplicación Apple Store y Google Home. Esta aplicación le ayudará a establecer la conexión de su iPhone a su televisor a través de Wi-Fi. También conecte su televisor al mismo Wi-Fi.
- Luego, conecte su Chromecast a su televisor y configúrelo en su teléfono móvil. Asegúrese de haber seguido todas las instrucciones relacionadas con el dispositivo..
Ahora ha agregado el dispositivo Chromecast en su iPhone. En la interfaz de la aplicación, toque el icono del dispositivo y comience a transmitir. Todos los videos, audio y fotos son compatibles.

Nota: Es esencial tener en cuenta que esta aplicación solo puede ejecutar un iOS 12 o posterior, y todo el proceso es inalámbrico..
Lectura relacionada: Cómo duplicar la pantalla del iPhone en tu PC
Conclusión
Las técnicas, herramientas y aplicaciones de duplicación de pantalla están cambiando la forma en que cualquiera puede disfrutar de su contenido. No necesita dudar en probar las aplicaciones de duplicación de pantalla para iPhone, pero primero, siga las instrucciones y nunca olvide verificar todas las aplicaciones como se mencionó anteriormente para iPhone, porque cada aplicación tiene sus propios beneficios y aplica un procedimiento diferente para duplicar la pantalla del iPhone en la televisión. . Seleccione de acuerdo con sus propios requisitos y facilidad de uso. Espero que las pautas mencionadas lo ayuden y no dude en compartir sus pensamientos y comentarios, si los hubiera.
- Compartir pantalla de celular a PC sin demora
- Controlar Android desde PC directamente
- Controlar hasta 5 dispositivos Android al mismo tiempo
- Tomar capturas y grabar la pantalla de Android en PC en alta calidad
- Compartir contenidos entre celular y PC