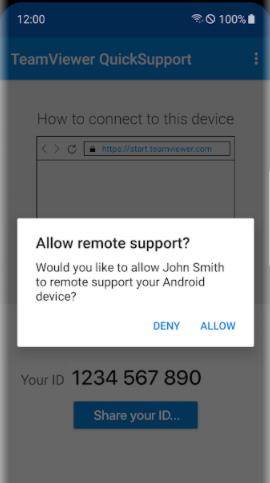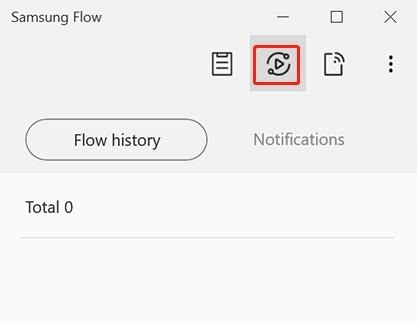5 opciones para controlar Android en PC y Mac
Android tiene muchas características importantes que ayudan a usar su dispositivo de varias maneras. Por ejemplo, los usuarios pueden controlar su dispositivo Android a través de una PC. Entonces, en este punto, discutiremos algunas de estas aplicaciones que ayudarán a acceder y controlar el teléfono desde la PC. Puede seleccionar el mejor de acuerdo con sus requisitos y seguir las instrucciones dadas en este artículo para controlar su teléfono inteligente desde la PC.
1. Tenorshare Phone Mirror para Android
La primera opción para ti es Tenorshare Phone Mirror, diseñado para ayudar a los usuarios de Android a duplicar y luego controlar sus dispositivos móviles en la PC. Con Phone Mirror, no tiene que mirar hacia abajo en busca de su teléfono mientras usa la computadora. Solo un cable USB y esta aplicación de escritorio pueden ayudarlo a controlar Android desde la PC.
Ejecute Phone Mirror después de descargarlo en su PC.
Conecte su teléfono a la computadora con un cable USB. Y siga los pasos uno por uno para habilitar la depuración USB.

Cuando detecte su teléfono Android, haga clic en el botón de espejo para comenzar a reflejar.

Luego, la pantalla de su teléfono se mostrará en la PC. Ahora puedes controlarlo con el mouse y el teclado.!

2. Teamviewer de Android a PC
Teamviewer es seguro y rápido para controlar el teléfono Android a la PC. Teamviewer ofrece funciones para chatear, transferir archivos, detener procesos, ver información del dispositivo y muchas más. Para trabajar con él, siga los siguientes pasos.
- Instale TeamViewer en su PC, luego cree una cuenta y configure un acceso fácil desde la pestaña de control remoto directamente.
- En el dispositivo Android, descargue e inicie la aplicación TeamViewer QuickSupport.
Verá una identificación en la interfaz principal, haga clic en Compartir su identificación y permítala.

- En su PC, ingrese la ID para conectarse. Y luego comience a controlar su dispositivo Android desde la PC.
3. Vysor Android
Vysor ayuda a sus usuarios a controlar su dispositivo Android a través de computadoras. Los usuarios pueden jugar, controlar su dispositivo usando el teclado y el mouse. Los usuarios también pueden ir de forma inalámbrica y reflejar su Android en el escritorio para una gran visualización. Los usuarios solo tienen que realizar las siguientes solicitudes.
- Busque Vysor en Google para instalar la aplicación para Chrome y configurar ABD para dispositivos Android.
- También en su Android, descargue la aplicación de Google Play Store y habilite la depuración USB.
- Haga clic en el botón "Buscar dispositivo" en el menú principal de Vysor y seleccione aquí su dispositivo Android. La pantalla comenzará a reflejarse en unos segundos..
- Una vez que se haya conectado y haya comenzado a duplicar su dispositivo Android en la ventana de la PC, puede controlarlo usando un mouse y un teclado para navegar por su teléfono como lo hace habitualmente..
4. Samsung Smart Flow
Samsung Smart Flow ofrece una experiencia fluida y muy segura para establecer una conexión entre su teléfono Samsung y su PC. Los usuarios pueden mover sus documentos y recibir notificaciones telefónicas en la PC y el contenido del teléfono en una pantalla grande. También pueden usar el espejo de su teléfono a la PC y controlarlo en la computadora. Entonces, siga los pasos dados para esto.
- Inicie la aplicación Samsung Flow en su PC y teléfono.
- En su PC, seleccione su teléfono de la lista dada y luego confirme el código en ambos dispositivos. Ahora, Samsung Smart Flow se completará y podrás realizar tus actividades.
Abra la aplicación en el dispositivo Samsung y elija el logotipo de Samsung View. En unos segundos, puede duplicar y controlar el teléfono en la PC.

5. Anydesk
Anydesk también ayuda a conectar computadoras de forma remota. Garantiza conexiones rápidas y fiables para que los profesionales accedan y accedan desde cualquier lugar. La aplicación de escritorio remoto es muy fácil de usar y configurar y proporciona todas las funciones deseadas sin estar abarrotada. Para controlar Android desde la PC, simplemente siga los siguientes pasos.
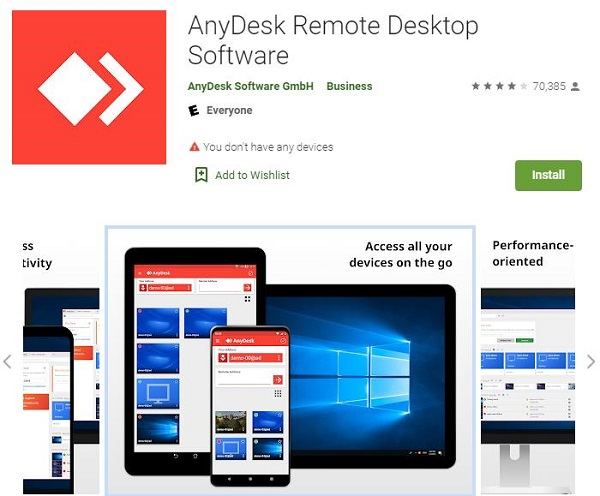
- Descargue e instale Anydesk en sus 2 dispositivos y configúrelos en unos pocos pasos.
- Abra la interfaz principal en Android e inmediatamente mostrará una nueva ID de dirección.
- Luego, en su aplicación de escritorio, ingrese la ID de dirección debajo del panel Escritorio remoto y haga clic en Conectar.
- Para que su dispositivo esté disponible de forma remota, acepte este proceso en su Android.
- Ahora cierre la aplicación y podrá controlar su dispositivo en la PC ahora.
Conclusión
La mayoría de los usuarios dependen de los dispositivos móviles, pero a veces se producen situaciones en las que queremos usar computadoras para una pantalla más grande. Por esta variedad de métodos y aplicaciones disponibles para controlar la pantalla de Android en la PC. Para que pueda elegir a cualquiera en este artículo de acuerdo con sus requisitos y disfrutar de las pantallas móviles en la PC.
- Compartir pantalla de celular a PC sin demora
- Controlar Android desde PC directamente
- Controlar hasta 5 dispositivos Android al mismo tiempo
- Tomar capturas y grabar la pantalla de Android en PC en alta calidad
- Compartir contenidos entre celular y PC