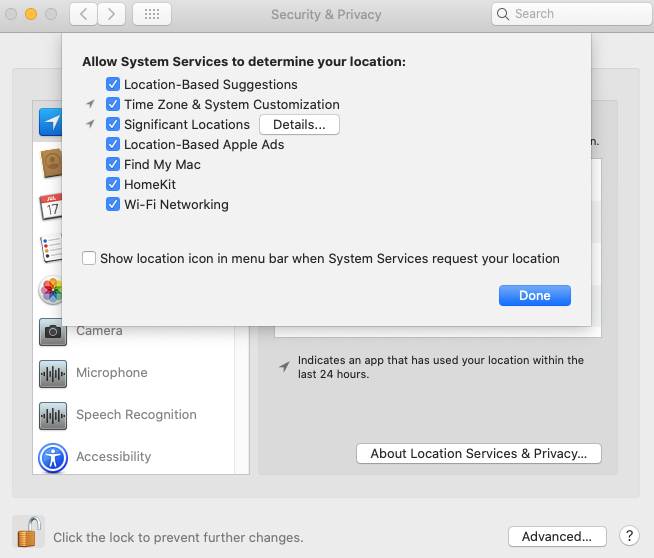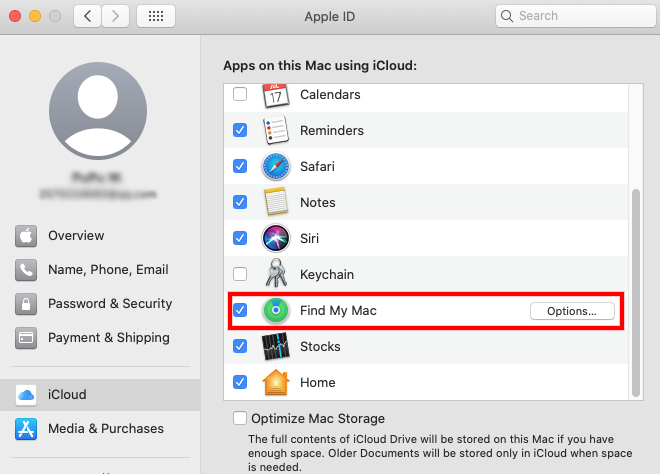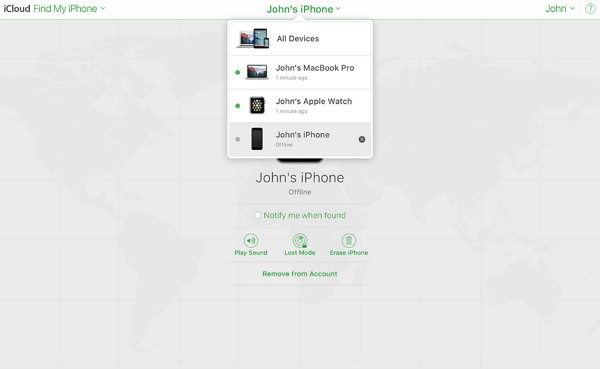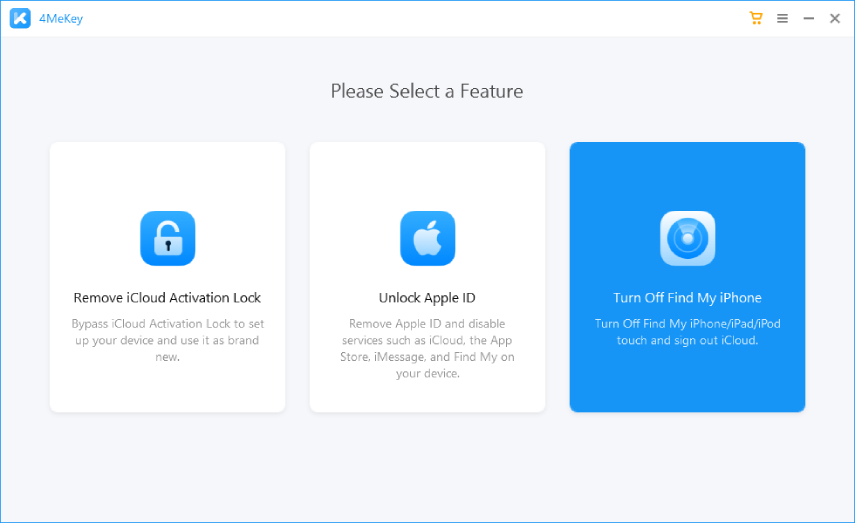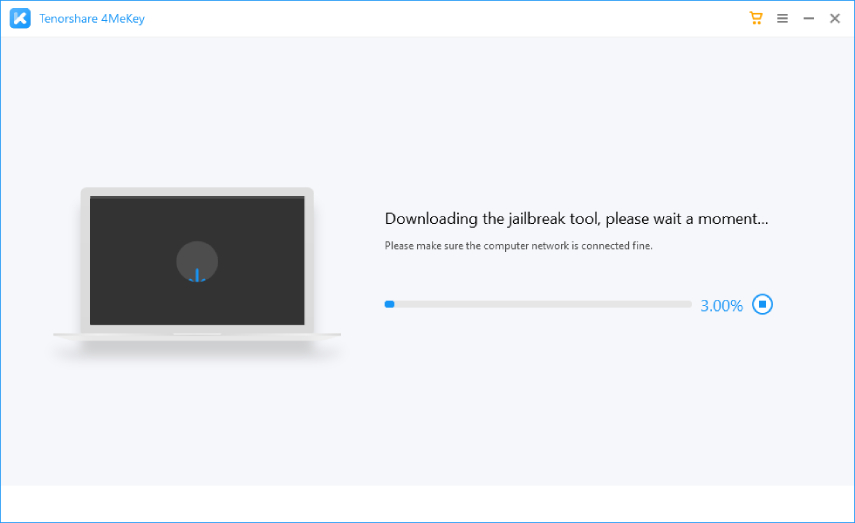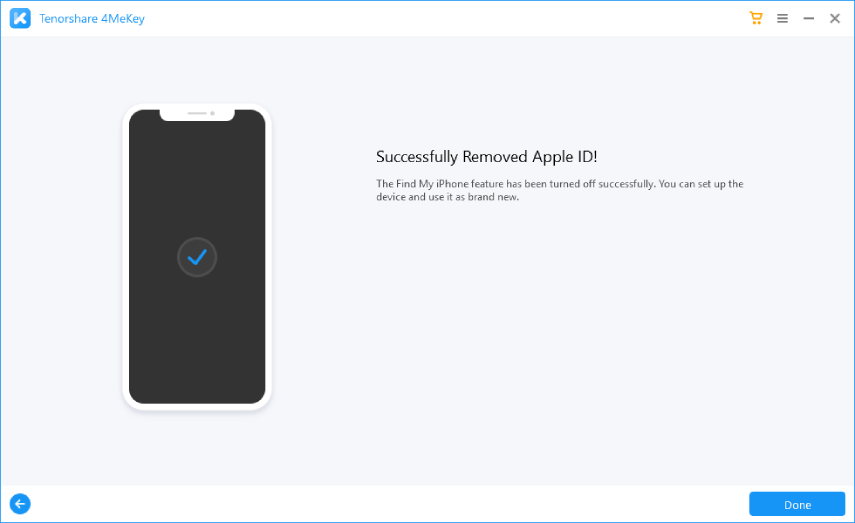¿No sé cómo desactivar Buscar mi Mac? Aquí es la respuesta
Si estás luchando para encontrar una forma fácil de desactivar Buscar Mi Mac, considérate afortunado de estar aquí. Esta guía ha sido preparada para proporcionar información sobre los pasos que puedes seguir para desactivar la funcionalidad Buscar Mi Mac. Tómate tu tiempo para leerlo atentamente, terminarás aprendiendo todo lo necesario para solucionar tu problema.
- Parte 1: Qué funciona Buscar mi Mac
- Parte 2: Cómo activar Buscar mi Mac
- Parte 3: Cómo desactivar Buscar mi Mac
- Consejo Extra #1: Cómo desactivar Buscar mi iPhone desde Mac
- Consejo Extra #2: Cómo desactivar Buscar mi iPhone sin contraseña
Parte 1: Qué funciona Buscar mi Mac
Si su Mac desaparece, Buscar Mi Mac puede permitirle localizar su dispositivo donde sea que esté. También, esta función le permite controlar remotamente su Mac. Si ya conoce esta funcionalidad y necesita saber como encender o apagar Buscar Mi Mac, debería continuar hacia la siguiente parte de este artículo.
Parte 2: Cómo activar Buscar mi Mac
Entonces, ¿Aún no encuentras la mejor manera de activar Buscar Mi Mac? Entonces, usted tendría que seguir la guía a continuación.
- Vaya al menú Apple en la parte superior de la pantalla de Mac y luego elija Preferencias del sistema, haga clic en Seguridad y Privacidad > Privacidad.
- Si ves que el candado en la parte inferior izquierda está bloqueado, haz clic para desbloquearlo.
- Pulsa la opción Servicios de ubicación en el panel izquierdo.
Habilite los Servicios de ubicación a la derecha. Si no puede ver "Buscar mi Mac", haga clic en "Detalles" para verlo.

¿Está todo listo? Todavía no, por favor, continuemos:
- Ve a Preferencias del sistema e inicia sesión con tu Apple ID y contraseña.
- Busca y ejecuta iCloud.
Desplázate hacia abajo para comprobar si la opción Buscar mi Mac está marcada. Ahora, marca esa opción.

Parte 3: Cómo desactivar Buscar mi Mac
A veces, es posible que desee mantener su privacidad. Aprender a desactivar Buscar Mi Mac sería necesario para tal circunstancia. Para que pueda lograr el objetivo de aprender a desactivar Buscar Mi Mac en Mackbook pro, debe seguir los pasos a continuación:
Método 1. Desactivar Buscar Mi Mac desde la aplicación iCloud
- Vaya a la barra de menús y elija Preferencias del sistema.
- Seleccione y haga clic en iCloud en el panel de preferencias.
- Desplácese hacia abajo, hasta encontrar Buscar Mi Mac y desmarque la casilla de verificación al lado.
- Introduce la contraseña de tu ID de Apple cuando aparezca una solicitud.
Método 2. Desactivar Buscar Mi Mac de Forma Remota a través de iCloud.com
- Diríjase a https://www.icloud.com/settings.
- Introduce tu ID de Apple y contraseña.
- Ahora, podrás ver todos los dispositivos en este ID de Apple. Elija el Mac que desea eliminar.
Haga clic en el icono "X" y aparecerá una alerta diciendo "Este dispositivo volverá a aparecer si se conecta a Internet." Por lo tanto, tenga en cuenta que este no es un método definitivo.

Consejo Extra #1: Cómo desactivar Buscar mi iPhone desde Mac
Si usted es alguien que quiere vender su iPhone, tendría que desactivar Buscar mi iPhone. Es muy importante desactivarlo antes de conseguir un comprador para el dispositivo. Eso sirve para garantizar que la privacidad del comprador esté intacta, y que tampoco tenga problemas a largo plazo. Simplemente siga los procedimientos a continuación para realizar la tarea.
- Ve a https://www.icloud.com
- Haga clic en Todos los dispositivos en el centro de la pantalla.
- A continuación, elija el iPhone que desea eliminar.
Introduce la contraseña de tu ID de Apple y continúa con el siguiente paso.

Consejo Extra #2: Cómo desactivar Buscar mi iPhone sin Contraseña
Como habrá visto anteriormente, se dará cuenta de que siempre necesita detalles de inicio de sesión de Apple para desactivar la funcionalidad Buscar mi iPhone. Si te encuentras en una situación en la que no conoces el ID de Apple y la contraseña de tu dispositivo, lo mejor que puedes hacer es usar Tenorshare 4MeKey . 4MeKey es una herramienta popular que muchas personas están utilizando para desbloquear sus cuentas de iCloud. Este software también ayuda a aquellos que acaban de comprar un iPhone bloqueado a omitir la Pantalla de Bloqueo de Activación de iCloud. Del mismo modo, el software ofrece a las personas la oportunidad de que después de desactivar Buscar mi iPhone, se elimine el Bloqueo de activación automáticamente.
La aplicación de escritorio es muy compatible con dispositivos iOS. La función "Desactivar Buscar mi iPhone" es compatible con iPhone 6s hasta iPhone X con iOS 13 a iOS 14.
Para comenzar a utilizar el software, deberá tomar las siguientes acciones:
Una vez que inicie el software, verá una interfaz que le permite iniciar el proceso de desactivar la función esperada. Simplemente haga clic en la opción "Desactivar Buscar Mi iPhone" para iniciar el proceso.

Antes de que pueda desactivar la opción "Buscar Mi iPhone" en su iOS, deberá asegurarse de que existe una conexión entre su dispositivo iOS y la computadora.
- Para ello, conecte un cable USB entre su dispositivo y el computador.
- Toca la opción confiar en la computadora y en tu teléfono.
- Mantenga la calma durante un momento para asegurarse de que se crea una conexión segura.

Ahora, usted podría necesitar hacer jailbreak a su dispositivo para que el software pueda desactivar esta función. El proceso que seguirán los usuarios de Mac es bastante diferente de aquellos que usan el sistema de Windows.

Desactiva la opción Buscar mi ubicación. Este es el último paso para completar esta tarea. Simplemente haga clic en la opción "ON" o "OFF" que se muestra en el menú desplegable de "Buscar Mi [DISPOSITIVO]". Luego haga clic en el botón "Confirmar" para finalizar esta tarea.

Después de eso, su ID de Apple se eliminará. Ahora, puede configurar su iPhone como uno totalmente nuevo.

Conclusion
Los procedimientos para lograr que el MacBook Pro apague Buscar Mi Mac son simples. Se han explicado en diferentes partes de este artículo. Si puede seguirlos secuencialmente, desactivará fácilmente la función buscar mi Mac en su dispositivo. Mientras tanto, debe saber que usar Tenorshare 4MeKey es la mejor manera de hacer este trabajo de manera eficiente. La herramienta es excelente para esta tarea del día a día. Tiene todas las características necesarias para entrar en el sistema iOS fácilmente y desbloquearlo para ti. No puedes arrepentirte de usarlo. ¡Intentalo!
- 100% funcional para eliminar el bloqueo de activación de iCloud sin contraseña/Apple ID;
- Desbloquear la cuenta de iCloud de manera más eficiente si olvidas la contraseña;
- Podrás iniciar sesión en App Store con una nueva ID de Apple después de omitir el bloqueo de activación;
- Eliminar ID de Apple sin contraseña
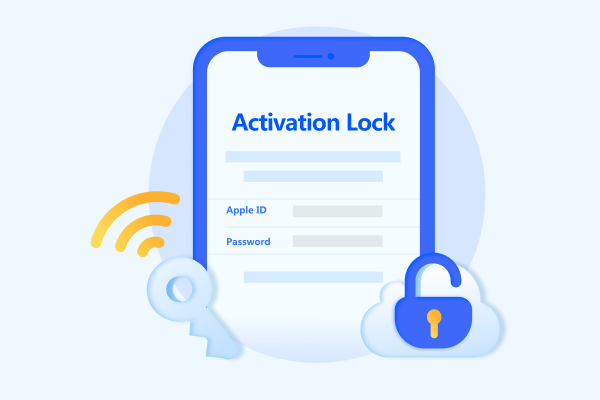
Tenorshare 4MeKey
La mejor herramienta en línea para eliminar el bloqueo de activación de iCloud
Rápido y fácil