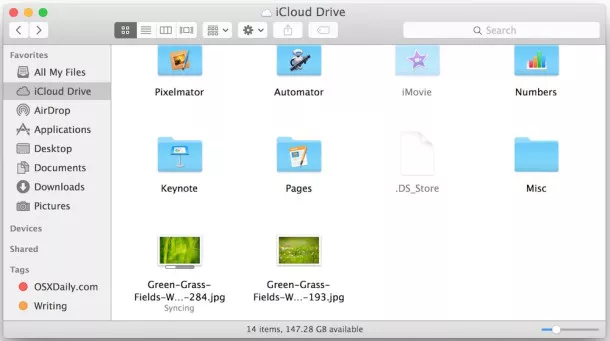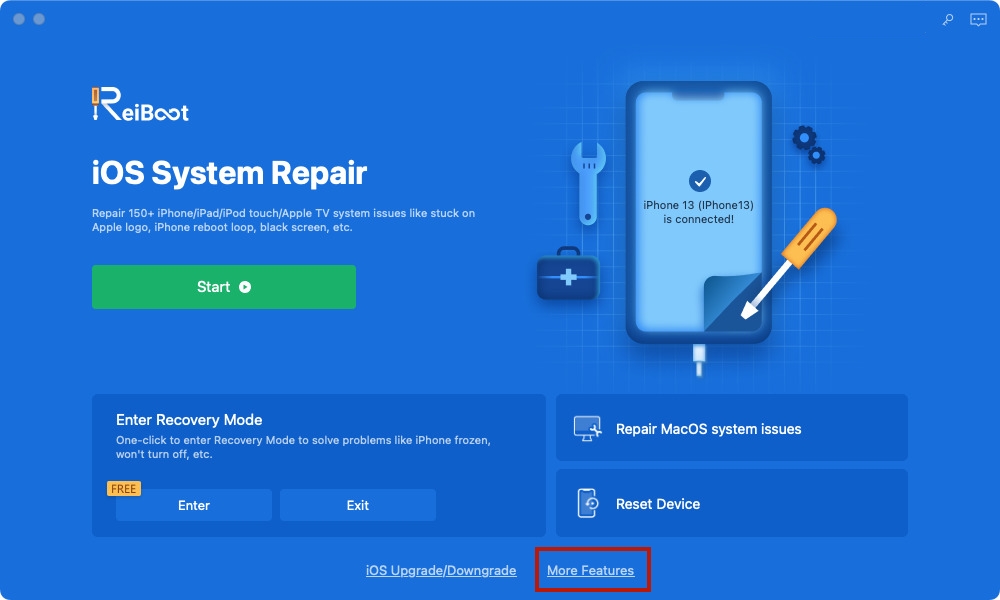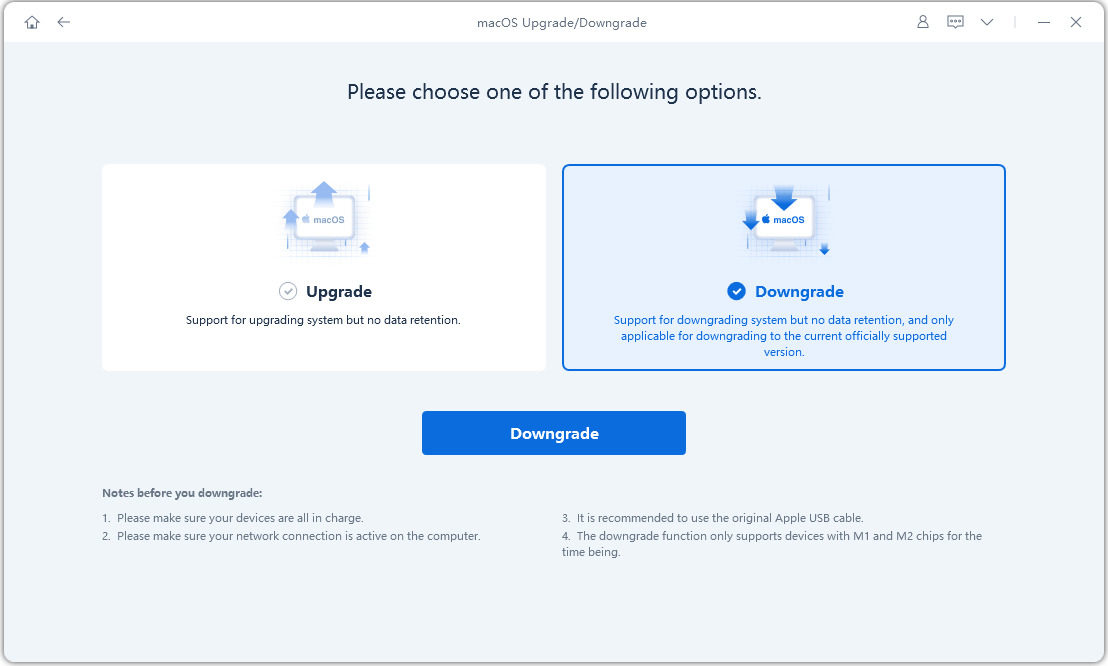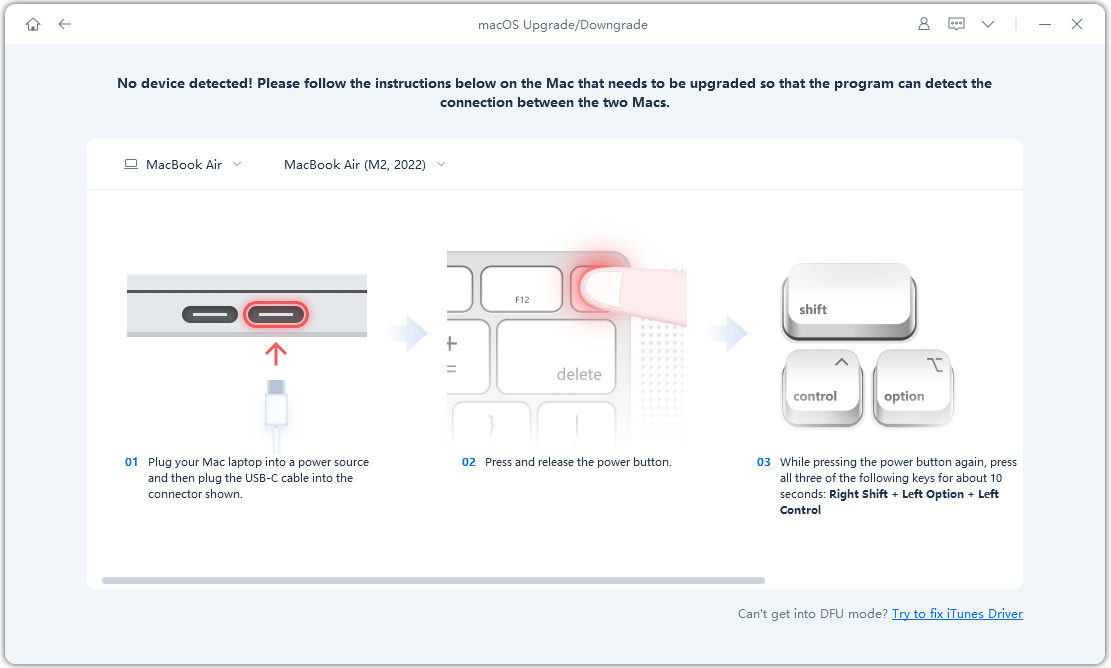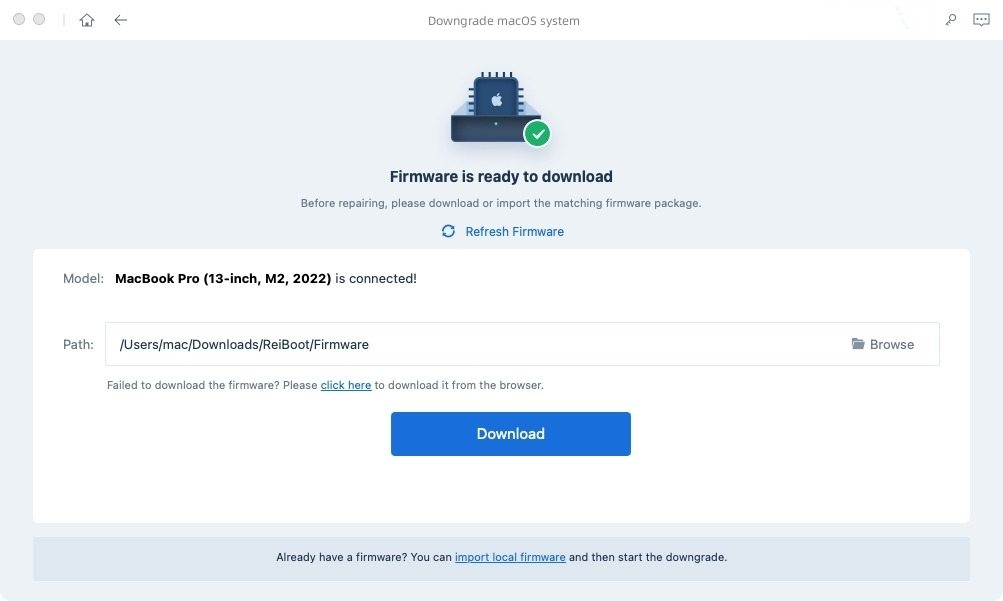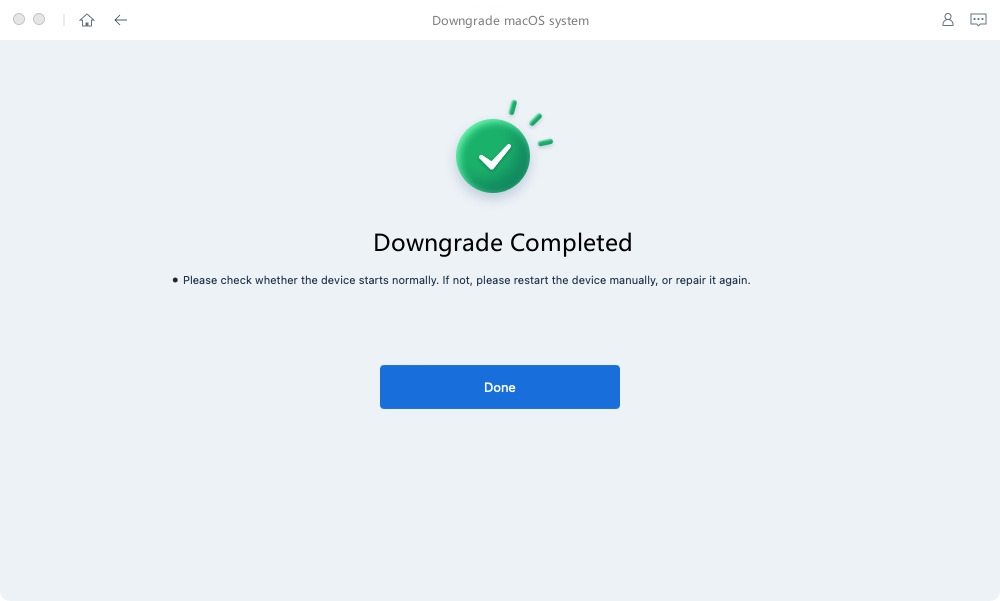[4 Formas] Cómo volver de macOS Sonoma a macOS Ventura sin perder datos
Varios usuarios de Apple han estado buscando cómo volver a una versión anterior de Mac debido a problemas de estabilidad y errores con la recientemente lanzada versión beta de MacOS Sonoma. Sin embargo, MacOS Ventura ofrece un sistema operativo estable con una interfaz fácil de usar y un rendimiento confiable. Si está buscando cómo volver de macOS Sonoma a macOS Ventura o degradar macOS Sonoma a macOS Ventura, esta guía proporcionará toda la información necesaria sobre cómo degradar MACOS Sonoma 14 a 13. Vamos a ver en profundidad sin demoras y explorar todo lo que necesite saber.

- Parte 1: ¿Es posible volver de Macos Sonoma a Ventura?
- Parte 2: [Consejos] Cómo volver de MacOS Sonoma a Ventura sin perder datos
- Parte 3: [4 Formas] Cómo volver macOS 14 Sonoma a 13 Ventura
- Forma 1: Cómo volver a Macos Sonoma a Ventura a través de Time Machine
- Forma 2: Cómo volver a Macos Sonoma a Ventura a través de MacOS Recovery
- Forma 3: Cómo volver a Macos Sonoma a Ventura en pocos clics
- Forma 4: Reinstalar macOS Ventura a través del instalador de arranque
- Parte 4: Actualización rápida de MacOS Sonoma y degradación de errores y fallas
- Consejo de bonificación: consideraciones posteriores a lagrada que debe saber
Parte 1: ¿Es posible volver a Macos Sonoma a Ventura?
¡SÍ! Apple a menudo viene con nuevas actualizaciones del sistema operativo, lo que anima a los usuarios a actualizarse a las últimas versiones. Sin embargo, puede cambiar a su versión anterior debido a ciertos errores, compatibilidad o problemas de rendimiento.
Aunque el proceso es factible, puede ser una tarea desalentadora para quienes tienen poco conocimiento en tecnología. Primero deberá hacer una copia de seguridad de todos sus datos y archivos, para luego continuar con nuestra guía detallada sobre cómo volver de macOS Sonoma a macOS Ventura de principio a fin.
Parte 2: [Consejos de preparación] Cómo volver a MacOS Ventura sin pérdida de datos
Al prepararse para degradar Macos Sonoma a Ventura, debe hacer una copia de seguridad con Time Machine o iTunes y crear un instalador USB de arranque para MacOS 13.
Método 1: Hacer una copia de seguridad de archivos y datos importantes utilizando Time Machine
Aquí te presento una guía rápida sobre cómo crear una copia de seguridad con Time Machine en su Mac.
- Conecte la unidad externa a su dispositivo y abra Time Machine.
- Elija el disco de copia de seguridad de la aplicación y seleccione el disco de configuración.
- Al solicitar, seleccione Hecho para iniciar el proceso de copia de seguridad de datos.
Método 2: Hacer una copia de seguridad de su Mac usando iCloud
- Asegúrese de tener suficiente espacio de almacenamiento de iCloud para su copia de seguridad.
- Vaya al menú Apple> Preferencias del sistema> ID de Apple.
- Seleccione "iCloud" y luego haga clic en "Administrar" para acceder a la configuración de almacenamiento de iCloud. Asegúrese de activar la opción "Copia de seguridad iCloud".
-
Haga clic en "Realizar copias de seguridad ahora" para comenzar el proceso de copia de seguridad. Esto respaldará sus datos esenciales, como fotos, documentos, contactos y configuraciones, a iCloud.

Parte 3: [4 maneras] Cómo volver macOS 14 Sonoma a 13 Ventura
Antes de continuar, asegúrese de que su dispositivo sea compatible con MacOS 13, es decir, Ventura. Los dispositivos compatibles incluyen MacBook Pro (13 pulgadas, 2017, dos puertos Thunderbolt 3) y arriba, MacBook Air (Retina, 13 pulgadas, 2018), MacBook (Retina, 12 pulgadas, 2017), Mac Pro (2023 - 2019), y algunos otros más.
Forma 1: Cómo volver a Macos Sonoma a Ventura a través de Time Machine
Paso 1: Conecte el disco duro de Time Machine a su Mac. Haga clic en el icono de Apple en la barra de menú y elija "Reiniciar" para reiniciar su Mac.
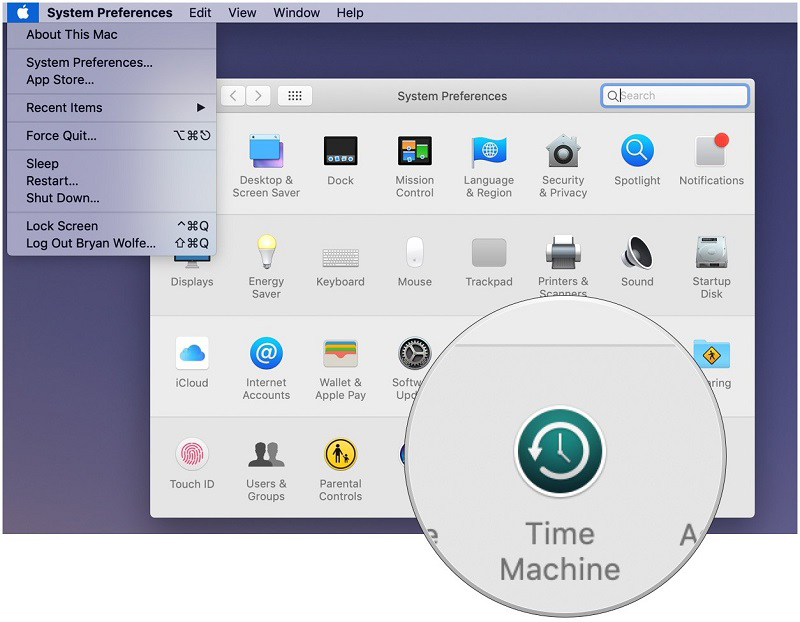
Paso 2: Durante el proceso de inicio, mantenga presionadas las teclas apropiadas según la arquitectura de su Mac:
- Para Apple Silicon Mac: presione y mantenga presionado el botón de encendido hasta que vea la pantalla de inicio, luego haga clic en "Opciones" y elija "Continuar".
- Para una Mac basada en Intel: Mantenga presionada el comando + R cuando vea el logotipo de Apple o escuche el timbre de inicio.
Paso 3:Seleccione "Restaurar desde la copia de seguridad de Time Machine" y haga clic en "Continuar"."
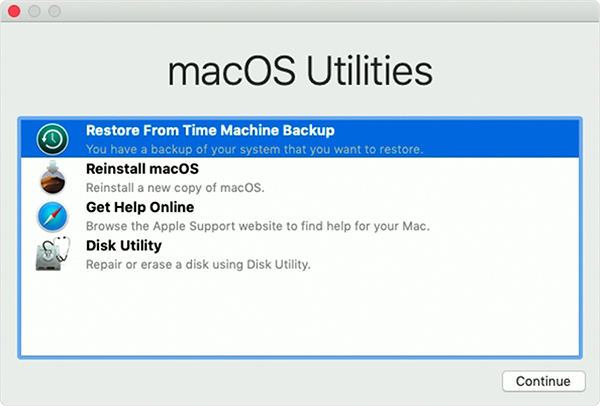
Etapa 4:Seleccione la copia de seguridad reciente de macOS Ventura de las copias de seguridad disponibles en la lista y haga clic en "Continuar".
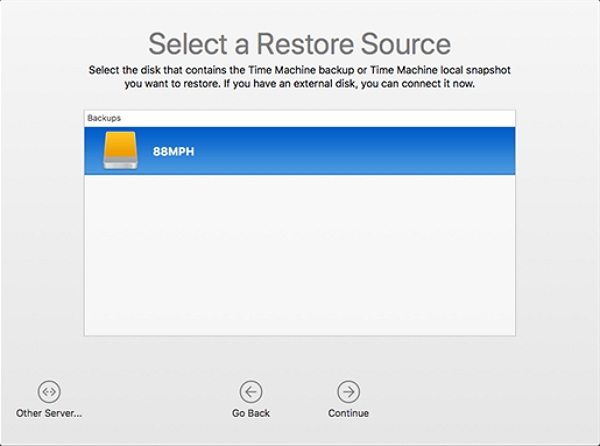
Paso 5:Siga las instrucciones en pantalla para confirmar el destino de la restauración y comenzar el proceso de restauración. Espere a que se complete la restauración, lo que puede llevar algún tiempo dependiendo del tamaño de su copia de seguridad.
Paso 6:Una vez finalizado el proceso de restauración, su Mac se reiniciará automáticamente con macOS Ventura instalado.
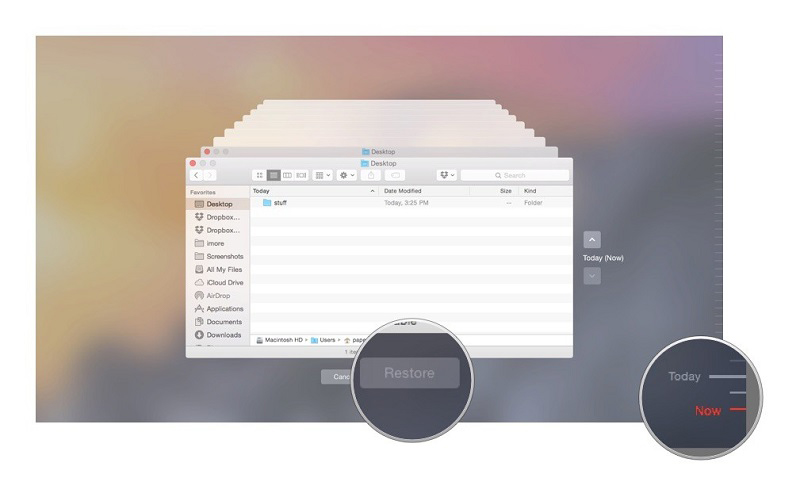
Forma 2: Cómo volver a Macos Sonoma a Ventura a través de MacOS Recovery
1. Apague su Mac. Encienda su Mac e inmediatamente presione una de las siguientes combinaciones de teclado hasta que aparezca el logotipo de Apple:
- Comando + R: Reinstale la última versión de MacOS instalada en su Mac.
- Opción + Comando + R: Actualice a la última versión de MacOS compatible con su dispositivo.
- Shift + Opción + Comando + R: Reinstale los macOS con los que vino su Mac o la versión más cercana disponible.
2. Ingrese su contraseña y haga clic en "Continuar". Haga clic en "Siguiente" y seleccione "Reinstalar macOS", luego haga clic en "Continuar".
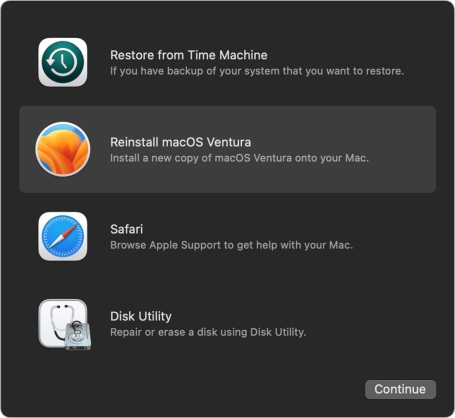
3. Siga las instrucciones en pantalla y seleccione el disco para flashear. Si se le solicita que desbloquee su disco, ingrese la contraseña de su Mac.
Tenga en cuenta que las opciones disponibles en MacOS Recovery pueden variar según su modelo Mac específico y las versiones de MacOS compatibles con su dispositivo.
Forma 3: cómo degradar de Macos Sonoma a Ventura en pocos clics
Si desea aprender acerca de como degradar macOS 14 a 13 sin perder datos, le sugerimos confiar en Tenorshare Reiboot. Este increíble software puede reemplazar la complicada serie de pasos anteriores con unos pocos clics.
Siga leyendo para saber cómo ayuda a eliminar la duda que todos tienen sobre cómo degradar macOS Sonoma (beta pública) a macOS Ventura gratis:
-
Descargue e instale el software desde el sitio web oficial de TenorShare. Una vez instalado, inicielo y conecte ambos dispositivos Mac. En una conexión exitosa, presione la opción de más funciones en la parte inferior.

-
Elija la actualización/downgrade de MacOS. Como desea degradar de Macos Sonoma a Ventura, seleccione la opción de degradación.

-
Siga las instrucciones en la imagen a continuación para ingresar al modo DFU. Recuerde, los pasos para ingresar al modo DFU varían con los modelos de MAC. Por lo tanto, asegúrese de seleccionar los pasos correctos para su modelo.

-
Espere un rato hasta que Reiboot encuentre automáticamente su sistema MacOS y firmware de macOS de MacOS. Presione "Descargar" para obtener el paquete en su dispositivo. Espere pacientemente hasta que se complete la descarga.

-
Una vez terminada la descarga del paquete, seleccione "Iniciar downgrade". Puede ver el progreso de la degradación en la pantalla. Mientras tanto, no desconecte el dispositivo. Pronto podrá ver que el proceso tuvo éxito.

¡Ahora su Mac está de vuelta en el MacOS Ventura! Este paso borrará todos los datos en su dispositivo, pero con la copia de seguridad, no hay que preocuparse.
Forma 4: reinstalar macOS Ventura a través del instalador de arranque
Paso 1: Cree un instalador Bootable MacOS Ventura.
- Descargue el instalador de MacOS Ventura desde el sitio web de Apple o la App Store. Conecte una unidad flash USB o un disco duro externo a su Mac.
- Use la utilidad de disco para formatear la unidad conectada y escríba un nombre.
- Abra la Terminal e ingresa el comando:sudo/aplicaciones/install\macos\ ventura.app/contents/resources/createInstallMedia --volume/volumes/yourdrivename (reemplace "yourdrivename" con el nombre de su unidad formateada) .
Paso 2: Reinicie su Mac y mantenga presionada la tecla de opción. Elija la unidad donde está el instalador de arranque del administrador de inicio.
Paso 3: seleccione su idioma preferido y haga clic en "Instalar macOS" en el instalador. Siga las instrucciones en pantalla para instalar MacOS Ventura en la unidad interna de su Mac. Elija la unidad interna de su Mac como destino de instalación.
Paso 4: complete las indicaciones en pantalla para configurar MacOS Ventura, incluyendo lenguaje, diseño de teclado e ID de Apple.
Paso 5: Si tiene una copia de seguridad, use la utilidad del asistente de migración en la carpeta de utilidades para transferir sus datos a su Mac.
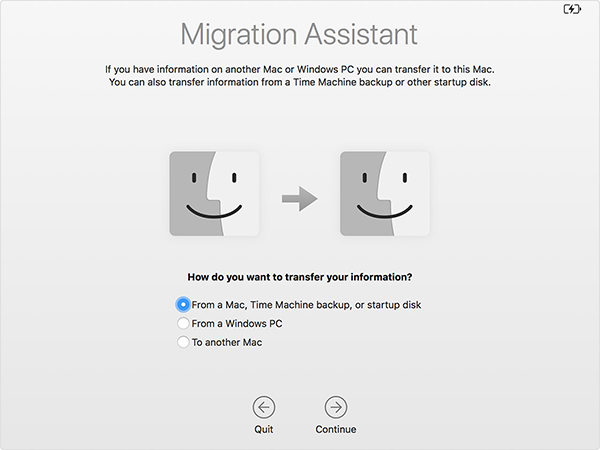
Parte 4: Actualización rápida de MacOS Sonoma y degradación de errores y fallas
¡Veamos ahora múltiples soluciones rápidas a los errores y problemas de actualiación y degradación de MacOS Sonoma más comunes!
1. No se puede instalar Macos Sonoma
- Verifique dos veces si MacOS Sonoma soporta su dispositivo.
- Reinicie su dispositivo y vuelva a intentar la instalación de MacOS Sonoma.
- Asegúrese de tener suficiente almacenamiento para la instalación.
- Actualice sus macOS a la última versión antes de intentar instalar Sonoma.
Sugerencia: si desea evitar todas las molestias, pruebe Tenorshare Reiboot! Actualiza y degrada sin esfuerzo las versiones de macOS ahorrándote mucho tiempo.
2. Conductores no disponibles
Es posible que te quedes atascado con este problema al cambiar de Sonoma a una versión anterior. Encuentre controladores específicos para su versión actual de macOS. Si no puede encontrar los controladores adecuados, obtenga los componentes de hardware o comuníquese con el fabricante.
3. Aplicaciones y bloqueo de la pantalla de bloqueo
- Borre el caché de la aplicación que está causando problemas.
- Actualice la aplicación bloqueada y el sistema operativo de su dispositivo a la última versión disponible.
- Reinicie su dispositivo para evitar problemas temporales y actualizar el sistema.
Consejo extras: consideraciones importantes que debe saber
Aquí hay algunos consejos extra para su conveniencia:
1. Verificaciones de compatibilidad
Algunos programas y aplicaciones pueden enfrentar problemas de compatibilidad o volverse inestables después de la degradación. Así es como puedes arreglarlos:
- Compruebe si la aplicación o programa en particular es compatible con Ventura.
- Intente solucionar el problema ejecutando el software en modo de virtualización o compatibilidad.
- Encuentre una aplicación adecuada compatible con su versión de macOS actual.
2. Optimización de MacOS Ventura
Ahora puede optimizar MacOS Ventura. Algunas optimizaciones recomendadas incluyen:
- Optimizar los ahorradores de energía.
- Actualizar los controladores de bloqueo.
- Ajustar las preferencias de privacidad.
- Ejecute el mantenimiento básico de Mac.
- Administrar detalles de inicio de sesión.
- Optimizar el almacenamiento de Mac, etc.
Conclusión
Eso fue todo lo que necesitas para responder la consulta sobre cómo volver de macOS Sonoma a macOS Ventura o degradar macOS 14 a 13. Para obtener resultados rápidos y un seguro óptimo de no pérdida de datos, sugerimos descargar e instalar Tenorshare ReiBoot para degradar macOS Sonoma a macOS Ventura. Seguramente le ayudará a facilitar la tarea. Esperamos encuentre útil esta guía; ¡Mantente sintonizado para más!
- Repara 150+ problemas y errores iOS 18 en iPhone, iPad y iPod.
- Funciona bastante bien en dispositivo se queda en logo manzana, pantalla negra, se queda en modo recuperación, se reinicia solo, falló al jailbreak iOS 18, etc.
- Restaura tu dispositivo de fábrica sin iTunes.
- Soporta todos los modelos de iPhone, iPad o iPod y el último iOS 18 y versiones anteriores.

ReiBoot for iOS
El software gratuito número 1 para reparación y recuperación del sistema iOS
Reparación rápida y sencilla