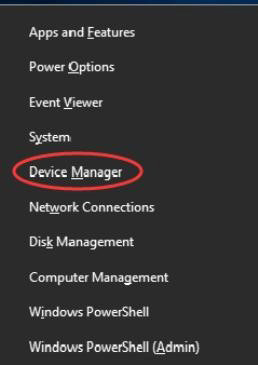Cómo corregir el error : El dispositivo es inaccesible
Normalmente, deberías poder conectar tu iPhone a una PC con Windows o Mac sin ningún problema, siempre que haya disponible un cable USB. Sin embargo, es posible que tengas dificultades para conectar los dispositivos en algunos casos. En tal caso, recibirás un error que dice "el dispositivo es inaccesible iPhone". Cuando el dispositivo es inaccesible, no podrás transferir videos, canciones, imágenes y otros archivos a tu computadora.

Aunque este mensaje de error podría ser frustrante, no tienes que preocuparte por ello. Todo lo que necesitas para resolver el problema está en este artículo completo.
- Parte 1. Qué significa "dispositivo inaccesible" en el iPhone
- Parte 2. Cómo solucionar el error "el dispositivo es inaccesible" en el iPhone
- Solución 1. Activar la función "Compartir fotos de iCloud" en tu iPhone
- Solución 2. Cambiar a otro puerto USB
- Solución 3. Prueba con otro cable USB y vuelve a conectar tu iPhone
- Solución 4. Desinstalar tu iPhone del Administrador de dispositivos
- Solución 5. Transferir archivos del iPhone a la PC con iCareFone
Parte 1. Qué significa "dispositivo inaccesible" en el iPhone
Cuando intentas conectar una computadora y un iPhone pero el dispositivo no se puede alcanzar, debes comprender lo que esto significa. Básicamente, significa que no puedes establecer una conexión entre los dos dispositivos. En consecuencia, no podrás transferir ningún archivo de un dispositivo a otro.
Al intentar copiar fotos del iPhone a la PC, el iphone es inaccesible debido a un problema de hardware o software. Simplemente podría deberse a un problema de incompatibilidad que impide la conexión de los dispositivos.
Además, el mensaje de error "el dispositivo es inaccesible" generalmente aparece cuando intentas transferir archivos de tu teléfono inteligente a tu PC. Entonces, si estás experimentando este problema en este momento, no estás solo.
Parte 2. Cómo solucionar el error "el dispositivo es inaccesible" en el iPhone
Echemos un vistazo a la guía para solucionar "el dispositivo es inaccesible" en el iPhone 11 y otros modelos de iPhone.
- Solución 1. Activar la función "Compartir fotos de iCloud" en tu iPhone
- Solución 2. Cambiar a otro puerto USB
- Solución 3. Prueba con otro cable USB y vuelve a conectar tu iPhone
- Solución 4. Desinstalar tu iPhone del Administrador de dispositivos
- Solución 5. Transferir archivos del iPhone a la PC con iCareFone
Solución 1. Activar la función "Compartir fotos de iCloud" en tu iPhone
La función "Compartir fotos de iCloud" está diseñada para ayudarte a compartir fotos y otros archivos en tu iPhone con otros dispositivos. Entonces, si esta función está desactivada, es posible que tengas dificultades para enviar archivos del teléfono inteligente a la computadora. Sigue los siguientes pasos para desactivar la función "Compartir fotos de iCloud".
- Ve a la aplicación "Configuración" en tu iPhone. Luego, haz clic en "Fotos y Cámara".
Busca "Compartir fotos de iCloud". Pulsa el interruptor para activar la función. Esto puede solucionar el problema.

Solución 2. Cambiar a otro puerto USB
En algunos casos, el problema está en el puerto USB de tu PC. Esto podría deberse a que el puerto USB está dañado o simplemente no funciona correctamente en ese momento. Entonces, no importa lo que hagas, seguirás recibiendo el mensaje de dispositivo inalcanzable en el iPhone a la PC. Afortunadamente, la solución a este problema es simple. Solo necesitas cambiar a otro puerto USB. Asegúrate de que el nuevo puerto USB que deseas utilizar también esté en buenas condiciones.

Solución 3. Prueba con otro cable USB y vuelve a conectar tu iPhone
Si el dispositivo es inalcanzable en la conexión del iPhone a Windows 10, el cable USB puede ser el culpable. Para solucionar este problema, debes probar con otro cable USB. Después, vuelve a conectar los dispositivos para ver si el problema ha desaparecido.

Solución 4. Desinstalar tu iPhone del Administrador de dispositivos
En algunos casos, el Administrador de dispositivos podría estar causando el problema. En este caso, debes instalar tu iPhone desde el Administrador de dispositivos haciendo lo siguiente:
- Primero, debes conectar tu iPhone a tu computadora con Windows.
Luego, debes presionar la "Tecla de Windows" y "X" al mismo tiempo. El menú te dará varias opciones. Selecciona "Administrador de dispositivos" de las opciones disponibles.

En la siguiente interfaz, debes hacer clic en el icono "Escanear cambios de hardware". A veces, es posible que tu iPhone no aparezca en la lista de inmediato. Entonces, repite el paso hasta que puedas ver tu iPhone en la lista en el Administrador de dispositivos. Además, puedes intentar desinstalar tu iPhone en el Administrador de dispositivos para escanear si hay cambios en el hardware.

- Asegúrate de configurar la computadora como un dispositivo de confianza después de conectarla a tu iPhone.
- Puedes intentar esta solución tantas veces como sea posible hasta que solucione el error.
Una vez que hayas hecho esto, no deberías tener problemas para conectar tu iPhone a tu computadora.
Solución 5. Transferir archivos desde el iPhone al PC con iCareFone
Incluso después de haber intentado todas las soluciones increíbles anteriores, tu dispositivo aún puede ser inaccesible. Entonces, ¿qué puedes hacer ahora? Usa un programa de terceros como Tenorshare iCareFone para transferir tus archivos desde el iPhone al PC sin ningún desafío. Es importante destacar que Tenorshare iCareFone está desarrollado especialmente para este propósito; por lo tanto, garantiza una conexión perfecta entre tu iPhone y la computadora para la transferencia de archivos.
Veamos los pasos para transferir archivos desde el iPhone al PC con Tenorshare iCareFone a continuación:
- Inicia el software y luego usa un cable USB para conectar tu iPhone a la computadora.
Se te puede pedir que "Confíes en esta computadora"; simplemente desbloquea tu iPhone e ingresa tu contraseña. Una vez conectado, haz clic en “One-Click Export Photos to PC” (Exportar fotos al PC con un clic).

Ahora, todas las fotos (descargadas o capturadas con el dispositivo) en tu iPhone se moverán automáticamente a la computadora.

Una vez que se haya completado la transferencia, verás la carpeta de destino en tu pantalla. Sin embargo, si esto no sucede automáticamente, debes hacer clic en "Abrir carpeta" para ver las fotos transferidas. Encontrarás todas las fotos en la carpeta original.

Entonces, si el dispositivo no se puede alcanzar en el iPhone para PC, deberías poder solucionarlo con las soluciones anteriores. Sin duda, Tenorshare iCareFone ofrece la solución más fácil y confiable. El programa no requiere ninguna habilidad o experiencia para usarlo; por lo tanto, se adapta a las necesidades de todos. Por lo tanto, no dudes en utilizar el software ahora.
- Transferir, respaldar y restaurar WhatsApp iOS nunca ha sido tan fácil.
- Pasar música, fotos, videos etc. de iPhone a PC y viceversa flexiblemente.
- Importar, exportar, agregar, eliminar y fusionar los archivos con un sólo clic.
- 1 clic para migrar WhatsApp entre iPhone y Android.
- Respaldar y restaurar los datos de forma selectiva o de una sola vez.
- Sincronizar iPhone con iTunes.

Tenorshare iCareFone
La mejor herramienta gratuita para transferir iPhone y hacer copias de seguridad de iOS
Fácilmente, sin iTunes