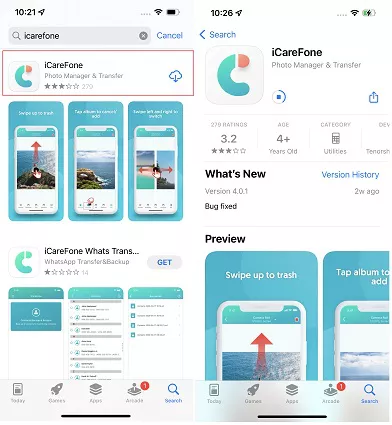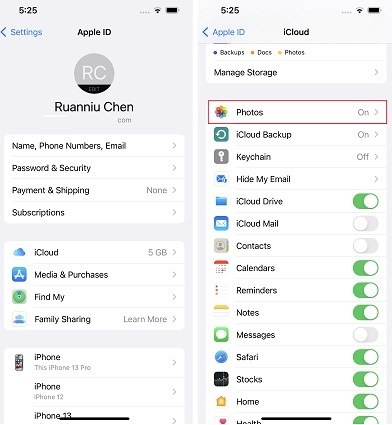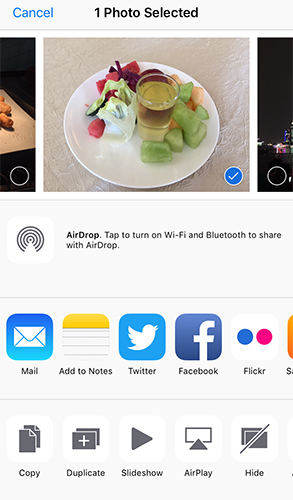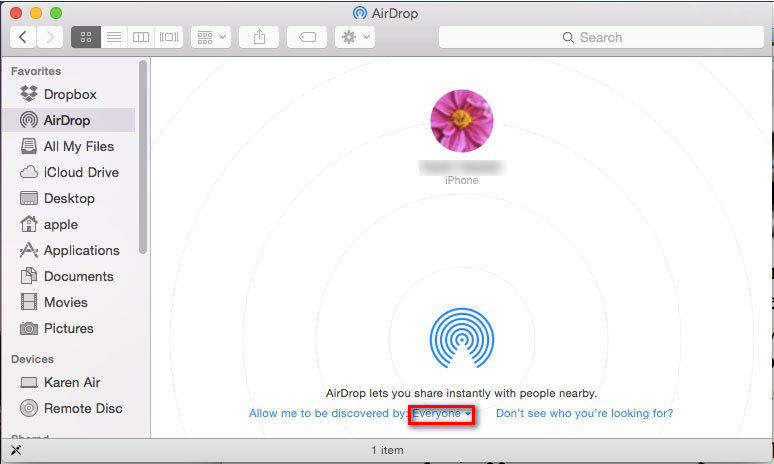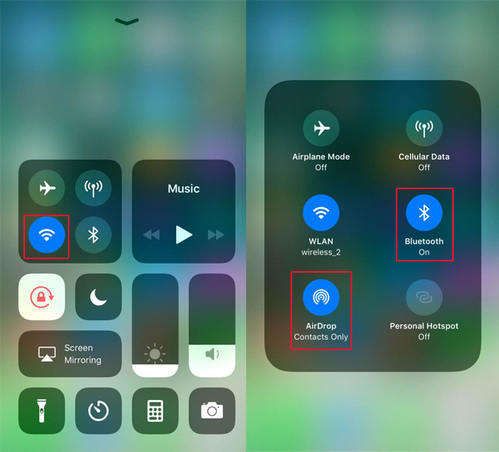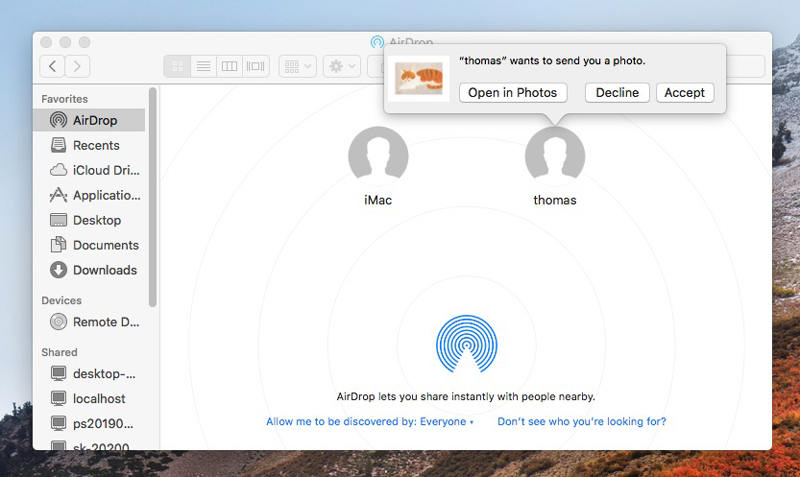Cómo pasar/transferir fotos de iPhone a PC sin cable - 4 Métodos
Existe una variedad de escenarios en los que quizás desee mover imágenes desde su iPhone a una computadora. En este artículo, nos gustaría guiarlo a través del proceso de cómo transferir fotos desde el iPhone a la PC sin cable.
- Método 1: Transferir Fotos de iPhone a PC sin Cable mediante WiFi
- Método 2: Pasar Fotos de iPhone a PC sin Cable mediante iCloud
- Método 3: Pasar Fotos de iPhone a PC sin Cable con correo electrónico
- Método 4: Pasar Fotos de iPhone a PC sin Cable a través de Airdrop
Método 1: Transferir Fotos de iPhone a PC sin Cable mediante WiFi
El programa fácil de usar y estéticamente agradable conocido como la aplicación iCareFone hace posible que los propietarios de iPhone resuelvan la cuestión de cómo transferir fotos desde la PC al iPhone a través de Wi-Fi.
El uso de la aplicación iCareFone tiene varios beneficios para la operación de transferencia de fotos WiFi, algunos de los cuales son la capacidad de transferir fotos selectivamente a una alta velocidad de transferencia, transferir fotos a granel y administrar fotos de iOS en una computadora con Wi-Fi. Fi. Si aún te preguntas cómo transferir fotos desde la PC al iPhone de forma inalámbrica con Wi-Fi, continúa leyendo.
¿Cómo transferir fotos del teléfono a la computadora portátil usando wifi? Pasos:
Vaya a la App Store de su iPhone y descargue la aplicación iCareFone. Abre iCareFone y navega hasta la opción de menú "Importar/Exportar fotos".

Debe confirmar que tanto la computadora como el dispositivo están conectados al mismo Wi-Fi. Durante esta etapa, se les proporcionará una dirección de red.

Inicie un navegador web e ingrese la dirección en la barra de direcciones.

Los usuarios ahora pueden seleccionar fotos y descargarlas a sus computadoras después de hacer sus selecciones.

También tienen la opción de importar fotos desde su PC a su iPhone. (La aplicación iCareFone también brinda la capacidad de eliminar imágenes de forma inalámbrica desde un iPhone en una PC).

Además: la aplicación iCareFone también tiene su versión de escritorio, que permite le permite administrar/transferir/hacer copias de seguridad/restaurar datos de iOS fácilmente. Haga clic a continuación para descargar la versión de escritorio en su computadora y ¡pruébelo ahora!
Método 2: Pasar Fotos de iPhone a PC sin Cable mediante iCloud
¿Cómo transferir fotos de iPhone a PC con iCloud? Habilitar las fotos de iCloud en tu iPhone puede ayudarte a obtener fotos en otros dispositivos que hayan iniciado sesión en esa cuenta de iCloud.
Cuando almacene imágenes, se sincronizarán automáticamente con todos y cada uno de sus dispositivos que tengan el mismo inicio de sesión en la cuenta de iCloud. De esta manera, puede transferir fotos desde el iPhone a la computadora de forma inalámbrica.
¿Cómo hacerlo?
Active Fotos de iCloud en su iPhone, vaya a Configuración > Fotos y luego active Fotos de iCloud.

Descargue iCloud para Windows, luego instálelo e inícielo siguiendo las instrucciones en pantalla. Se puede acceder a iCloud de manera directa usando una Mac.

- Debe utilizar las mismas credenciales de ID de Apple para iniciar sesión en iCloud que utilizó para configurar iCloud en su iPhone.
- El botón Opciones se encuentra junto a Fotos.
- Haga clic en el botón Listo después de asegurarse de que la casilla de verificación de iCloud Photo esté seleccionada. Cuando sincronice su dispositivo con su computadora, todas sus imágenes se guardarán allí. Luego haga clic en "Aplicar".
Tus fotografías sincronizadas de iCloud se pueden encontrar en la sección de favoritos de iCloud Photo, que se puede ver a través del Explorador de archivos. Se puede acceder a ellos usando la aplicación Fotos en una Mac.

Método 3: Pasar Fotos de iPhone a PC sin Cable con correo electrónico
Si solo necesita transferir algunas imágenes a su computadora, usar el correo electrónico es una solución maravillosa debido a lo simples que son las actividades y lo rápido que se pueden completar. A modo de ilustración, aquí le mostraremos cómo transferir fotos de forma inalámbrica desde el iPhone a la PC con los viejos correos electrónicos que usamos.
- En primer lugar, inicie la aplicación Fotos en su iPhone y elija las imágenes que le gustaría transferir a su computadora portátil.
Si toca el símbolo de compartir en la esquina inferior izquierda, verá algunas opciones diferentes para compartir. Seleccione "Correo" de la lista desplegable presentada.

- Luego se le dirigirá a la pantalla Correo electrónico, donde se le pedirá que ingrese su propia dirección de correo electrónico para que el mensaje se pueda enviar allí.
- Después de haber completado todos estos pasos, deberá descargarlo en la computadora portátil que está conectada a Internet para que pueda ver las imágenes del iPhone en la computadora portátil.
Método 4: Cómo Pasar Fotos de iPhone a PC sin Cable a través de Airdrop
¿Necesita más información sobre cómo transferir fotos desde el iPhone a la computadora de forma inalámbrica? Aquí hay otra alternativa para iPhones que usan el objetivo función Airdrop.
Puedes transferir y hacer copias de seguridad de videos, fotografías y otras formas de datos utilizando la función Airdrop integrada de los dispositivos Apple. Siga los pasos del siguiente enfoque para transferir imágenes desde su iPhone a su Mac.
Para hacer esto, simplemente lea y siga los pasos que se sugieren a continuación:
- Inicie Finder, luego seleccione Ir > AirDrop para habilitar AirDrop en su Mac. Además, active Bluetooth y Wi-Fi en su Mac tocando los botones correspondientes ubicados en la barra de menú.
Como siguiente paso, debe seleccionar la opción Permitir que todos me detecten.

Para usar AirDrop en un iPhone, primero debe activar Wi-Fi y Bluetooth. Vaya al Centro de control del dispositivo y luego seleccione AirDrop de la lista de opciones. Marque Todos.

- Abre la aplicación Fotos. Toque la opción Compartir después de seleccionar las fotografías que desea transferir a la computadora portátil.
- En la lista de Mac disponibles que se muestra cuando usa AirDrop, seleccione la computadora a la que desea enviar la foto.
Cuando se abra la ventana emergente en su Mac, seleccione Aceptar en el menú. Eso lo resume muy bien. Según el tamaño de la carga y la transferencia, el período de espera puede variar.

Conclusión
Creemos que este artículo le ha mostrado una técnica maravillosa para transferir imágenes desde su iPhone a su computadora de forma inalámbrica, lo que le permitirá enviar fotos desde el iPhone a la PC de forma inalámbrica.
Además de otras técnicas, es importante mencionar que la aplicación iCareFone es una excelente pieza de software que facilita la transferencia de fotografías desde un iPhone a una computadora personal a través de Wi-Fi.

Tenorshare iCareFone
La mejor herramienta gratuita para transferir iPhone y hacer copias de seguridad de iOS
Fácilmente, sin iTunes