Cómo arreglar AirDrop que no funciona en iPhone 15/14/13
Actualicé a iOS 17/16 y mi airdrop dejó de funcionar. Puedo recibir drops pero no puedo enviar ninguno".
AirDrop es una manera fácil de compartir contenidos entre iPhone, iPad y Mac. Sin embargo, recientemente algunos usuarios se quejaron de que AirDrop no funciona en iOS 17/16/15. Por ejemplo, cuando estás en Configuración > General > AirDrop. Cuando selecciona "Solo contactos" o "Todos" y sale de esta página, la selección volverá a "Recepción desactivada" automáticamente. También puede encontrarse con el mensaje "no se puede enviar al nuevo iPad desde otros dispositivos que están en la cuenta de iCloud".
Las razones de tal problema pueden ser problemas de red, fallas de software o compatibilidad del sistema. Afortunadamente, hemos recopilado algunos métodos útiles de acuerdo con nuestra prueba y los comentarios de los clientes; sigue leyendo para comprobarlos y solucionar este problema.
- Parte 1: Maneras comunes de arreglar AirDrop no reconoce en iPhone/iPod
- Consejos: Cómo administrar archivos de iOS sin iTunes a través de Tenorshare iCareFone
Parte 1: Maneras comunes de arreglar AirDrop no reconoce en iPhone/iPod
1. Comprueba Wi-Fi y Bluetooth
AirDrop funciona cuando Wi-Fi y Bluetooth están activados, por lo que debe asegurarse de que estas 2 funciones estén habilitadas. Deslice hacia arriba desde la pantalla de inicio del iPhone para activar Wi-Fi y Bluetooth.
2.Forzar reinicio iPhone
Forzar el reinicio del iPhone es una manera fácil de solucionar muchos problemas después de la actualización de iOS 17/16/15, intente reiniciar su dispositivo cuando AirDrop no envíe ni reciba archivos en el iPhone o iPad.
Para iPhone X/8/8 Plus, presione y suelte rápidamente el botón "Subir volumen", y luego presione y suelte rápidamente el botón "Bajar volumen", mantenga presionado el botón lateral hasta que aparezca el logotipo de Apple.

Para iPhone 7, presione el botón para bajar el volumen y el botón de encendido al mismo tiempo. Para otros modelos de iPhone, mantenga presionado el botón de encendido y el botón de inicio al mismo tiempo hasta que vea el logotipo de Apple.
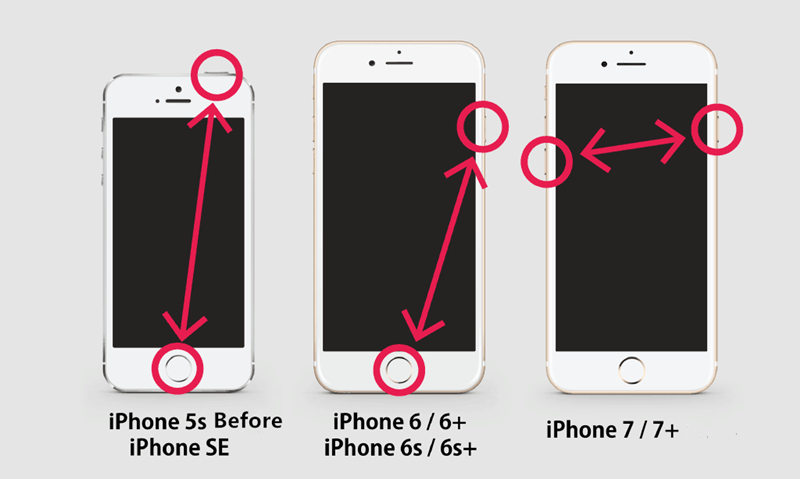
3. Buscar nueva actualización
Algunos usuarios informaron que AirDrop no se muestra o no se conecta en el iPhone después de iOS 17/16/15. Espere e intente actualizar el iPhone a un iOS más nuevo. Vaya a Configuración -> generales -> Actualización de software para descargar e instalar el último software.
4. Volver a iniciar sesión en iCloud
En su iPhone, vaya a Configuración -> Nombre de usuario -> iCloud. Toque "Cerrar sesión" y luego inicie sesión en iCloud nuevamente para verificar si el problema de AirDrop está solucionado.
5. Reiniciar configuración de la red
¿AirDrop está atenuado, lento o no se abre en el iPhone después de probar los consejos anteriores? Restablecer la configuración de red en su iPhone será el último recurso. Tenga en cuenta que esta operación cambiará la configuración de la contraseña de celular, APN, VPN y Wi-Fi.
Vaya a Configuración -> generales -> Restablecer y toque "Restablecer configuración de red".
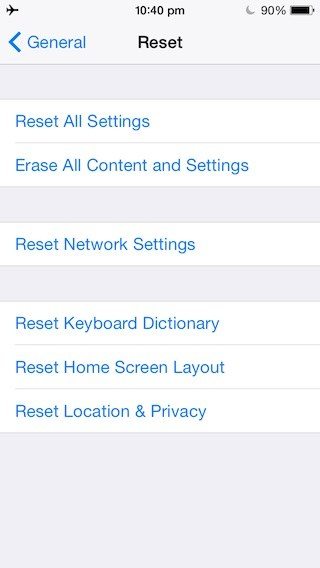
6. Uso de herramientas de terceros
Si ha intentado las 5 formas anteriores y no hay avances, entonces debería intentarlo con Tenorshare ReiBoot. Es una herramienta de reparación del sistema iOS y ahora es compatible con iOS 17/16. Con solo 10 minutos, puede resolver fácilmente los problemas del airdrop en iOS 17/16 y versiones anteriores.
Descargar e instalar el software en su computadora. Cuando haya terminado con la instalación, inícielo y presione Iniciar.

Al siguiente, seleccione Reparación estándar, que soluciona los problemas más comunes del sistema iOS, asegurando que no haya pérdida de datos. Continúe conectando su iPhone a su computadora con el cable USB.

Descargue el paquete de firmware.

Elija Iniciar reparación estándar después de finalizar la descarga.

El software comenzará a reparar errores o fallas en su iPhone. Al finalizar el proceso, su dispositivo se reiniciará. El programa le avisará mostrando la pantalla de Hecho.

Después de que se complete la reparación, su dispositivo iOS se reiniciará automáticamente y no se eliminarán sus datos.
Consejos: Cómo administrar archivos de iOS sin iTunes a través de Tenorshare iCareFone
AirDrop no está disponible, y ya probó todos los consejos anteriores, por lo que encontró otra forma de compartir datos entre iPhone y iPad. Si desea administrar los datos del iPhone a la computadora en la PC y no hay iTunes, entonces no puede perderse de Tenorshare iCareFone. Esta sencilla herramienta está diseñada para mover archivos de forma selectiva desde un iPhone a la computadora. Descargue Tenorshare iCareFone y vea cómo funciona siguiendo los pasos a continuación.
Descargue e instale iCareFone en su computadora. Luego, conecte su dispositivo a la computadora con USB y ejecútelo.

Haga clic en la opción "Administrar" y verá todos sus archivos de iOS en el panel izquierdo.

Seleccione los archivos que desea exportar o importar. También puedes agregar o eliminar archivos.

Con solo unos pocos pasos, puede administrar fácilmente sus archivos en el dispositivo iOS 17/16/15 sin iTunes.
Resumen
Este artículo enumera las formas comunes de arreglar los problemas de airdrop que trae iOS 17/16/15 en iPhone 15/14/13/12/11/X/8/7/6/5S y le presenta una forma alternativa de compartir archivos entre diferentes dispositivos iOS. Si te ha gustado este post, no olvides compartirlo con tus amigos.
- Repara 150+ problemas y errores iOS 18 en iPhone, iPad y iPod.
- Funciona bastante bien en dispositivo se queda en logo manzana, pantalla negra, se queda en modo recuperación, se reinicia solo, falló al jailbreak iOS 18, etc.
- Restaura tu dispositivo de fábrica sin iTunes.
- Soporta todos los modelos de iPhone, iPad o iPod y el último iOS 18 y versiones anteriores.

ReiBoot for iOS
El software gratuito número 1 para reparación y recuperación del sistema iOS
Reparación rápida y sencilla












