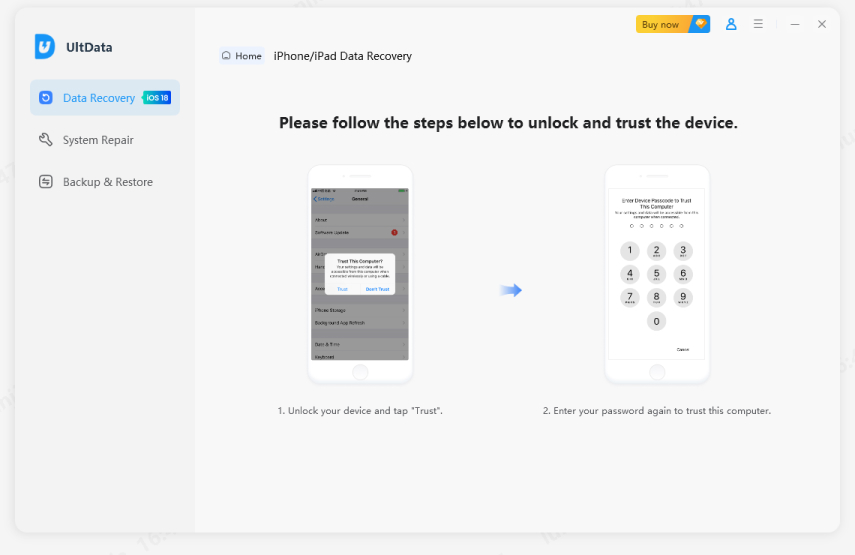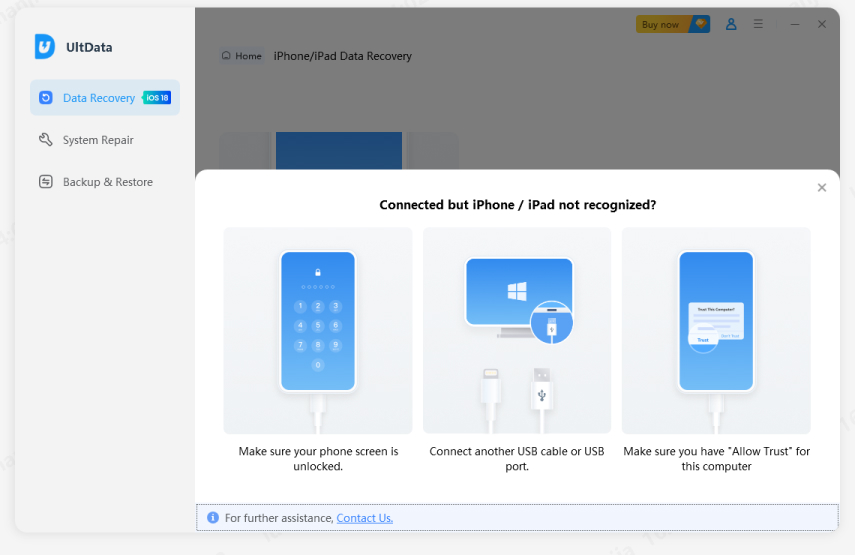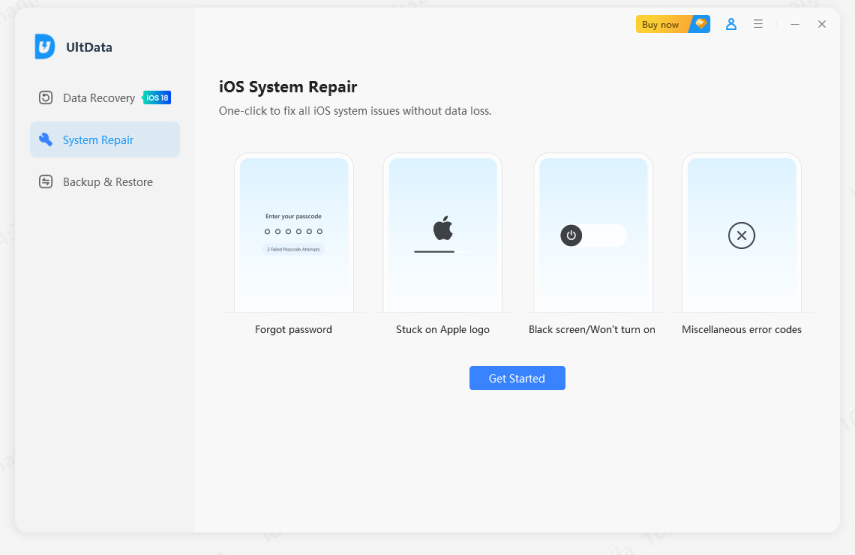¿Cómo recuperar documentos de Word no guardados en iPad?
Aquí nos enfocaremos en cómo recuperar documentos de Word desde un iPad. Es posible perder datos en un iPad debido a eliminaciones accidentales, daños al hardware, problemas de actualización de iOS y más. Si has hecho una copia de seguridad del dispositivo y estás seguro de que la copia de seguridad contiene todos los datos perdidos, puedes restaurar tu teléfono inteligente desde la copia de seguridad de iCloud o iTunes. Para hacerlo deberias tener una copia de seguridad previa de iTunes o iCloud para convertir tus archivos perdidos.
La respuesta a la pregunta es: ¡Si! Por mas que no tengas una copia de seguridad de los datos de tu iPad, aún puedes restaurarla. Incluso si Microsoft Word falla, es posible que pueda guardar el documento si utilizó la función "Autoguardado" antes de guardarlo. Los documentos de Word eliminados accidentalmente se pueden recuperar mediante algunas técnicas.
- Parte 1: ¿Por qué se perdió un documento de Word no guardado?.
- Parte 2: ¿Qué aplicaciones o métodos puedo utilizar para recuperar un documento de Word borrado desde un iPad?.
- Parte 3: ¿Qué debes saber acerca de los documentos de Word en iPad?
Parte 1: ¿Por qué se perdió un documento de Word no guardado?.
Cuando no guardamos nuestros documentos de Word, estos desaparecerán de nuestros dispositivos. Todos odiamos que nuestra zona de confort sea invadida, y un tipo particular de ansiedad surge al descubrir que un documento crucial ha desaparecido de Microsoft Word debido a algún problema. Antes de que te des cuenta, todo tu trabajo se habrá ido.
Si aparecen mensajes de error cada vez que hacemos algo constructivo en un archivo de Word y la página desaparece de la vista o aparece en el fondo del dispositivo, definitivamente es un problema.
La primera vez que enfrente un problema con el guardado automático en el iPad Pro fue mientras usaba Word para trabajar en la tesis universitaria durante aproximadamente un mes, y cuando termine el ensayo, se abrió otro documento de Word en el iPad y cuando regresé al artículo personal, estaba nuevamente en el estado inicial.
¿Puedes sentir esa frustración?
Parte 2: ¿Qué aplicaciones o métodos puedo utilizar para recuperar un documento de Word borrado desde un iPad?.
Forma 1: Software de recuperación de datos UltData iOS.
-
En primer lugar, abra Tenorshare UltData en el PC, y seleccione Recuperar datos de dispositivos iOS.

-
Para que se reconozca su iPhone, iPad o iPod, el cable USB debe estar conectado en su PC o Mac. La aplicación reconocerá automáticamente su dispositivo iOS si está conectado y es confiable.

-
Si su iPhone, iPad o iPod funciona correctamente y está conectado a su computadora a través de USB, necesita estar desbloqueado. Esté atento a una ventana emergente que le pide que presione "Confiar" en la pantalla de su teléfono inteligente. Se detectará instantáneamente cuando presione la opción "Confiar".

-
Si su dispositivo iOS está conectado pero no se reconoce, puede repararlo siguiendo las instrucciones emergentes.

-
Si su dispositivo iOS se atasca en el modo de recuperación después de conectarse a una computadora, haga clic en "Salir del modo de recuperación" y enseguida saldra de el. Después de un breve reinicio, UltData detectará su dispositivo.

-
Primero, repare el sistema iOS antes de intentar recuperar datos de un iPhone dañado o que no responde y es compatible con iOS 15.4. Esta es la página que verá después de que el programa reconozca su dispositivo. Elija lo que desea escanear y recuperar, o seleccione todo y luego presione "Escanear" para comenzar.

-
El programa ahora clasifica todos los archivos escaneados. Elija "Mostrar todo" o "Mostrar solo los eliminados" para ver los datos perdidos. Seleccionar sólo el material que se ha perdido o destruido.

-
Después de elegir los archivos que desea recuperar, haga clic en "Recuperar" para comenzar el proceso de recuperación. Si opta por recuperar la información perdida en una PC, solo sus contactos y mensajes podrán restaurarse en sus dispositivos móviles.

Su computadora o dispositivo previamente respaldado ahora tiene acceso a sus datos eliminados.
Forma 2: Buscando la opción Recuperar documentos no guardados del programa Word.
Si desea recuperar archivos de Word perdidos directamente en el programa Word, siguiendo los pasos que se detallan a continuación, podra recuperarlos .
- Para comenzar, abra Word en su iPad.
- Seleccione "Archivo" en el menú desplegable y luego seleccione "Recuperar".
- Encuentre el documento de Word que falta buscando en las carpetas de su computadora.
- Una vez que haya seleccionado el archivo en la lista, puede abrirlo haciendo clic en el botón "Abrir".
Forma 3: Dos métodos para encontrar documentos de Word perdidos en Word.
Las siguientes son dos formas comunes de encontrar fácilmente sus documentos de Word perdidos.
Método 1: recuperar documentos de Word no guardados de archivos recientes.
- Haga clic en la pestaña Archivo en la esquina superior izquierda de MS Word.
- Seleccione Recuperar documentos no guardados en la lista desplegable después de hacer clic en "Administrar documento".
- En el cuadro de diálogo, busque el archivo que falta.
-
Haga clic en la opción "Guardar" como en el banner superior para guardar el documento de Word recuperado.

Método 2: recuperar archivos de Word desde la opción Administrar versiones.
- Regrese al archivo en el que estaba trabajando y ábralo.
- Seleccione Archivo > Información en el menú Archivo.
- Seleccione el archivo denominado "Administrar libro de trabajo" o "Administrar presentación" (cuando se apagó sin guardar).
-
Seleccione Restaurar en la barra de menú en la parte superior del archivo para sobrescribir cualquier versión guardada anteriormente.

Siguiendo todos los métodos anteriores, podrá encontrar fácilmente el documento de Word que desea recuperar. Ésta será la mejor manera de recuperar un documento de Word eliminado. Puede usarlo para recuperar documentos de Word en su iPad o iPhone. Es posible que no pueda recuperar sus documentos si está utilizando una versión anterior de Microsoft Word. ¿Tu documento de Word se pierde cuando estás trabajando en el programa Word debido a un problema interno?, no te preocupes, puedes comunicarte con Apple de inmediato.
En particular, UltData para iOS puede ayudarle a recuperar sus distintos tipos de archivos. Aprenda cómo recuperar documentos de Word en un iPad o iPhone.
Parte 3: ¿Qué debes saber acerca de los documentos de Word en iPad?
Consejo 1: ¿Se guardarán automáticamente los documentos de Word en el iPad?.
Word para iPad guarda automáticamente su trabajo cada vez que realiza un cambio, por pequeño que sea. La mayoría de las veces, sus documentos se guardaran automáticamente. Presione el botón Archivo y luego elija "Imprimir" desde Word en su iPad para imprimir lo que quiera.
Consejo 2: ¿Cuál es la ubicación de los documentos almacenados en el iPad?.
Puede encontrar archivos almacenados localmente en Mi dispositivo o "Mi iPad" en Ubicaciones. La carpeta En mi iPad es donde puede guardar archivos en su iPad.
Consejo 3: guarde automáticamente archivos de Word para evitar la pérdida de documentos.
Con las funciones de recuperación automática y guardado automático de Microsoft Office, puede proteger sus archivos y documentos. La pestaña Archivos es donde los encontrará.
- El primer paso es pedir ayuda y elegir Opciones.
- Haga clic en el botón "Guardar" para finalizar el proceso.
- Guarde los datos de recuperación automática y compruébelos cada vez que ingrese.
En Word, Excel y PowerPoint, elija la opción "Conservar" para asi lograr guardar la última versión de manera automáticamente cuando cierre sin guardar. Incluso si experimentó un error de archivo y no pudo guardar su trabajo, aún puede recuperar sus datos.
Consejo 4: ¿Cómo puedo recuperar los datos borrados de mi iPad desde iCloud?.
Busque y restaure archivos eliminados de iCloud Drive y el software de iOS.
- Para compartir archivos usando iCloud en iCloud Drive en icloud.com, haga clic en "Eliminado recientemente" en la esquina inferior derecha de la ventana.
- Puede optar por recuperar todos los archivos o archivos específicos y hacer clic en Recuperar.
Conclusión
Los documentos de Word pueden perderse por diversas razones. A pesar de la importancia de proteger sus datos, puede ocurrir una pérdida inesperada de documentos. Afortunadamente, si terminas perdiendo tus datos, hay muchas opciones disponibles. Puede confiar en las soluciones proporcionadas en este artículo, ya que son seguras, confiables y fáciles de usar. Basta con unas pocas acciones sencillas para recuperar un documento de Word en un iPad.
- Desbloquear un iPhone, iPad y iPod sin código - Funciona al 100%
- Eliminar el bloqueo de activación de iCloud sin contraseña/ID de Apple
- Eliminar ID de Apple/cuenta de iCloud sin contraseña
- Desbloquear pantalla de inicio iPhone, Touch ID o Face ID
- Quitar bloqueo MDM iPhone fácilmente
- Quitar el límite de tiempo en iPhone/iPad
- Compatible con la versión última iOS 18 y iPhone 16

Tenorshare UltData
El mejor software de recuperación de datos para iPhone
La tasa más alta de recuperación de datos