Cómo Pasar las Fotos del iPhone al Ordenador con o sin Cable - 5 métodos
"¿Cuál es la mejor manera de Pasar las Fotos del iPhone al Ordenador con Windows 10/11? He probado algunos métodos, pero parecen lentos y, a veces, mis fotos pierden calidad. ¿Algún consejo para una transferencia rápida y segura?"
Perder tus fotos valiosas puede ser una experiencia estresante. Por eso, muchas personas eligen mantener una copia de seguridad de sus fotos en su computadora. Si tienes un iPhone y quieres transferir fotos de iPhone a PC, es posible que te preguntes cómo hacerlo.
En este artículo, te mostraré cómo transferir fotos de iPhone a PC con Windows 10/11. Ya sea que estés usando Windows 10 o el último Windows 11, los métodos para transferir fotos de iPhone siguen siendo los mismos.
- Parte 1. Cómo Pasar las Fotos del iPhone al Ordenador [Seguro y Rápido]
- Parte 2. Cómo Pasar las Fotos del iPhone a Windows 11/10 - iCloud
- Parte 3. Cómo Pasar las Fotos del iPhone al Ordenador con Windows 10/11 - iTunes
- Parte 4. Cómo Pasar las Fotos del iPhone a Windows 10/11 - Explorador de Archivos
- Parte 5. Cómo Pasar las Fotos del iPhone al Ordenador con Windows 11/10 - App Fotos
- Parte 6. ¿Cuál Es la Mejor Manera de Pasar las Fotos del iPhone al Ordenador con Windows 10/11?
Parte 1. Cómo Pasar las Fotos del iPhone al Ordenador con Windows 10/11 [Seguro y Rápido]
Ideal para: Personas que buscan una forma rápida y sencilla de transferir álbumes de fotos completos desde el iPhone al PC con solo un clic.
Con Tenorshare iCareFone, transferir fotos, videos, música y más desde tu iPhone a tu PC es muy fácil. Esta herramienta todo en uno para la gestión de datos de iOS te permite hacer copias de seguridad, transferir y restaurar datos de iOS entre dispositivos y computadoras de manera eficiente. Ya sea que estés usando Windows 10 o 11, iCareFone es tu solución ideal.
Por Qué Elegir Tenorshare iCareFone
- Transferencia de Fotos con un Clic: Transfiere fácilmente fotos desde iPhone a PC con solo un clic.
- Soporta Múltiples Tipos de Archivos: Funciona con fotos, contactos, música, videos, mensajes y más.
- Interfaz Amigable: La interfaz intuitiva y fácil de navegar.
- Sin Pérdida de Datos: Los datos permanecerán seguros e intactos durante el proceso de transferencia.
- Compatibilidad: Compatible con las versiones más recientes de iOS 18 y Windows 11.
Cómo Pasar las Fotos del iPhone al Ordenador con Windows 10/11
Después de descargar e instalar Tenorshare iCareFone en tu computadora personal con Windows 10/11, deberás conectar tu iPhone al software.

Una vez que el dispositivo esté correctamente conectado, ve a la interfaz principal y elige "Exportar Fotos a PC con un Clic" para comenzar rápidamente.

Una vez que comiences el proceso de exportación, todas tus imágenes del iPhone, ya sean tomadas por tu dispositivo o adquiridas de internet, se transferirán automáticamente a tu PC con Windows 10/11.

Parte 2. Cómo Pasar las Fotos del iPhone a Windows 11/10 - iCloud
Ideal para: Aquellos que no tienen problema en gestionar un almacenamiento en la nube limitado y prefieren sincronizar las imágenes de su iPhone con Windows a través de iCloud.
Es sencillo subir y sincronizar las imágenes de tu iPhone a una PC con Windows 10/11 utilizando iCloud. Puedes usar iCloud para transferir fotos del iPhone a la computadora después de subirlas a iCloud. Sin embargo, existen algunas desventajas en esta estrategia. Depende de la capacidad de almacenamiento de iCloud, que es solo de 5 GB para los usuarios gratuitos.
Pasos
- Ve a Configuración > Fotos y activa la opción Biblioteca de Fotos de iCloud. Verifica que tengas suficiente espacio en iCloud para subir tus fotos.
- Descarga e instala la aplicación iCloud desde el sitio web de Apple.
- Abre la aplicación iCloud e inicia sesión con la misma cuenta de iCloud que usas en tu iPhone.
- Haz clic en el botón "Opciones" junto a la opción Fotos. Asegúrate de que la casilla "Biblioteca de Fotos de iCloud" esté seleccionada. Elige una ubicación en tu PC donde deseas que se guarden las fotos sincronizadas.
- Una vez que la sincronización esté completa, tus fotos estarán disponibles en la carpeta especificada en tu PC con Windows.

Pros:
- Conveniente para usuarios que ya usan iCloud.
- Sincroniza automáticamente las fotos nuevas a medida que se suben.
- Accesible desde cualquier dispositivo con acceso a iCloud.
Contras:
- El almacenamiento gratuito en iCloud está limitado a 5 GB.
- Puedes experimentar lentitud debido al tiempo necesario para subir y sincronizar fotos.
- Requiere la instalación del software de iCloud en tu PC con Windows.
Parte 3. Cómo Pasar las Fotos del iPhone al Ordenador con Windows 10/11 - iTunes
Ideal para: Personas que desean una solución completa para sincronizar y transferir fotos a una PC con Windows y que prefieren gestionar sus medios de iOS a través de iTunes.
Puedes transferir eficazmente tus archivos multimedia a una PC sincronizando tu iPhone con iTunes, una herramienta proporcionada por Apple. Sin embargo, existen algunas limitaciones en este método: la configuración de sincronización puede sobrescribir datos existentes en tu PC y requiere la versión más reciente de iTunes.
Pasos
- Asegúrate de tener la última versión de iTunes (12.5.1 o posterior). Descarga e instala las actualizaciones si es necesario. Abre iTunes en tu PC.
- Utiliza el cable USB de tu iPhone para conectarlo a tu PC. Desbloquea tu iPhone y toca "Confiar en este equipo" si se te solicita.
- Haz clic en el ícono del dispositivo en la barra superior de iTunes para acceder a la configuración de tu iPhone. En la barra lateral izquierda, haz clic en "Fotos".
- Marca la casilla junto a "Sincronizar Fotos" y selecciona la carpeta o aplicación desde la cual deseas sincronizar.
- Selecciona "Sincronizar todas las fotos y álbumes". Opcionalmente, marca "Incluir videos" para incluir videos en la sincronización.
- En tu PC, haz clic en el menú "Inicio", luego selecciona "Fotos" para abrir la aplicación Fotos.
- En la aplicación Fotos, haz clic en "Importar > Desde un dispositivo USB". Elige tu iPhone de la lista y sigue las instrucciones en pantalla. Selecciona las fotos que deseas importar y elige dónde guardarlas. Espera unos momentos para que se complete el proceso de importación.

Pros:
- Se integra con otras tareas de gestión de iOS.
- Puede transferir múltiples tipos de medios.
- Asegura una sincronización completa del contenido seleccionado.
Contras:
- Requiere iTunes 12.5.1 o posterior.
- La configuración de sincronización puede sobrescribir datos existentes.
- Más pasos en comparación con otros métodos de transferencia.
Parte 4. Cómo Pasar las Fotos del iPhone al Ordenador Windows 10/11 - Explorador de Archivos
Ideal para: Usuarios que necesitan una forma sencilla de transferir fotos desde su iPhone a una PC con Windows utilizando herramientas integradas.
Utilizando el Explorador de Archivos, puedes acceder al almacenamiento de tu iPhone y copiar manualmente tus imágenes con este método. Sin embargo, existe una desventaja en esta estrategia: tus fotos y videos solo son accesibles a través de la carpeta DCIM (Digital Camera Images). No podrás ver ni acceder a otros tipos de archivos en tu iPhone con este método.
Pasos
- Usa el cable Lightning a USB para conectar tu iPhone a tu computadora. Este es el mismo cable que usas para cargar tu iPhone.
- En tu iPhone, se te pedirá que “Confíes” o “Permitas” la conexión. Toca “Confiar” para otorgar acceso a tu computadora a tus fotos.
- En tu PC, abre el Explorador de Archivos (Windows 10) o el Explorador de Windows (Windows 7). En “Este equipo” (o “Equipo”), tu iPhone aparecerá como un dispositivo conectado. Haz doble clic para abrirlo.
- Dentro del almacenamiento de tu iPhone, localiza y haz doble clic en la carpeta “DCIM”. Aquí es donde se almacenan todas tus fotos y videos.
- Abre la carpeta “100APPLE” (o carpetas adicionales si tienes muchas fotos). Ahora puedes ver tus fotos directamente y obtener fotos desde el iPhone a la PC con Windows. Simplemente arrástralas y suéltalas o cópialas y pégalas en la ubicación deseada en tu PC.

Pros:
- Acceso directo a fotos y videos.
- Funcionalidad simple de arrastrar y soltar.
Contras:
- Solo se puede acceder a la carpeta DCIM.
- Carece de funciones avanzadas como la organización de álbumes.
- No se pueden acceder ni transferir otros tipos de archivos.
Parte 5. Cómo Pasar las Fotos del iPhone al Ordenador con Windows 11/10 - Aplicación Fotos
Ideal para: Usuarios que prefieren utilizar la aplicación Fotos integrada en Windows para gestionar y transferir fotos desde su iPhone.
La aplicación Fotos en Windows es una utilidad integrada para gestionar y organizar imágenes. Aunque este método es simple, debes seleccionar manualmente las fotos que deseas transferir, lo cual puede ser tedioso si tienes una gran cantidad de imágenes. El software no incluye capacidades complejas como la organización de carpetas o el renombramiento en lote.
Pasos
- Usa un cable Lightning a USB para conectar tu iPhone a tu PC con Windows.
- Una vez conectado, confía en la computadora en tu iPhone, permitiendo el acceso a tus fotos y videos.
- Inicia la aplicación Fotos en tu PC seleccionándola desde el menú de inicio.
- En la aplicación, navega a la esquina superior derecha y haz clic en el ícono de Importar.
- Elige tu iPhone de la lista de dispositivos conectados. La aplicación mostrará una vista en miniatura de tus fotos.
- Selecciona las fotos que deseas importar, haz clic en Continuar y espera a que se complete la transferencia.
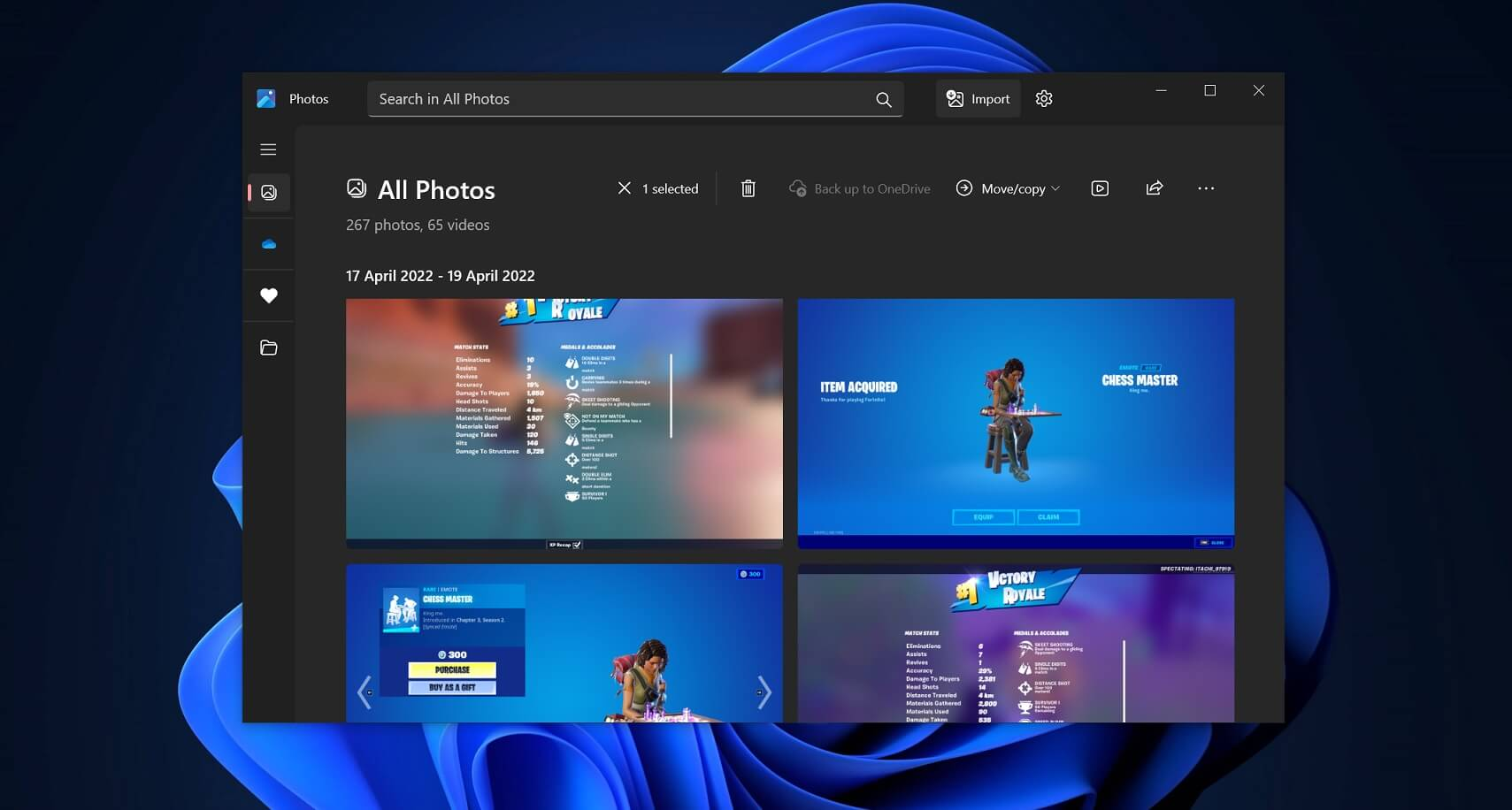
Pros:
- Interfaz fácil y directa.
- Permite una rápida transmisión de fotos.
Contras:
- Seleccionar fotos manualmente puede ser tedioso.
- Las transferencias están limitadas a fotos y videos.
- Carece de características avanzadas de organización.
Parte 6. ¿Cuál es el Mejor Método para Pasar las Fotos del iPhone al Ordenador con Windows 10/11?
| Método | Facilidad de Uso | Velocidad | Tipos de Archivos Soportados | Recomendado |
|---|---|---|---|---|
| Tenorshare iCareFone | Muy Fácil | Rápido | Fotos, Videos, Música, Contactos, Mensajes, etc. | ⭐ ⭐ ⭐ ⭐ ⭐ |
| iCloud | Moderado | Depende de la Velocidad de Internet | Fotos, Videos | ⭐ ⭐ ⭐ |
| iTunes | Moderado | Moderado | Fotos, Videos | ⭐ ⭐ |
| Explorador de Archivos | Moderado | Rápido | Fotos, Videos | ⭐ ⭐ |
| Aplicación Fotos (Windows) | Fácil | Moderado | Fotos, Videos | ⭐ ⭐ ⭐ |
Entre los cinco métodos para subir fotos del iPhone a Windows 11, Tenorshare iCareFone se destaca como el mejor método para transferir fotos desde tu iPhone a una PC con Windows. Ofrece las características más completas, incluyendo soporte para múltiples tipos de archivos más allá de solo fotos y videos. Su interfaz fácil de usar y la función de transferencia con un solo clic hacen que el proceso sea rápido y eficiente.
También Lee: Mejor Aplicación para Transferir Fotos del iPhone a la PC
Conclusión
Al considerar cómo Pasar las Fotos del iPhone al Ordenador con Windows 10/11, es esencial elegir un método que sea no solo confiable, sino también eficiente. Aunque opciones como iCloud, iTunes, el Explorador de Archivos y la aplicación Fotos de Windows ofrecen varias formas de realizar la tarea, Tenorshare iCareFone se destaca como la solución más completa. Para una experiencia rápida, segura y fácil de usar, Tenorshare iCareFone es altamente recomendado.
- Transferir, respaldar y restaurar WhatsApp iOS nunca ha sido tan fácil.
- Pasar música, fotos, videos etc. de iPhone a PC y viceversa flexiblemente.
- Importar, exportar, agregar, eliminar y fusionar los archivos con un sólo clic.
- 1 clic para migrar WhatsApp entre iPhone y Android.
- Respaldar y restaurar los datos de forma selectiva o de una sola vez.
- Sincronizar iPhone con iTunes.

Tenorshare iCareFone
La mejor herramienta gratuita para transferir iPhone y hacer copias de seguridad de iOS
Fácilmente, sin iTunes










