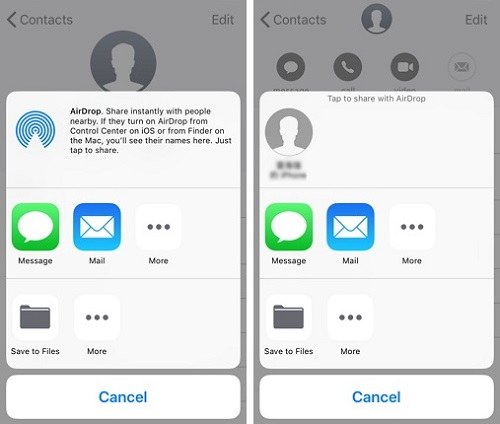Cómo transferir/Pasar los Datos de un iPhone a Otro : 6 Métodos
Acabo de recibir mi nuevo iPhone 15 Pro Max y estoy listo para transferir los datos desde mi antiguo iPhone X. ¿Qué método me recomiendan? Estoy entre estas opciones:
1. Descargar los datos desde iCloud.
2. Transferencia directa entre ambos dispositivos.
-- Desde Reddit [Sugerencias para transferir datos]
¿También has cambiado al nuevo iPhone 15? Cómo Transferir datos de un antiguo iPhone al otro nuevo es una tarea inevitable cuando cambias de teléfono, pero no es una operación que los usuarios comunes hagan frecuentemente, por lo que muchos pueden no estar familiarizados con los pasos necesarios.
De hecho, solo necesitas usar una App de transferencia de datos para iPhone profesional para poder transferir todos tus datos importantes sin ningún dolor, de manera simple y conveniente. En esta guía, te explicaremos detalladamente cómo completar fácilmente la transferencia de iPhone a iPhone.
- 1. las 6 Métodos para transferir datos de un iPhone antiguo a uno nuevo
- Tabla comparativa de ventajas y desventajas de las seis opciones
- #1: Transferir datos de un iPhone a otro usando iCareFone
- #2: "Inicio rápido" para transferir datos del iPhone en 5 pasos
- #3: Transferir datos del iPhone antiguo al nuevo usando iTunes
- #4: Pasar datos de un iPhone al otro nuevo con iCloud
- #5: Transferir datos al iPhone usando "Move to iOS"
- #6: Transferir datos del iPhone usando un cable Lightning
- 2. Preguntas frecuentes sobre Transferir datos de un iPhone antiguo a uno nuevo
Tabla comparativa de ventajas y desventajas de las seis opciones
| Opciones | Selectivo | Métodos | Velocidad | Compatibles | Estrellas |
|---|---|---|---|---|---|
| iCareFone | Inalámbrico + Cableado | Muy rápido | iPhone/iPad/iPod Touch | ⭐⭐⭐⭐⭐ | |
| "Inicio rápido" | Wi-Fi, Bluetooth | Razonable | iPhone a iPhone | ⭐⭐⭐ | |
| iTunes | Cableado | Razonable | iPhone a iPhone | ⭐⭐⭐ | |
| iCloud | Wi-Fi | Promedio | iPhone a iPhone | ⭐⭐⭐ | |
| "Move to iOS" | Wi-Fi | Promedio | Android/ iPhone a iPhone | ⭐ | |
| Cable Lightning | Cableado | Rápido | iPhone a iPhone | ⭐⭐ |
De todas estas 3 opciones, la más recomendada es utilizar el software de gestión de datos de iPhone para completar la transferencia de datos. Con iCareFone no solo puedes transferir datos de un iPhone antiguo a uno nuevo, sino también entre iPhones antiguos. Puedes elegir qué datos transferir, y la transmisión es más estable y rápida.
Método 1: Cómo Transferir datos de un iPhone a otro manualmente usando iCareFone
iCareFone puede ayudarte a restaurar efectivamente los archivos de respaldo en tu computadora a tu iPhone, sin las limitaciones de iTunes o iCloud. La mayor característica de este software es que los usuarios pueden transferir archivos directamente entre el dispositivo iOS y la computadora, compartiendo datos de manera instantánea. Lo más importante es que su operación es muy simple e intuitiva, solo necesitas arrastrar y soltar para gestionar libremente los datos, lo cual es muy conveniente. ¡Descárgalo gratis para probarlo ahora!


Los tipos de datos de iPhone que se pueden transferir incluyen:
- Música, fotos, videos, contactos, mensajes, notas, etc.
- Datos personales: contactos, historial de llamadas, conversaciones y archivos adjuntos, calendarios, recordatorios, notas, marcadores
- Archivos multimedia: fotos, música, videos, notas de voz, podcasts
- Datos de aplicaciones: videos de aplicaciones, fotos de almacenamiento de apps, audiolibros, aplicaciones descontinuadas, etc.
Funciones destacadas de Tenorshare iCareFone:
- La herramienta de transferencia de datos de iPhone más útil, permite transferir archivos ilimitadamente entre dispositivos iOS y la computadora sin necesidad de iTunes
- Respaldo gratuito de todos los datos necesarios en iPhone/iPad/iPod touch, con la opción de respaldar solo los datos específicos
- Restauración selectiva de archivos sin borrar los datos actuales
- Exportación de fotos/música a la computadora con un solo clic
- Más herramientas para descubrir: conversión masiva de HEIC a JPG, MOV a MP4, Apple Music a MP3, verificación de iPhone
El método de operación de la potente aplicación de transferencia de datos para iPhone—iCareFone es el siguiente:
Paso 1: Instala el programa en PC o MacOS y ábrelo. Una vez conectado tu iPhone viejo al equipo, accede a la función de Gestión para gestionar datos.

Paso 2: Este aplicación explorador de archivos te permite gestionar 8 tipos de archivos iPhone: Contactos, Música, Vídeos, Fotos, Apps, Marcador Safari, Mensajes y iBooks.

Paso 3: Basta con seleccionar todos los datos que quieras copiar y pasar al PC y pincha sobre el botón de Exportar.

Paso 4: Ahora lo que vamos hacer es importar todo de tu PC a tu nuevo iPhone. El proceso es absolutamente igual, es decir conecta el nuevo iPhone a tu ordenador, selecciona la opción Gestionar Archivos y luego la opción deseada: Contactos, Fotos, Música, etc. El último paso es hacer clic en la barra superior en el botón de Importar. De esta manera, encontrarás todas estas informaciones en tu nuevo iPhone.

- Actualiza iOS a la última versión: Asegúrate de que tu antiguo iPhone esté actualizado a iOS 12.4 o una versión superior.
- Haz una copia de seguridad de los datos del antiguo iPhone: Realiza una copia de seguridad de todos los datos de tu antiguo iPhone, incluidos copias de seguridad de LINE, fotos, mensajes, registros de llamadas, etc.
- Verifica la capacidad del nuevo iPhone: Asegúrate de que el nuevo iPhone tenga suficiente capacidad de almacenamiento para todos los datos de tu antiguo iPhone.
- Garantiza una carga adecuada: Conecta ambos iPhones a la corriente para asegurar que tengan suficiente batería.
- Mantén el Bluetooth encendido: Algunos datos pueden ser transferidos a través de Bluetooth, así que asegúrate de que esté activado.
- Conexión Wi-Fi estable: Asegúrate de que ambos iPhones estén conectados a una red Wi-Fi estable y rápida, evitando el uso de puntos de acceso o redes de mala calidad.
-
Primero, asegúrese de haber activado WiFi y Bluetooth, así como la función AirDrop.

- Seleccione los datos que desea transferir a otro iPhone a través de Airdrop.
-
El siguiente paso es ir al icono de compartir y tocar la función Airdrop disponible en el iPhone de origen.

- Realiza la copia de seguridad del iPhone antiguo con iTunes conectándolo al PC o Mac mediante USB.
- Métete en iTunes, busca el iPhone en la barra lateral izquierda, haz click sobre el y selecciona "Este ordenador" y luego, pincha en "Realizar copia ahora". Una vez terminado el proceso, desconecta el viejo iPhone del PC.
- Enciende el nuevo iPhone, Cuando llega un punto en el que te preguntará si quieres configurar el dispositivo como uno nuevo, iCloud o iTunes, selecciona "Restaurar copia de seguridad de iTunes".
- Conecta tu nuevo iPhone a iTunes y elige Este ordenador > Restaurar copia...
Descarga la aplicación "Move to iOS" en el dispositivo Android. La aplicación es compatible con todos los teléfonos y tabletas Android con Android 4.0 y versiones posteriores.
Conecta los teléfonos mediante Wi-Fi para realizar la transferencia de datos. Cuando elijas transferir datos, el nuevo iPhone creará una red Wi-Fi dedicada y buscará dispositivos Android cercanos que estén ejecutando la aplicación "Move to iOS". Tras ingresar el código de seguridad, el iPhone comenzará a recibir los datos del teléfono Android.
Empieza a usar tu nuevo iPhone. Una vez que la transferencia de datos esté completa, todo estará listo. El iPhone configurará automáticamente tu cuenta de correo electrónico predeterminada.
- Preparativos
- Conectar los dos iPhones
- Establecer conexión
- Seleccionar el contenido a transferir
- Iniciar la transferencia


Para conocer más funciones sobre esta aplicación, accede a esta página.
Método 2: Transferencia de datos entre iPhones usando "Inicio Rápido" en 5 pasos
Preparativos antes de usar "Inicio Rápido" para transferir datos entre iPhones
Una vez que hayas completado todos los preparativos, puedes comenzar la transferencia de datos entre iPhones utilizando "Inicio Rápido".
Aquí son los pasos para enviar datos de iPhone a iPhone por Airdrop:
Pero también hay un problema, es decir, debido a la pantalla relativamente pequeña del dispositivo, si necesita transferir una gran cantidad de información, no puede ordenar por completo toda la información que desea transferir, y este proceso será muy largo. Por lo tanto, le recomendamos el software más eficiente y seguro iCareFone, continúe leyendo a continuación.
Nota: Antes de realizar la transferencia de datos, se recomienda eliminar los datos y aplicaciones no necesarios del viejo iPhone, para ahorrar tiempo en la transferencia. Si la cantidad de datos es muy grande, por favor, ten paciencia.
Método 3: Transferencia de Datos del iPhone Anterior a Uno Nuevo vía iTunes
Los usuarios que disponen de una cuenta de iCloud pueden pasar la información a través del backup en nube, mientras que los que no la tienen, el espacio de almacenamiento en iCloud está a llenarse o la conexión a internet no anda de alta velocidad, tendrán que usar iTunes para transferir los datos. Por eso, si también te preguntas sobre cómo pasar informacion de un iphone a otro iPhone nuevo vía iTunes, sigue leyendo.

Método 4: Cómo Pasar datos de un iPhone al otro nuevo con iCloud
Seguramente te preguntarás sobre ¿cómo pasar informacion de un iphone a otro por icloud?
Si deseas pasar fotos del viejo iphone al iphone nuevo, pasar los contactos de un iphone a otro iphone, así como las aplicaciones, músicas y otas informaciones, puedes realizarlo a través de iCloud. Para poder hacer la transferencia de esta forma, es necesario conectar a la red Wi-Fi.
1. Realizar un backup en iCloud del iDevice viejo, para eso tendrás que ir a : Ajustes > iCloud > Almacenamiento y copia > Copia en iCloud. Asegúrate de activar las copias de seguridad en iCloud y a continuación pulsa "Realizar copia de seguridad ahora".


2. Activa el iPhone nuevo. Si ya has configurado el nuevo dispositivo, debes borrar todo el contenido para poder seguir estos pasos. Cuando te solicite si quieres configurar el iPhone como nuevo o si preferías restaurar una copia de seguridad desde iTunes o mediante iCloud, en este caso seleciona la opción de "Restaurar copia de seguridad de iCloud".
Nota: Para borrar el dispositivo, accede a Ajustes > General > Restablecer > Borrar todos los contenidos y los ajustes.
3. A continuación, inicia sesión en iCloud con tu ID de Apple.
4. Ve a "Seleccionar copia de seguridad" y elige la copia de seguridad con fecha y hora más reciente en la lista de backup disponibles en iCloud. Luego presiona "Restaurar" y espera hasta que finalice el proceso de restauración.

Como puedes ver, iCloud es un método útil para traspasar contactos, fotos, aplicaciones, así como otras informaciones de un iphone a otro, simpre que cuentes con un espacio suficiente en iCloud para sincronizar los datos.
Método 5: Transferir datos de iPhone usando "Move to iOS"
"Move to iOS" es una herramienta de transferencia de datos proporcionada por Apple que ayuda a los usuarios a transferir datos al cambiar a un nuevo iPhone. Ofrece varias opciones de transferencia, incluyendo la restauración desde una copia de seguridad de iCloud/iTunes, la transferencia directa desde el viejo iPhone, y la transferencia desde un teléfono Android.
Por ejemplo, para transferir datos desde un teléfono Android a un iPhone, sigue estos pasos:
Nota: Sin embargo, este método no permite la transferencia selectiva de datos y restablecerá el nuevo teléfono.
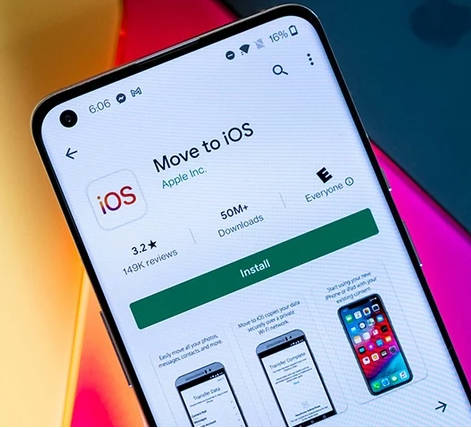
Método 6: Transferir datos de iPhone usando un cable Lightning
También puedes transferir datos de iPhone utilizando un cable Lightning, aunque estos cables no siempre son fáciles de conseguir. Si tienes un cable Lightning, sigue estos pasos para transferir datos de un iPhone a otro.
Asegúrate de tener un cable Lightning de doble cabeza y dos iPhones entre los que deseas transferir datos.
Conecta un extremo del cable Lightning en el puerto Lightning del iPhone antiguo y el otro extremo en el puerto Lightning del iPhone nuevo.
A continuación, verás un aviso que te pedirá usar el iPhone antiguo para escanear un código gráfico mostrado por el iPhone nuevo. Esto establecerá una conexión segura para comenzar la transferencia de datos.
En el iPhone antiguo, verás una lista de contenido que puedes seleccionar para transferir, como contactos, mensajes, fotos, etc. Elige las categorías de contenido que deseas transferir.
Una vez confirmadas las selecciones, comienza el proceso de transferencia. Los datos se enviarán del iPhone antiguo al nuevo. Esto puede tardar un poco, dependiendo de la cantidad de contenido que hayas seleccionado para transferir.
Una vez completada la transferencia, el nuevo iPhone se reiniciará y mostrará un mensaje indicando que la transferencia ha finalizado. En este momento, puedes configurar los ajustes personales del nuevo iPhone, como la contraseña de Wi-Fi, Touch ID o Face ID, entre otros.
II. FAQ sobre la transferencia de datos de un iPhone a otro
¿Qué hacer si la transferencia de datos entre iPhones falla?
No te preocupes, puedes intentar las siguientes soluciones para resolver el problema:
- Aproxima ambos iPhones: La distancia entre los dispositivos es un factor importante. Asegúrate de que ambos teléfonos estén lo suficientemente cerca para mantener una conexión estable y evitar interrupciones durante la transferencia.
- Actualiza el sistema a iOS 12.4 o superior: Verifica que tanto el iPhone viejo como el nuevo estén ejecutando iOS 12.4 o una versión superior.
- Elimina datos innecesarios en el iPhone antiguo: La transferencia puede fallar si hay demasiados datos. Se recomienda eliminar archivos innecesarios, como datos temporales generados por aplicaciones, para liberar espacio y reducir la cantidad de datos a transferir.
- Asegura una conexión Wi-Fi estable: Asegúrate de que tu red Wi-Fi esté estable y tenga una señal fuerte. Una conexión Wi-Fi inestable puede causar interrupciones o fallos en la transferencia.
- Activa el Bluetooth en el iPhone: La activación del Bluetooth puede ayudar a mantener una conexión más estable durante la transferencia de datos y reducir la posibilidad de fallos.
Si experimentas problemas con la transferencia de datos, prueba las soluciones anteriores según tu situación. Si el problema persiste, también puedes utilizar un software de transferencia de datos para iPhone, que garantiza una transferencia exitosa.
¿Qué hacer si "Inicio Rápido" no responde?
- Ve a la aplicación "Configuración".
- Selecciona la opción "General".
- Encuentra y toca "Restablecer".
- Toca "Restablecer todos los ajustes".
- Después de tocar "Restablecer todos los ajustes", el sistema te pedirá reiniciar el teléfono. Una vez reiniciado, podrás comenzar a usar tu nuevo teléfono inmediatamente.
¿Qué hacer si se ha omitido [Inicio Rápido]?
- Primero, accede a la aplicación "Configuración" del iPhone y selecciona "General".
- Luego, encuentra "Transferir o Restablecer iPhone" y selecciona "Borrar todo el contenido y la configuración".
- En el teléfono aparecerá un mensaje de advertencia. Confirma para completar el restablecimiento del iPhone.
- Una vez completado el restablecimiento, podrás iniciar nuevamente el proceso de configuración del iPhone.
Resumen
Muchos usuarios encuentran problemas al usar iTunes o iCloud para transferir datos de un iPhone antiguo a uno nuevo, como no poder seleccionar y restaurar datos específicos, sino tener que transferir todo el dispositivo, lo que causa inconvenientes. Por lo tanto, te recomendamos encarecidamente que utilices la potente aplicación de transferencia de datos para iPhone — Tenorshare iCareFone, ya que te permite previsualizar los datos que deseas restaurar y evita eficazmente problemas de sincronización con iTunes que pueden sobrescribir los datos existentes. ¿Qué estás esperando? ¡Descarga y prueba iCareFone ahora!
- Transferir, respaldar y restaurar WhatsApp iOS nunca ha sido tan fácil.
- Pasar música, fotos, videos etc. de iPhone a PC y viceversa flexiblemente.
- Importar, exportar, agregar, eliminar y fusionar los archivos con un sólo clic.
- 1 clic para migrar WhatsApp entre iPhone y Android.
- Respaldar y restaurar los datos de forma selectiva o de una sola vez.
- Sincronizar iPhone con iTunes.

Tenorshare iCareFone
La mejor herramienta gratuita para transferir iPhone y hacer copias de seguridad de iOS
Fácilmente, sin iTunes