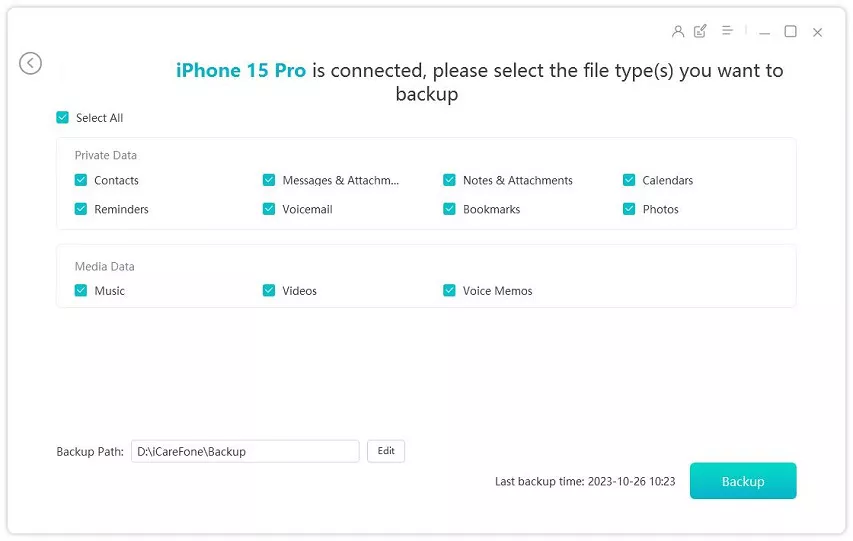Cómo transferir datos de un iPhone a otro nuevo iPhone 16 manualmente -5 Formas
"Por qué no puedo transferir datos de iPhone antiguo a mi nuevo iPhone 16?"
--Quora
Como el iPhone acaba de ser lanzado, muchos usuarios están emocionados por actualizar y transferir sus datos desde dispositivos antiguos. La transición puede parecer desalentadora, especialmente con todas las fotos, mensajes y aplicaciones valiosas que necesitan hacer el viaje. Este artículo explorará varios métodos para cómo transferir datos de un iPhone a otro nuevo iPhone 16 manualmente, para que puedas comenzar a disfrutar de tu nuevo iPhone de inmediato.
¿Cuál es la Mejor Forma de Pasar Datos al iPhone 16?
Después de explorar cómo transferir datos a tu nuevo iPhone, aquí tienes una tabla comparativa para ayudarte a decidir:
| Método | Velocidad | Tipos de Datos | Facilidad de Uso | Estrellas |
|---|---|---|---|---|
| Tenorshare iCareFone | Muy Rápido | Fotos, Música, Videos, Contactos, Mensajes, etc. | Interfaz amigable | ⭐⭐⭐⭐⭐ |
| Quick Start | Rápido | Tipos básicos de datos | Muy Fácil | ⭐⭐ |
| iCloud | Moderado | Fotos, Contactos, Apps | Moderada | ⭐⭐⭐ |
| iTunes | Rápido | Todos los tipos de datos | Moderada | ⭐⭐⭐⭐ |
| AirDrop | Rápido para archivos pequeños | Fotos, Videos, Documentos | Fácil | ⭐⭐ |
- ¿Cuál es el Mejor Método para Transferir datos de un iPhone a otro manualmente?
- Parte 1. Cómo Transferir datos de un iPhone a otro Nuevo iPhone 16 manualmente [Resuelto fácil y rápido]
- Parte 2. Cómo Pasar Datos al iPhone 16 - Inicio Rápido
- Parte 3. Cómo pasar datos de un iPhone a otro iPhone 16 manualmente - iCloud
- Parte 4. Cómo Transferir datos de un iPhone a otro iPhone 16 manualmente - iTunes
- Parte 5. Cómo Pasar Datos de iPhone a iPhone 16 Después de la Configuración - AirDrop
Parte 1. Cómo Transferir datos de un iPhone a otro Nuevo iPhone 16 manualmente [Resuelto fácil y rápido]
¿Para Quién es? Usuarios que desean una transferencia de datos rápida y eficiente sin complicaciones.
Para simplificar el proceso de transferencia de datos, recomendamos usar Tenorshare iCareFone. Esta herramienta potente te permite transferir fotos y otros datos desde tu viejo iPhone al nuevo iPhone a través de USB o Wi-Fi.
iCareFone se destaca por su capacidad para transferir datos sin pérdida, preservando la calidad e integridad de tus archivos. Además, admite una amplia gama de tipos de datos, incluidos mensajes de WhatsApp, videos, música e incluso archivos grandes. Con su interfaz amigable y la alta velocidad de transferencia, te asegura que estarás listo en tu nuevo iPhone en poco tiempo.
Ventajas de Tenorshare iCareFone
- Transfiere contactos, música, videos, mensajes entre iPhone/iPad y PC/Mac.
- Admite múltiples tipos de datos: fotos, contactos, mensajes y más.
- Permite la transferencia de datos a través de USB o Wi-Fi, proporcionando flexibilidad.
- Velocidades de transferencia rápidas garantizan un tiempo de inactividad mínimo.
- Interfaz amigable adecuada para principiantes.
- Funciona con iOS 18 y iPhone.
Cómo Pasar Datos del Viejo iPhone al iPhone 16
- Descarga Tenorshare iCareFone en tu computadora, instálalo y ábrelo. Conecta tu viejo iPhone a la computadora usando el cable Lightning, y si se te solicita, ingresa el código en la pantalla de tu iPhone y selecciona “Confiar en este Computador”.
-
En la interfaz principal de iCareFone, abre la pestaña Copia de Seguridad y Restauración desde el lado izquierdo de la ventana. Aquí puedes seleccionar los datos que deseas transferir a tu iPhone. Una vez que hayas seleccionado los archivos que deseas transferir, haz clic en Copia de Seguridad.

-
Una vez que hayas seleccionado los datos que deseas transferir, haz clic en Copia de Seguridad. Después de completar el proceso, puedes seleccionar ver los datos de la copia de seguridad.

-
Cuando el proceso de copia de seguridad esté completado con éxito, es momento de conectar tu nuevo iPhone para mover todos los archivos respaldados.

Parte 2. Cómo Pasar Datos al iPhone 16- Inicio Rápido
¿Para Quién es?: Usuarios que prefieren un proceso de configuración rápido y sencillo sin necesidad de software adicional.
Inicio Rápido es una función integrada en iOS que permite transferir datos desde tu viejo iPhone a tu nuevo iPhone durante el proceso de configuración. Este método es conveniente y directo, pero puede que no ofrezca el mismo nivel de personalización que otros métodos.
Pasos
- Enciende tu nuevo iPhone y colócalo cerca de tu viejo iPhone.
- En tu viejo iPhone, aparecerá una pantalla de Inicio Rápido; selecciona "Continuar".
- Aparecerá una animación en tu nuevo iPhone; usa tu viejo iPhone para escanearla.
- Introduce el código de tu viejo iPhone en el nuevo iPhone.
- Sigue las instrucciones en pantalla para configurar Face ID o Touch ID.
- Elige “Transferir desde iPhone” para comenzar el proceso de migración de datos.
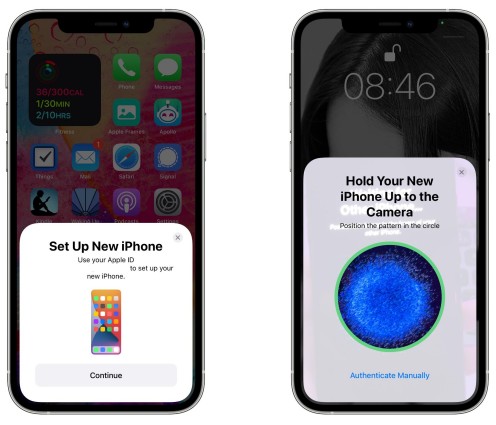
Ventajas:
- Fácil de usar e integrado en iOS
- Transfiere la mayoría de los tipos de datos esenciales
Desventajas:
- Opciones de personalización limitadas
- Requiere que ambos dispositivos estén cerca durante la configuración
Parte 3. Cómo pasar datos de un iPhone a otro iPhone 16 manualmente– iCloud
¿Para Quién es?: Usuarios que prefieren una solución de transferencia de datos inalámbrica y tienen suficiente almacenamiento en iCloud.
iCloud es el servicio de almacenamiento en la nube de Apple que permite almacenar y sincronizar tus datos a través de varios dispositivos. Al habilitar la copia de seguridad en iCloud en tu viejo iPhone y restaurar la copia de seguridad en tu nuevo iPhone, puedes transferir tus datos de forma inalámbrica.
Pasos
- Asegúrate de que tu viejo iPhone esté conectado a WiFi y tenga suficiente carga de batería.
- Ve a Ajustes > [tu nombre] > iCloud > Copia de seguridad de iCloud en tu viejo iPhone y selecciona “Realizar copia de seguridad ahora”.
- Espera a que se complete la copia de seguridad.
- Enciende tu nuevo iPhone y sigue las instrucciones de configuración hasta llegar a la pantalla “Apps y Datos”.
- Elige “Restaurar desde una copia de seguridad de iCloud” e inicia sesión con tu ID de Apple.
- Selecciona la copia de seguridad más reciente de tu viejo iPhone y espera a que se complete el proceso de restauración.

Ventajas:
- Transferencia de datos inalámbrica
- Conveniente para usuarios con múltiples dispositivos Apple
Desventajas:
- Requiere suficiente espacio de almacenamiento en iCloud
- Velocidades de transferencia más lentas en comparación con los métodos por cable
Parte 4. Cómo Transferir datos de un iPhone a otro iPhone 16 manualmente–iTunes
¿Para Quién es?: Usuarios que prefieren una solución de transferencia de datos por cable y tienen acceso a una computadora con iTunes instalado.
iTunes es una aplicación de escritorio que te permite gestionar tus dispositivos iOS, incluyendo la copia de seguridad y la restauración de datos. Al crear una copia de seguridad de tu viejo iPhone usando iTunes y restaurarla en tu nuevo iPhone, puedes transferir tus datos.
Pasos
- Conecta tu viejo iPhone a tu computadora usando un cable USB y abre iTunes.
- Haz clic en el icono del dispositivo y selecciona “Realizar copia de seguridad ahora” en la pestaña "Resumen".
- Una vez completada la copia de seguridad, desconecta tu viejo iPhone y conecta tu nuevo iPhone.
- Elige “Restaurar copia de seguridad” y selecciona la copia de seguridad más reciente de tu viejo iPhone.
- Espera a que se complete el proceso de restauración y luego configura tu nuevo iPhone.

Ventajas:
- Transferencia de datos por cable para velocidades más rápidas
- Permite la restauración selectiva de datos
Desventajas:
- Requiere una computadora con iTunes instalado
- El proceso de copia de seguridad y restauración puede ser lento
Parte 5. Cómo Pasar Datos de iPhone a iPhone 16 Después de la Configuración – AirDrop
¿Para Quién es?: Usuarios que desean transferir archivos o tipos de datos específicos entre sus iPhones después del proceso de configuración inicial.
AirDrop es una función en iOS que permite compartir archivos de manera inalámbrica entre dispositivos Apple. Aunque no es adecuada para transferir grandes cantidades de datos, puede ser útil para compartir archivos individuales o tipos de datos entre tu viejo iPhone y tu nuevo iPhone.
Pasos
- En ambos iPhones, ve a Configuración > General > AirDrop y selecciona “Todos”.
- Abre el archivo que deseas transferir en tu viejo iPhone y toca el ícono de “Compartir”.
- Selecciona tu nuevo iPhone de la lista de destinatarios de AirDrop para transferir datos de iPhone a iPhone usando AirDrop.
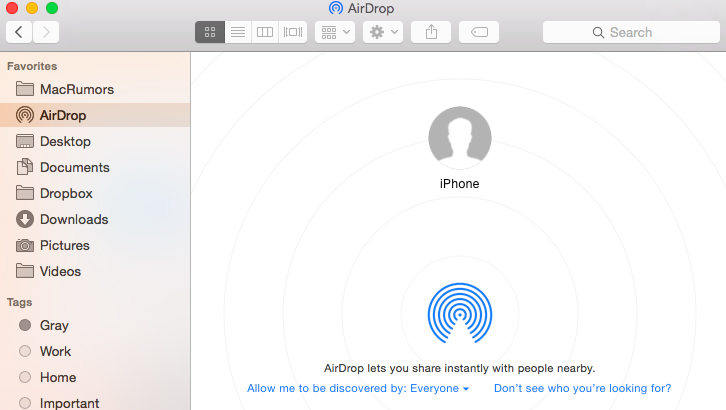
Ventajas:
- Conveniente para compartir archivos específicos
- No requiere computadora ni software adicional
Desventajas:
- No es adecuado para transferir grandes cantidades de datos
- Requiere que ambos dispositivos estén en proximidad cercana
Conclusión
Cómo Transferir datos de un iPhone a otro manualmente no tiene que ser complicado. Al elegir el método adecuado, puedes asegurar una transición suave y mantener todos tus datos importantes seguros. Ya sea que prefieras usar iCloud, iTunes, Quick Start, AirDrop o Tenorshare iCareFone, hay una solución adaptada a tus necesidades. Para las transferencias más rápidas y versátiles, Tenorshare iCareFone es una excelente opción.
- Transferir, respaldar y restaurar WhatsApp iOS nunca ha sido tan fácil.
- Pasar música, fotos, videos etc. de iPhone a PC y viceversa flexiblemente.
- Importar, exportar, agregar, eliminar y fusionar los archivos con un sólo clic.
- 1 clic para migrar WhatsApp entre iPhone y Android.
- Respaldar y restaurar los datos de forma selectiva o de una sola vez.
- Sincronizar iPhone con iTunes.

Tenorshare iCareFone
La mejor herramienta gratuita para transferir iPhone y hacer copias de seguridad de iOS
Fácilmente, sin iTunes