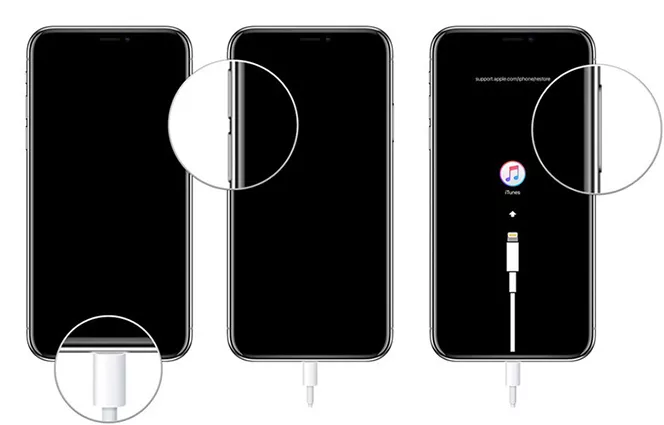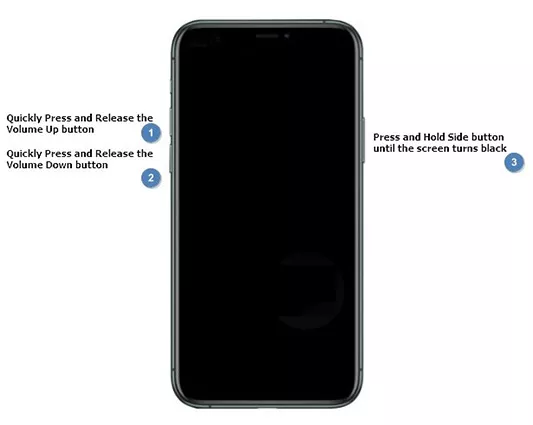iPhone 13 se queda en pantalla negra, qué hago?

Puede haber más de un método para arreglar la pantalla negra de la rueda giratoria del iPhone. Si un método no funciona, puede cambiar al otro y probarlo. A continuación se muestran algunas de las diferentes técnicas que pueden ayudarlo a deshacerse de la rueda giratoria de la pantalla negra del iPhone.
Razones para iPhone 13 se queda en pantalla negra
Dado que no es un técnico, es evidente que se confunde y se pregunta por qué su iPhone 13 se atascó en la pantalla negra con el logotipo de Apple. Puede haber varias razones que podrían causar el problema, y sería difícil para usted averiguar cuál es exactamente. Sin embargo, existen algunas causas comunes que pueden explicar el mal funcionamiento. Algunas de esas razones se dan a continuación:
Problemas de hardware:
Es posible que su teléfono haya tenido algunos problemas debido a problemas de hardware. Las caídas accidentales o la retención de agua dentro del cuerpo pueden ser algunas de las causas que podrían dañar los componentes internos o externos del hardware de su iPhone. Estos daños requieren apoyo profesional.
Cuestiones de software:
Los problemas de software pueden ser una de las razones por las que ve la rueda giratoria en la pantalla negra del iPhone. Una actualización fallida, una intrusión de malware, problemas de versión o instalaciones de aplicaciones incorrectas pueden causar problemas de software.
4 métodos para arreglar iPhone 13 atascado en pantalla negra
- Método 1: Fuerce el reinicio de su iPhone
- Método 2: Ponga su iPhone en modo de recuperación
- Método 3: Ingrese al modo DFU
- Método 4: Use Tenorshare ReiBoot para reparar iPhone 13 pantalla negra
Cuando su iPhone 13 está atascado en una pantalla negra con el logotipo de Apple, puede seguir los siguientes métodos y ver cuál ayuda a resolver su problema.
Método 1: Fuerce el reinicio de su iPhone
Una solución muy básica y sencilla para hacer frente a la pantalla negra de la rueda giratoria del iPhone es reiniciar el teléfono con fuerza. Este paso obliga a su teléfono móvil a apagarse y luego reiniciarse.
Siga los siguientes pasos para forzar el reinicio de su iPhone:
Forzar el reinicio de iPhones desde iPhone 8 a iPhone X:
- Primero, presione Subir volumen y luego presione los botones para bajar el volumen.
- Ahora, presione el botón de encendido y manténgalo presionado hasta que el iPhone se reinicie.
Forzar reinicio del iPhone 7:
- Presiona el botón de inicio y el de encendido al mismo tiempo.
- Manténgalo presionado hasta que vea el logotipo de Apple y luego suelte ambos botones.
Forzar reinicio del iPhone 6s:
1.Mantenga presionado el botón de reposo / activación y el botón de inicio hasta que vea el logotipo de Apple.

Este proceso no interfiere con sus datos preexistentes ni requiere ninguna copia de seguridad de almacenamiento.
Método 2: Ponga su iPhone en modo de recuperación
Si el reinicio forzado no resolvió su problema y la pantalla negra de la rueda giratoria del iPhone aún persiste, puede poner su iPhone en modo de recuperación. Puede utilizar la restauración del modo de recuperación en iTunes. Coloque su dispositivo en el modo de recuperación y usa iTunes para restaurar iOS desde su copia de seguridad reciente o instalar el sistema operativo en su dispositivo. Un requisito previo para este método es una computadora Windows o Mac con la última versión del software iTunes.
Cuando tenga todos los componentes necesarios organizados, puede seguir los pasos a continuación para poner su iPhone en modo de recuperación.
- Conecte su iPhone a la PC mediante un cable USB.
-
Pon tu dispositivo en modo de recuperación.
iPhone 8 o posterior: presione y suelte rápidamente el botón para subir el volumen. Presione y suelte rápidamente el botón para bajar el volumen. Luego, mantén presionado el botón lateral hasta que veas la pantalla del modo de recuperación.
iPhone 7, iPhone 7 Plus y iPod touch (séptima generación): mantén presionados los botones superior (o lateral) y para bajar el volumen al mismo tiempo. Manténgalos presionados hasta que vea la pantalla del modo de recuperación.
iPad con botón de inicio, iPhone 6s o anterior y iPod touch (sexta generación) o anterior: mantén presionados los botones de inicio y superior (o lateral) al mismo tiempo. Manténgalos presionados hasta que vea la pantalla del modo de recuperación.

- Ubique su dispositivo en su computadora. Toque la opción Restaurar o Actualizar, elija Actualizar. Su computadora intentará reinstalar el software sin borrar sus datos.
- Una vez completada la actualización o restauración, configure su dispositivo.
Nota: asegúrese de no soltar el botón lateral si ve el logotipo de Apple; de lo contrario, tendrá que iniciar su teléfono mientras está en modo de recuperación. Si esto sucede, es posible que pierda todos sus datos.
Método 3: Ingrese al modo DFU
Se lleva a cabo una restauración en modo DFU cuando la restauración en modo de recuperación no puede resolver problemas importantes de iOS. Estos problemas incluyen errores de actualización de iOS que no se corrigen con el restablecimiento de fábrica. La actualización del firmware del dispositivo o la restauración en modo DFU se utilizan principalmente para solucionar problemas causados por la corrupción de iOS.
Estos son los pasos para poner el iPhone 8 y posteriores en modo DFU.
- Conecte el dispositivo a una computadora con un cable USB.
- Pulsa rápidamente el botón para subir el volumen.
- Pulsa rápidamente el botón para bajar el volumen.
- Mantén presionado el botón lateral hasta que la pantalla se vuelva negra, luego mantén presionado tanto el botón lateral como el botón para bajar el volumen.
- Después de 5 segundos, suelte el botón lateral mientras continúa presionando el botón para bajar el volumen.
- Si aparece el logotipo de Apple, el botón lateral se mantuvo presionado durante demasiado tiempo.
- No se mostrará nada en la pantalla cuando el dispositivo esté en modo DFU. Si está abierto, iTunes te alertará de que se detectó un dispositivo en modo de recuperación.
-
Si su dispositivo muestra una pantalla que le indica que conecte el dispositivo a iTunes, vuelva a intentar estos pasos.

Si su pantalla permanece negra incluso después de estos diez segundos, significa que ha ingresado al modo DFU. Ahora, puedes usar iTunes para restaurar tu iPhone.
Método 4: Use Tenorshare ReiBoot para reparar iPhone 13 pantalla negra
Tenorshare ReiBoot se encuentra entre las mejores soluciones para problemas de iOS como pantallas negras y bucles de modo de recuperación. Ofrece soluciones rápidas y convenientes en cuestión de unos pocos clics. En caso de que alguna de las técnicas mencionadas anteriormente no ayude con el bucle de la pantalla negra del iPhone, siga los pasos que se indican a continuación utilizando Tenorshare Reiboot.
Descargue Tenorshare ReiBoot e instálelo en su computadora, conecte su iPhone a su computadora mediante un cable USB.

Deje que su dispositivo reconozca Reiboot y haga clic en "Reparación estándar".

Descargue el paquete de firmware para continuar el proceso.

Inicie la reparación estándar para reparar iPhone 13 atascado en la pantalla negra.

Reparación estándar completada.

Contacta con nosotros
Con soluciones como Tenorshare ReiBoot, puede estar seguro de que su dispositivo se recuperará sin causar ningún daño a sus datos. Con las herramientas y la capacidad de solucionar casi todos los problemas importantes en su iOS, este software es una de las mejores herramientas de recuperación del mercado.
Si tiene un problema relacionado con su sistema iOS, también puede dirigirse al canal de YouTube de Tenorshare Reiboot y buscar una guía completa y soluciones rápidas.

ReiBoot for iOS
El software gratuito número 1 para reparación y recuperación del sistema iOS
Reparación rápida y sencilla