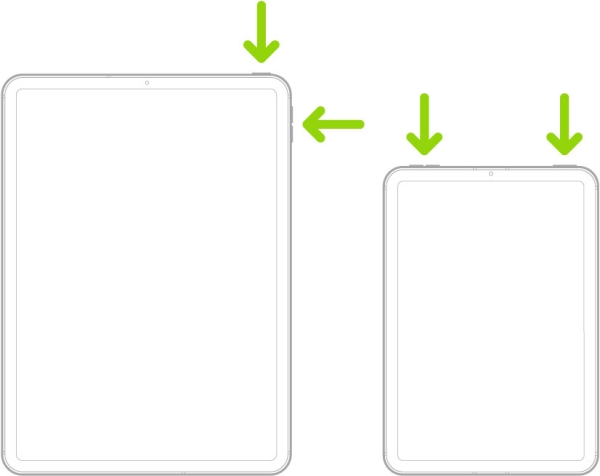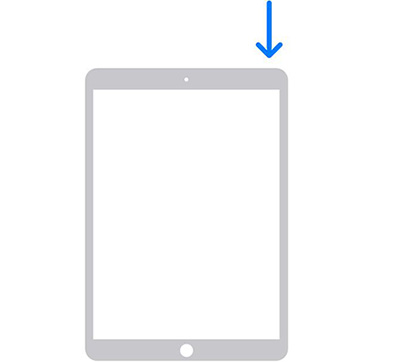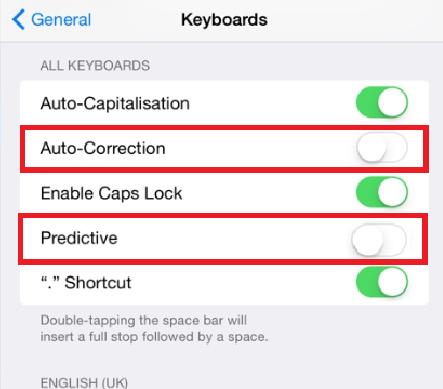Cómo arreglar el teclado del iPad en medio de la pantalla [6 formas aseguradas]
Mi teclado está en el medio de mi pantalla. ¿Cómo lo muevo hacia abajo?
¿El teclado de tu iPad está flotando en el medio de la pantalla? Esto puede resultar molesto, pero no tiene por qué ser así. En este artículo, vamos a explicar por qué el teclado de tu iPad está en el medio de la pantalla. Compartiremos las mejores soluciones para resolver este problema tú mismo. Las soluciones mencionadas son simples y fáciles, y tendrás el teclado de tu iPad de vuelta en la parte inferior de la pantalla en unos pocos minutos.
- Parte 1: ¿Por qué el teclado del iPad aparece en medio de la pantalla?
- Parte 2: Cómo arreglar el teclado del iPad en medio de la pantalla con las 5 mejores formas
- Parte 3: Arreglar el Teclado del iPad en el Medio de la Pantalla en 1 Clic [La Mejor Opción]
- Consejo Extra: Cómo Desactivar el Teclado Flotante del iPad
Parte 1: ¿Por qué el teclado del iPad aparece en medio de la pantalla?
Si el teclado de tu iPad está en el medio de la pantalla, es probable que se deba a una de las siguientes razones:
1. Fallos Temporales del Sistema: Los fallos de software menores pueden causar comportamientos inesperados, incluidos problemas con el teclado. Este suele ser un problema temporal y se puede resolver fácilmente.
2. Configuración del Teclado: Toques accidentales o cambios en la configuración pueden configurar el teclado en modo flotante. Verificar y restablecer la configuración del teclado puede devolverlo a su posición habitual.
3. Errores de Software: En casos raros, los errores de software pueden causar problemas de visualización como este en tu iPad.
Parte 2: Cómo arreglar el teclado del iPad en medio de la pantalla con las 5 mejores formas
Aquí tienes las 5 mejores formas de resolver el problema del teclado del iPad flotando en medio de la pantalla.
Forma 1: Reinicia el iPad
Es bastante común que tu dispositivo iOS tenga fallos temporales en su sistema que pueden provocar varios problemas, incluido el teclado flotando en medio de la pantalla. En tales casos, simplemente reiniciar tu iPad sería suficiente para solucionar el problema. Así es cómo hacerlo:
Para iPads con Face ID:
- Mantén presionado el botón superior y uno de los botones de volumen hasta que aparezca el deslizador para apagar.
- Desliza el deslizador hacia la derecha para apagar tu iPad.
Espera 30 segundos, luego vuelve a presionar y mantener presionado el botón superior para encenderlo nuevamente.

Para iPads con botón de Inicio:
- Mantén presionado el botón de encendido hasta que aparezca el deslizador para apagar.
- Desliza el deslizador hacia la derecha para apagar tu iPad.
Espera 30 segundos, luego vuelve a presionar y mantener presionado el botón de encendido hasta que aparezca el logotipo de Apple.

Forma 2: Restablecer la Configuración del Teclado
Si reiniciar no resolvió el problema, podemos intentar restablecer la configuración del teclado. Es posible que hayas configurado accidentalmente el teclado en modo "flotante", por lo que tu teclado de iPad está en medio de la pantalla. Restablecerlo al modo de acoplamiento posiblemente solucionará el problema.
Así es cómo arreglar el teclado del iPad en medio de la pantalla restableciendo la configuración del teclado:
1. Ve a Configuración > General > Transferencia o Restablecer iPad.
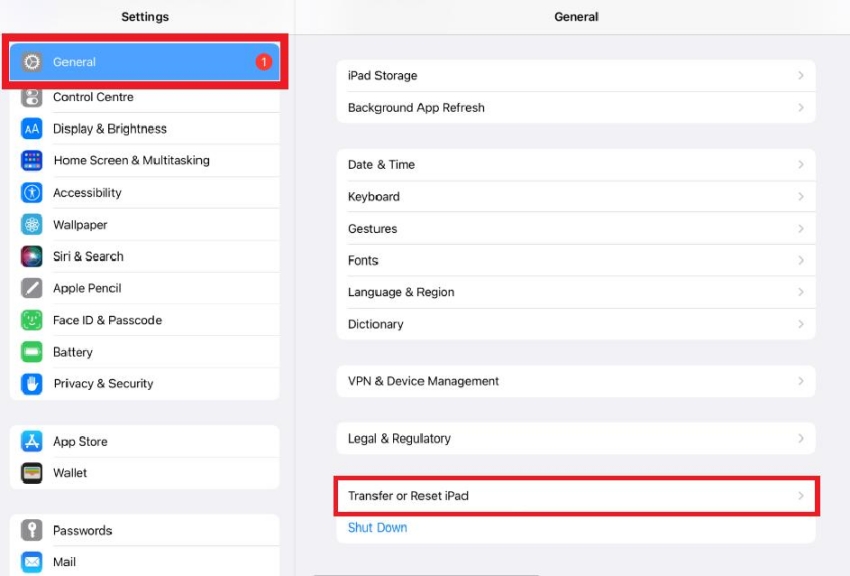
2. Toca en Restablecer > Restablecer Diccionario del Teclado.
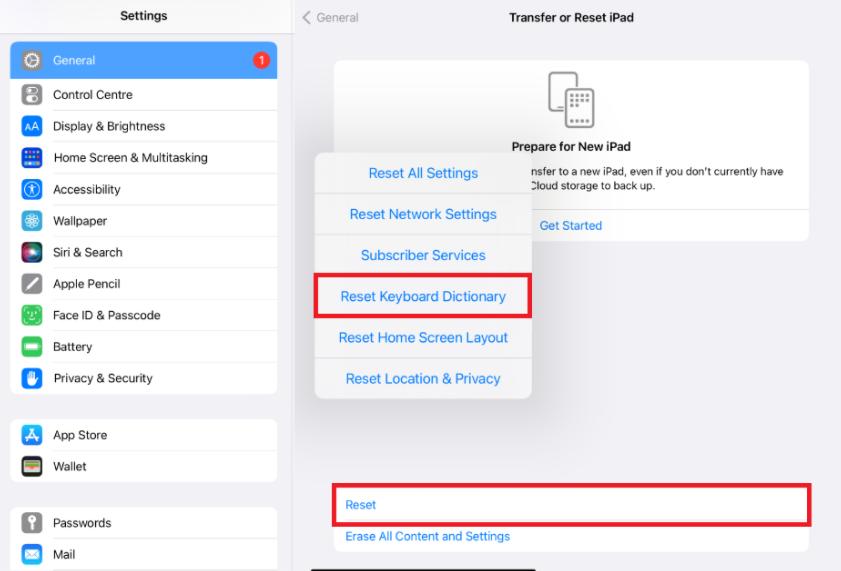
Forma 3: Verificar Actualizaciones de Software
El software desactualizado a veces puede causar una serie de problemas en tu iPad, incluidas fallas con el teclado. Las nuevas actualizaciones de software a menudo solucionan estos errores y mejoran el rendimiento de tu dispositivo, por lo que instalar la última versión podría ser la solución que necesitas. Así es cómo verificar e instalar actualizaciones de software en tu iPad:
Paso 1: Toca el ícono de la aplicación Configuración en la pantalla de inicio de tu iPad.
Paso 2: Toca en General y ve a Actualización de Software.
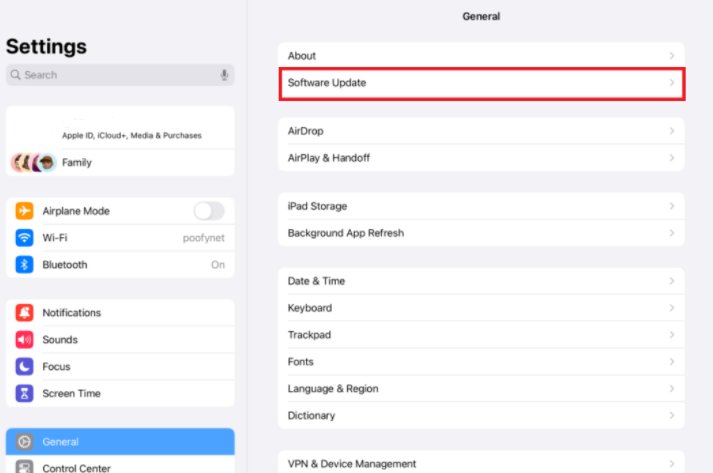
Paso 3: Verifica si hay una actualización de software pendiente para ti. Si la hay, instálala y verifica si la nueva actualización ha resuelto el problema.
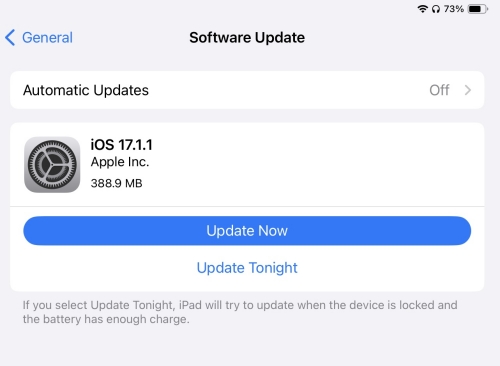
Forma 4: Alternar la Corrección Automática y el Texto Predictivo
Las funciones de autocorrección y texto predictivo de tu iPad están diseñadas para hacer que escribir sea más rápido y fácil. Corrigen automáticamente errores tipográficos y sugieren palabras que podrías estar escribiendo a continuación. A veces, estas útiles funciones pueden interferir con tu teclado, haciendo que aparezca en medio de la pantalla en lugar de en la parte inferior. Desactivar estas funciones podría ayudar a solucionar el problema.
Así es cómo alternar las funciones de Autocorrección y Texto Predictivo en tu iPad:
- Ve a Configuración > General. Toca en Teclado.
Desactiva la Corrección Automática y el Texto Predictivo.

Forma 5: Reiniciar Forzadamente el iPad
Si los métodos anteriores no han logrado solucionar el problema del teclado del iPad en medio de la pantalla, es posible que necesites realizar un reinicio forzado en tu dispositivo. Sigue estos pasos para reiniciar forzadamente tu iPad:
Para iPads con Face ID:
1. Presiona y suelta rápidamente el botón de volumen arriba.
2. Presiona y suelta rápidamente el botón de volumen abajo.
3. Inmediatamente, mantén presionado el botón superior hasta que aparezca el logotipo de Apple en la pantalla. Suelta el botón y espera a que se encienda.
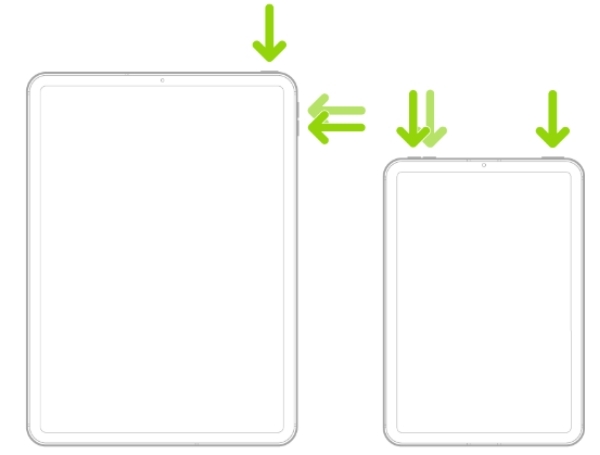
Para iPads con un botón de Inicio:
1. Presiona y mantén presionados tanto el botón de Inicio como el botón superior al mismo tiempo.
2. Sigue presionando ambos botones hasta que aparezca el logotipo de Apple en la pantalla.
3. Suelta los botones y espera a que se encienda tu iPad.
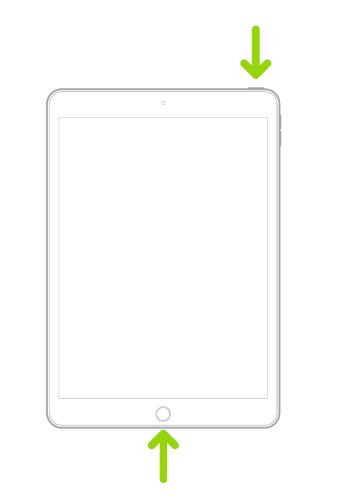
Parte 3: Arreglar el Teclado del iPad en Medio de la Pantalla en 1 Clic [La Mejor Opción]
Hemos cubierto varias formas de arreglar tu teclado flotante, pero ¿qué pasa si tienes poco tiempo o simplemente quieres una solución rápida y fácil? Aquí es donde entra Tenorshare ReiBoot, una herramienta útil que puede resolver varios problemas del iPad, incluido el problema del teclado flotante, ¡con solo un clic!
Este software está diseñado con una interfaz fácil de usar, por lo que incluso si no eres un experto en tecnología, puedes usarlo con facilidad. No hay pasos complicados involucrados, solo una solución simple con un clic. Además, Tenorshare ReiBoot es una herramienta confiable que prioriza la seguridad de tu iPad. No borrará ninguno de tus datos mientras soluciona el problema de software.
Sigue estos pasos para usar Tenorshare ReiBoot y arreglar el teclado de tu iPad en medio de la pantalla.
-
Descarga e instala Tenorshare ReiBoot en tu computadora. Conecta tu iPhone a la computadora usando un cable Thunderbolt. Haz clic en Comenzar reparación cuando se lance el programa.

-
Elige Reparación estándar. Además, lee las instrucciones a continuación para conocer los requisitos de la herramienta.

-
Cuando Tenorshare ReiBoot detecte tu dispositivo, continúa descargando el paquete de firmware más reciente haciendo clic en Descargar. Espera a que se descargue el firmware.

-
Toca en Iniciar Reparación Estándar.
-
Espera hasta que la barra de progreso se complete. Verás un mensaje de confirmación una vez que haya terminado. Haz clic en Hecho cuando haya terminado.

Consejo Extra: Cómo Desactivar el Teclado Flotante del iPad
El teclado flotante en el iPad puede ser una característica útil, especialmente cuando necesitas más espacio en la pantalla al escribir. Pero ¿qué pasa si lo activaste accidentalmente y quieres volver al teclado estándar anclado en la parte inferior? Así es cómo hacerlo:
Método 1:
1. Abre una aplicación que muestre el teclado, como Notas o Mensajes.
2. En tu teclado, toca el icono del teclado en la parte inferior derecha. Esto mostrará un menú pequeño encima del teclado.
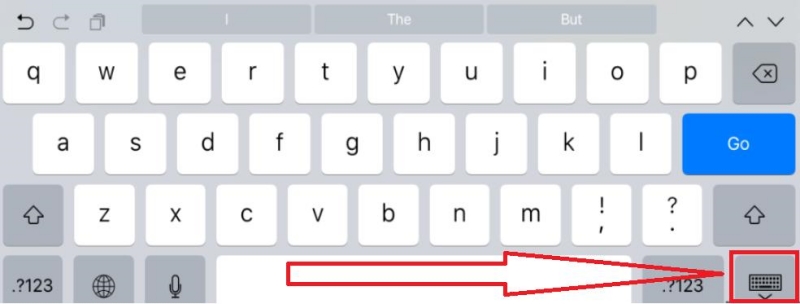
3. Selecciona "anclar" para devolver el teclado a la posición de anclaje.
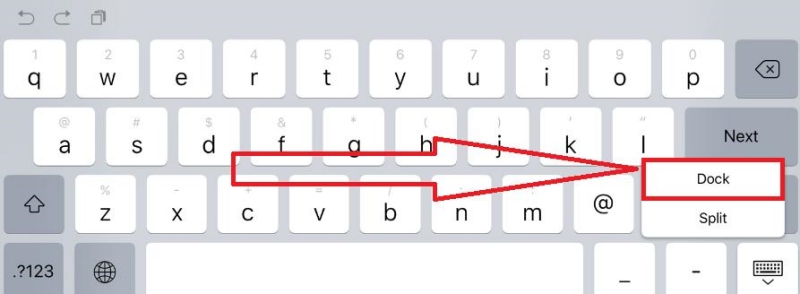
Método 2:
Simplemente coloca tu dedo en la barra inferior (la barra delgada ubicada en el borde inferior del teclado flotante) y arrástrala hacia abajo hacia el centro inferior de la pantalla. Mientras arrastras, el teclado flotante se encogerá y se anclará en su posición habitual.
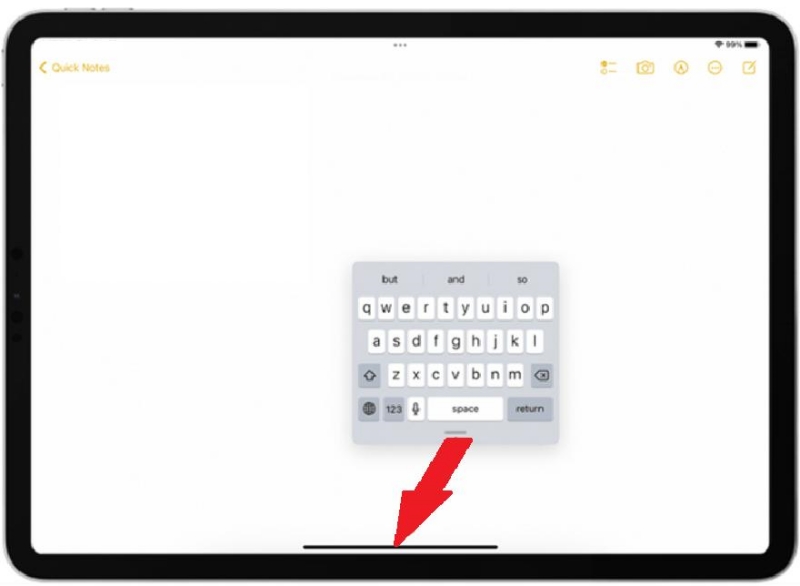
Método 3:
Alternativamente, puedes usar un gesto de pellizco para anclar el teclado. Coloca dos dedos en el centro del teclado flotante y pellízcalos juntos como si estuvieras haciendo zoom en una imagen. Esto también lo anclará en la parte inferior.
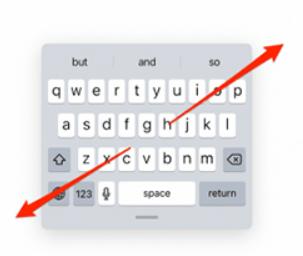
Conclusión
Un teclado desubicado en tu iPad puede ser frustrante, ¡pero no te preocupes! En este artículo, discutimos algunas razones por las que el teclado de tu iPad está flotando en el medio de la pantalla y soluciones efectivas para solucionarlo. Si las soluciones básicas no funcionan, Tenorshare ReiBoot es tu mejor opción.
Si alguna vez te encuentras deseando el teclado flotante para obtener más espacio en la pantalla, ahora sabes cómo activarlo y desactivarlo fácilmente.
- Repara 150+ problemas y errores iOS 18 en iPhone, iPad y iPod.
- Funciona bastante bien en dispositivo se queda en logo manzana, pantalla negra, se queda en modo recuperación, se reinicia solo, falló al jailbreak iOS 18, etc.
- Restaura tu dispositivo de fábrica sin iTunes.
- Soporta todos los modelos de iPhone, iPad o iPod y el último iOS 18 y versiones anteriores.

ReiBoot for iOS
El software gratuito número 1 para reparación y recuperación del sistema iOS
Reparación rápida y sencilla