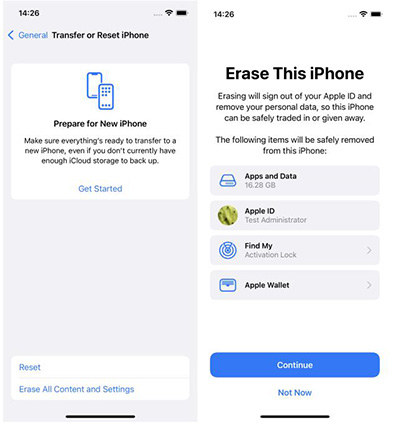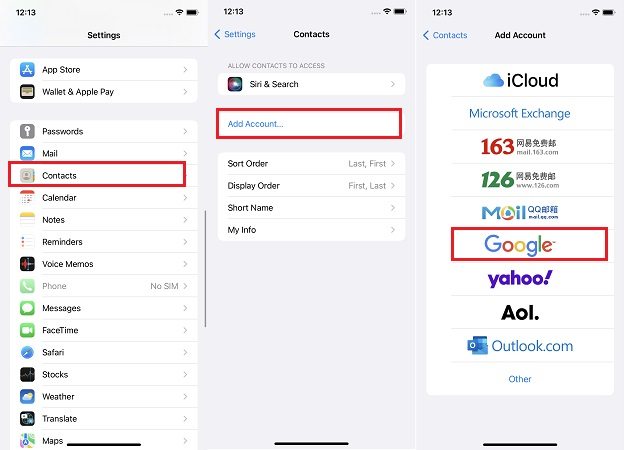Pantalla de aplicaciones y datos en iPhone: ¡Aquí te decimos cómo llegar a ella!
Parece haber mucha confusión acerca de la pantalla de Aplicaciones y Datos en el iPhone, ya que mucha gente parece no poder encontrar esta pantalla.
Entonces, ¿por qué exactamente la gente no puede encontrarla? ¿Está enterrada profundamente en la configuración? ¿Está escondida? ¡Eso es lo que vamos a responder hoy! En esta publicación, hablamos sobre cuál es el problema con la pantalla de Aplicaciones y Datos en el iPhone.
Sin más preámbulos, veamos dónde está la pantalla Aplicaciones y Datos en iPhone.
- Parte 1: ¿Dónde está la pantalla de aplicaciones y datos?
- Parte 2: ¿Cómo acceder a la pantalla de aplicaciones y datos después de la configuración?
- Parte 3: ¿Existe alguna otra forma de acceder a la pantalla de aplicaciones y datos en el iPhone?
- Parte 4: Mejores formas de transferir datos sin la pantalla de aplicaciones y datos. HOT
Parte 1: ¿Dónde está la pantalla de aplicaciones y datos?
La pantalla Aplicaciones y datos se encuentra dentro del asistente de configuración del iPhone. No está ubicado dentro de la configuración de la aplicación, o en cualquier otro lugar que no sea el asistente de configuración.
Eso significa que la única manera de llegar a esta pantalla es desde la página de configuración de su iPhone. Después de haber configurado su iPhone, ya no puedes acceder a la pantalla de aplicaciones y datos.
La única forma de volver a esta pantalla es restablecer su iPhone y comenzar desde cero.

Parte 2: ¿Cómo acceder a la pantalla de aplicaciones y datos después de la configuración?
Ahora que sabes dónde está la pantalla de aplicaciones y datos en el iPhone, debe preguntarse cuál es la única forma de acceder a ella. Ya lo dijimos antes: desde el asistente de configuración.
La única manera de lograrlo es reiniciando el iPhone y comenzando desde cero. Cuando haces esto, el iPhone se restaurará a la configuración de fábrica y podrás configurarlo como cuando era nuevo.
Para restablecer el iPhone, sigue los sencillos pasos que se indican a continuación.
- Abra la aplicación Configuración.
-
Vaya a General > Transferir o restablecer iPhone. Toque en "Borrar todo el contenido y la configuración".

- Ingrese su contraseña por seguridad y confírmela.
- Espera a que se complete el proceso de reinicio; puede tardar unos minutos, así que solo espere.
- Cuando se haya reiniciado su teléfono, simplemente inicie el proceso de configuración y verá la pantalla Aplicaciones y Datos.
Parte 3: ¿Existe alguna otra forma de acceder a la pantalla de aplicaciones y datos en el iPhone?
Ahora que sabe dónde está la pantalla Aplicaciones y Datos en iPhone, debes preguntarse si hay alguna otra forma de llegar a la pantalla. ¿Se puede acceder a la pantalla de aplicaciones y datos sin restablecimiento de fábrica?. Desafortunadamente, la respuesta es no. No puedes acceder a las aplicaciones y los datos de pantalla sin restablecer su dispositivo.
Ahora bien, si buscas utilizar la pantalla Aplicaciones y Datos para transferir los datos desde el teléfono antiguo al nuevo, hay otros métodos que puedes usar para esta tarea, y eso es sin estar en la pantalla Aplicaciones y Datos.
En resumen, no es necesario que estés en esta pantalla para transferir los datos. Echemos un vistazo a algunos métodos funcionales para transferir sus datos sin la pantalla Aplicaciones y Datos.
Parte 4: Mejores formas de transferir datos sin la pantalla de aplicaciones y datos.
1. Tenorshare iTransGo
Tenorshare iTransGo es el mejor método que puede utilizar para transferir datos desde su antiguo teléfono Android a su nuevo iPhone, sin estar en la pantalla de Aplicaciones y Datos ni tampoco tener que restablecer su iPhone.
Los datos simplemente se transferirán al nuevo iPhone al instante; No es necesario jugar con la pantalla de configuración.
Además, puede elegir qué tipos de datos desea transferir, lo cual resulta útil si vas a transferir solo algunos tipos de datos, como videos o calendarios. El proceso de transferencia de datos comienza sin siquiera una conexión de red. Veamos como funciona:
-
Descargue e instale iCareFone iTransGo en su PC con Windows o Mac. Inicie iTransGo y haga clic en el botón de inicio.

-
Tome ambos teléfonos y conéctelos a la computadora usando diferentes cables USB. Habilite la depuración USB en su Android. Desbloquee su iPhone ingresando el código de acceso. Toque "Confiar" en su iPhone, luego ingrese el código de acceso nuevamente para confirmar. Pulse "Iniciar".

-
Elija lo que desea transferir y presione "Iniciar escaneo".

-
Luego haga clic en el botón "Transferir datos" para comenzar a transferirlos ahora.

-
¡Y eso es todo! Has transferido todos los datos y no era necesario estar en la pantalla Aplicaciones y Datos.


2. Cuenta de Google
Si solo desea transferir contactos, puedes usar la cuenta de Google para ello.
De forma predeterminada, su teléfono Android guarda sus contactos en su cuenta de Google. Entonces, con solo iniciar sesión en la cuenta de Google en su iPhone, puede acceder a esos contactos.
A continuación se explica cómo hacerlo.
- Abra la aplicación Configuración en su iPhone.
- Desplácese hacia abajo y seleccione Contactos.
-
Haga clic en Cuentas y luego añada una nueva cuenta de Google.

- Introduzca las credenciales de su cuenta de Google e inicie sesión.
- Cuando se le pregunte qué datos agregar, asegúrese de activar la opción para contactos.
- Ahora, simplemente abre la aplicación "Contactos" y allí encontrarás todos los contactos de Google.
Lectura relacionada: Transferir contactos de Android a iPhone
3. ShareIt
Por último, puede utilizar una herramienta de transferencia de datos multiplataforma para transferir sus datos.
Puedes utilizar cualquiera de los cientos de programas disponibles en Play Store y App Store, pero nosotros usaremos ShareIt en este ejemplo.
- Instale ShareIt en ambos teléfonos y ábralo.
- Elija enviar datos en Android y recibir datos en iPhone.
- Empareje ambos teléfonos seleccionándolos en la pantalla.
- Elija lo que desea enviar.
-
Espera a que se complete.

Conclusión
La única forma de acceder a la pantalla Aplicaciones y datos en el iPhone es desde la página de configuración, a la que puede acceder reiniciando su iPhone.
Pero si no quiere restablecer su iPhone nuevamente, puedes usar Tenorshare iTransGo para transferir sus datos desde su teléfono anterior a su nuevo iPhone.

iCareFone iTransGo
La mejor herramienta de transferencia de datos para iPhone y Android
Transferencia rápida y segura