Repare el iPhone atascado en modo de recuperación después de la actualización de iOS 18 en 2024
¿Actualizaste a iOS 18 beta y ahora tu iPhone está atascado? ¿Te preguntas cómo sacarlo del modo de recuperación? ¡Actualizar a una nueva versión de iOS puede ser emocionante, pero que tu iPhone quede atascado en modo de recuperación no lo es!
Enfrentarse a un problema de modo de recuperación después de la actualización a iOS 18 beta puede ser estresante, especialmente si estás preocupado por perder datos. Aquí está la buena noticia: hay formas de solucionar este problema, potencialmente sin arriesgar tus datos. Este artículo proporciona varios métodos para solucionar tu iPhone atascado en modo de recuperación después de la actualización a iOS 18 beta.
- Parte 1: ¿Por qué mi iPhone queda atascado en modo de recuperación después de actualizar a iOS 18?
- Parte 2: ¿Cómo Salir del Modo de Recuperación en iOS 18?
- Camino 1: Salir del Modo de Recuperación del iPhone Manualmente
- Camino 2: Salir Forzadamente del Modo de Recuperación con un Clic
- Parte 3: ¿Cómo Solucionar iPhone Atascado en Modo de Recuperación después de la Actualización a iOS 18?
- Solución 1: Reinicia Forzadamente tu iPhone
- Solución 2: Conéctate a iTunes y Restaura
- Solución 3: Reinstala iOS 18
- Último Recurso: Solución al 100% para iPhone Atascado en Modo de Recuperación después de la Actualización a iOS 18
Parte 1: ¿Por qué mi iPhone queda atascado en modo de recuperación después de actualizar a iOS 18?
A diferencia de las versiones oficiales de iOS, las versiones beta aún están en desarrollo y pueden contener problemas de software que pueden hacer que tu iPhone quede atascado en modo de recuperación después de una actualización fallida. Aquí hay algunas razones comunes detrás de este problema:
- 1. Incompatibilidades de Software: Es común que las actualizaciones beta tengan fallas y errores, lo que puede hacer que tu iPhone entre en modo de recuperación para evitar cualquier daño. Además, las actualizaciones beta pueden no ser totalmente compatibles con ciertas aplicaciones o software ya instalado en tu dispositivo.
- 2. Archivo de Software Corrupto: En algunos casos raros, el problema podría estar en los archivos de actualización en sí mismos. Durante el proceso de descarga, el archivo podría corromperse debido a una conexión a internet inestable u otras razones desconocidas. Esto puede hacer que tu iPhone entre en modo de recuperación cuando intenta utilizarlo para la actualización.
- 3. Una Conexión de Red Inestable: Si el proceso de actualización se interrumpe debido a una caída repentina de la conexión a internet u otras razones como desconectar accidentalmente tu iPhone, puede dejar tu dispositivo en un estado inestable y entrar en modo de recuperación.
Parte 2: ¿Cómo Salir del Modo de Recuperación en iOS 18?
¿Te preguntas cómo sacar tu iPhone del modo de recuperación? Sigue estas dos formas para salir del modo de recuperación en iOS 18 beta.
Camino 1: Salir del Modo de Recuperación del iPhone Manualmente
El primer método para salir del modo de recuperación en iOS 18 beta es un proceso manual que requiere que presiones el botón de encendido y los botones de volumen de cierta manera.
- 1.Pulsa el botón de Volumen Arriba en el lado izquierdo de tu iPhone y suéltalo rápidamente.
- 2.Luego, presiona el botón de Volumen Abajo y suelta inmediatamente.
- 3.Ahora, presiona y mantén presionado el botón de Encendido en el lado derecho y espera hasta que veas el logotipo de Apple en la pantalla.
- 4.Tu iPhone saldrá del modo de recuperación después de unos momentos.
Camino 2: Salir Forzadamente del Modo de Recuperación con un Clic
Aunque el método manual funciona para algunos, requiere un tiempo preciso y puede ser estresante, especialmente para usuarios menos técnicos. Ahí es dondeTenorshare ReiBoot entra en juego. Este software fácil de usar ofrece una solución con un clic para salir rápidamente y de manera segura del modo de recuperación en iOS 18 beta. Todo lo que necesitas hacer es:
- Descarga e instala ReiBoot en tu computadora y ejecútalo. Inicia Tenorshare ReiBoot y conecta tu iPhone a tu computadora usando un cable Lightning. Una vez que ReiBoot detecte tu dispositivo, verás la interfaz principal. Haz clic en la opción que dice "Salir del Modo de Recuperación" - ¡es difícil de pasar por alto!
- Cuando hagas clic en Salir, ReiBoot se encargará del resto, saliendo automáticamente de tu iPhone del modo de recuperación.
- En uno o dos minutos, tu iPhone se reiniciará y volverá a la operación normal.

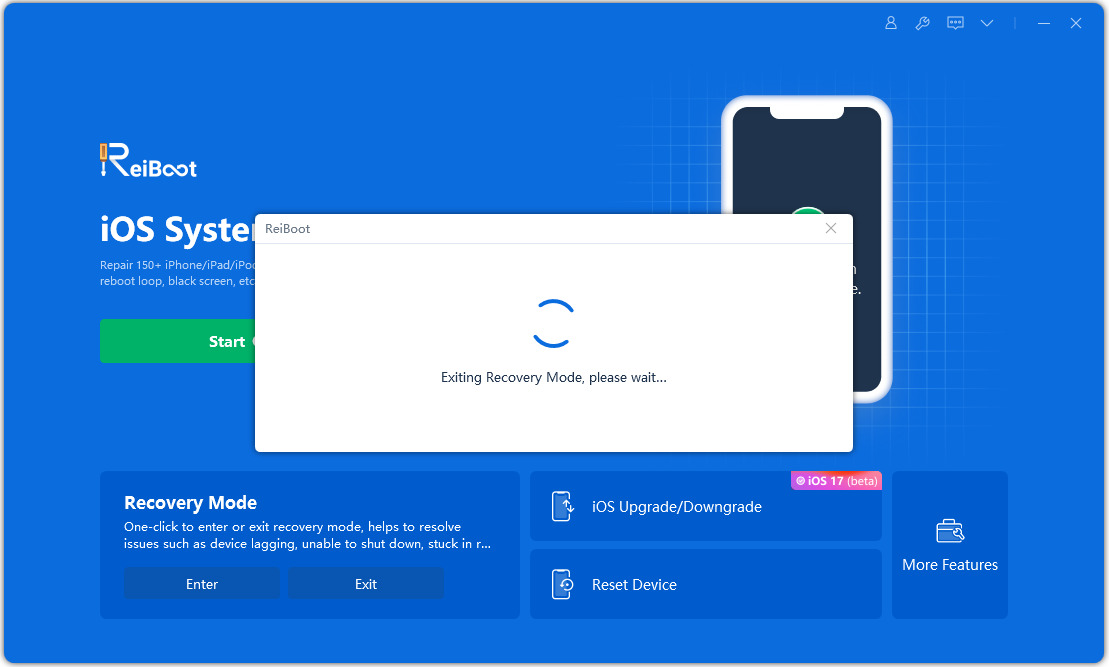
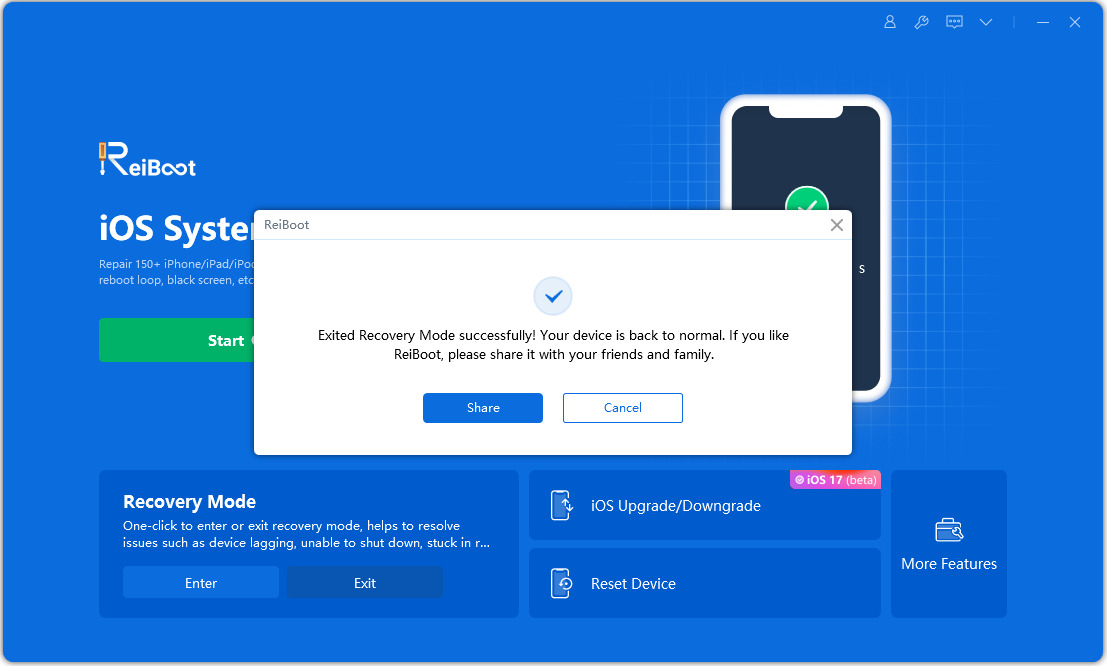
¡Eso es todo! Con Tenorshare ReiBoot, puedes salir del modo de recuperación en poco tiempo con solo un clic.
Parte 3: Cómo solucionar el iPhone atascado en modo de recuperación después de la actualización a iOS 18 beta
Desafortunadamente, los métodos de salida manuales no siempre funcionan, especialmente si el problema va más allá de un simple error de software. Si tu iPhone sigue atascado en modo de recuperación después de la actualización a iOS 18 beta, puedes probar las siguientes soluciones:
Solución 1: Reinicia forzadamente tu iPhone
La primera solución es reiniciar forzadamente tu iPhone, lo cual a veces puede sacar tu iPhone del bucle de modo de recuperación de iOS 18 beta atascado. Sigue estos pasos para reiniciar forzadamente tu iPhone:
- 1.Presiona y suelta el botón de Subir volumen.
- 2.Luego presiona y suelta rápidamente el botón de Bajar volumen.
- 3.Ahora mantén presionado el botón de encendido. Suelta cuando veas el logotipo de Apple en la pantalla.
- 4.Espera a que tu iPhone se encienda de nuevo y verifica si ha salido del Modo de Recuperación.
Solución 2: Conéctate a iTunes y restaura
Si un reinicio forzado no resuelve el problema de tu iPhone atascado en modo de recuperación después de la actualización a iOS 18 beta, podemos intentar una solución más sólida usando iTunes. Sin embargo, es importante entender que esto conlleva el riesgo de borrar los datos de tu iPhone. Una restauración utilizando iTunes esencialmente reescribe el sistema operativo de tu iPhone con una copia nueva, potencialmente solucionando el problema subyacente que causa el bucle de modo de recuperación.
Antes de proceder, es crucial hacer una copia de seguridad de los datos de tu iPhone si es posible. Dado que este proceso probablemente borrará tus datos, tener una copia de seguridad reciente garantiza que no pierdas información importante. Sigue estos pasos para restaurar tu iPhone utilizando iTunes:
- 1.Inicia iTunes en tu computadora. Asegúrate de estar utilizando la última versión de iTunes. Conecta tu iPhone a tu computadora utilizando un cable Lightning.
- 2.Puede que veas una ventana emergente en tu iPhone solicitando el código de acceso de tu dispositivo o que "Confíes en este equipo". Si es así, acepta las solicitudes y sigue las instrucciones adicionales que aparezcan en pantalla.
- 3.Localiza tu iPhone en la lista de dispositivos que se muestra en el panel lateral derecho dentro de iTunes.
- 4.Haz clic en el botón "Restaurar [nombre del dispositivo]". Importante: Si estás conectado a Buscar en mi iPhone en tu iPhone, primero deberás cerrar sesión antes de hacer clic en Restaurar.
- 5.Aparecerá una ventana emergente de confirmación. Haz clic en "Restaurar" nuevamente para confirmar que deseas continuar.
- 6.iTunes ahora borrará los datos de tu iPhone e instalará la versión compatible más reciente de iOS. La barra de progreso te mostrará el estado del proceso de restauración.
- 7.Una vez que se complete la restauración, tu iPhone se reiniciará automáticamente. Luego se te pedirá que configures tu iPhone como un dispositivo nuevo, o puedes restaurar desde una copia de seguridad anterior si tienes una.
Solución 3: Reinstalar iOS 18
Aunque no siempre está disponible, en algunos casos, reinstalar la versión específica de iOS 18 beta puede resolver el problema del modo de recuperación. Sin embargo, al igual que el método de restauración de iTunes, existe la posibilidad de que este proceso borre tus datos.
Es importante tener en cuenta que debido a la naturaleza del software beta, es posible que Apple no ofrezca una opción específica para reinstalar la misma versión exacta de iOS 18 beta en la que estabas anteriormente. En su lugar, tu iPhone podría descargar e instalar la última versión disponible de iOS 18 beta durante el proceso de reinstalación.
Último recurso: Solución al 100% para arreglar el iPhone atascado en modo de recuperación después de la actualización a iOS 18
Entendemos la importancia de los datos, especialmente cuando se trata de fotos, videos, documentos e información bancaria irreemplazables. Cuando intentas arreglar tu iPhone atascado en modo de recuperación, la pérdida de datos puede ser un inconveniente importante. Mientras que el proceso de reinstalación con iTunes podría borrar tus datos, Tenorshare ReiBoot ofrece una alternativa segura y confiable.
Muchos usuarios confían en Tenorshare ReiBoot por sus procesos seguros y confiables. Puedes estar tranquilo sabiendo que tu iPhone está en buenas manos. Sigue estos pasos para solucionar tu iPhone atascado en modo de recuperación.
- Descarga e instala ReiBoot en tu computadora. Ejecuta el programa y conecta tu iPhone a la computadora usando un cable USB. Una vez que ReiBoot detecte tu dispositivo, verás la interfaz principal. Haz clic en el destacado botón "Iniciar" para iniciar la herramienta de Recuperación del Sistema iOS.
- Elige la opción "Reparación Estándar" y tómate un momento para revisar la descripción del proceso.
- ReiBoot identificará automáticamente el paquete de firmware compatible más reciente para tu iPhone. Haz clic en "Descargar" para iniciar el proceso de descarga. Sé paciente y espera a que la descarga se complete.
- Una vez que la descarga haya terminado, haz clic en el botón "Iniciar Reparación Estándar". ReiBoot comenzará entonces el proceso de recuperación del sistema. Esto puede llevar unos minutos, así que siéntate y relájate.
- Tu iPhone se reiniciará automáticamente a la operación normal.





Conclusión
Que tu iPhone quede atascado en el Modo de Recuperación después de la actualización beta de iOS 18 puede ser realmente frustrante. Pero afortunadamente, puedes solucionar el problema en pocos minutos siguiendo las soluciones mencionadas en este artículo. Recuerda, si los métodos más simples no funcionan y la pérdida de datos es una preocupación importante, ¡Tenorshare ReiBoot ofrece una solución confiable y fácil de usar!

ReiBoot for iOS
El software gratuito número 1 para reparación y recuperación del sistema iOS
Reparación rápida y sencilla






