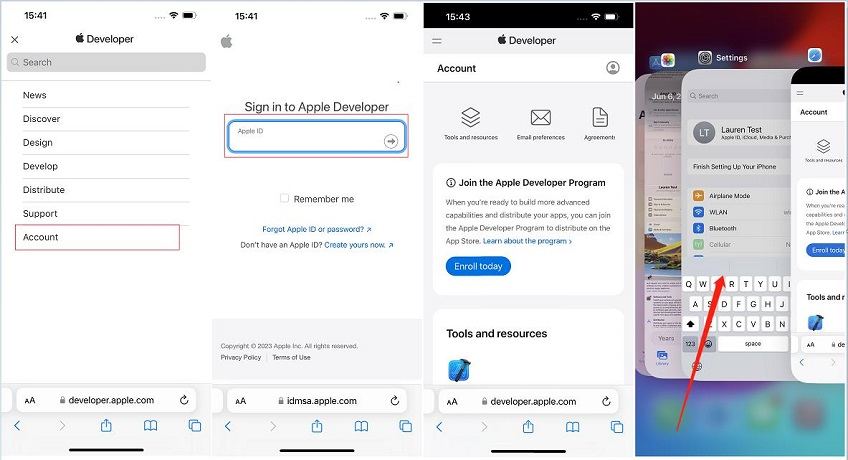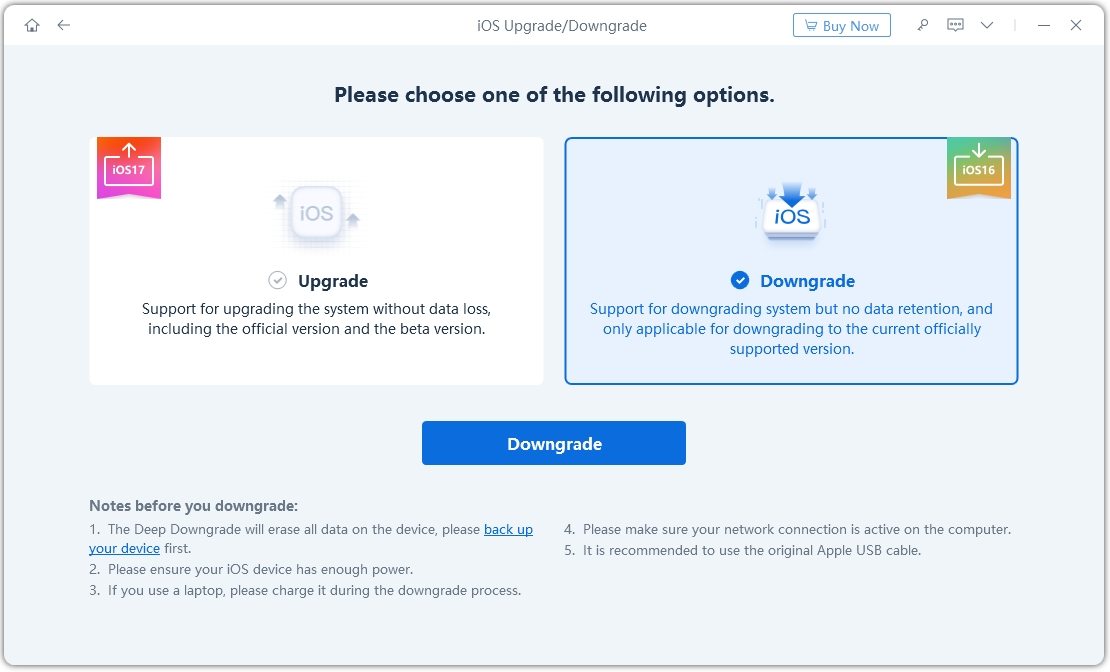¿NameDrop de iOS 18 no funciona? [Guía integral]
NameDrop es una de las muchas características destacadas de la recién lanzada versión beta de iOS 18. Con NameDrop, puedes compartir fácil y eficientemente tus datos de contacto con alguien que acabas de conocer. Sin embargo, no muchas personas en iOS 18 han logrado hacerlo funcionar.
Al leer esta publicación, sabemos que también estás teniendo problemas para hacerlo funcionar. ¡No te preocupes! En esta publicación, vamos a profundizar en el tema y explorar cómo puedes hacer que funcione en poco tiempo.
- Parte 1: ¿Qué es Name Drop en iOS 18? ¿Es igual que Bump?
- Parte 2: ¿Por qué no funciona NameDrop en iOS 18?
- Parte 3: Aprende Cómo Usar Correctamente iOS 18 NameDrop
- Parte 4: Solucionar Problemas de NameDrop en iOS 18
- Parte 5: Cómo Actualizar a iOS 18 Beta
- Parte 6: Cómo Retroceder de iOS 18 Beta a iOS 16
Parte 1: ¿Qué es Name Drop en iOS 18? ¿Es igual que Bump?

Lo primero, ¿qué es Name Drop de Apple?
Es una nueva característica en iOS 18 que te permite compartir fácilmente tus datos de contacto con alguien. Cuando conoces a alguien por primera vez, normalmente le dices tu número de teléfono o correo electrónico por voz, lo cual no es muy eficiente.
Con NameDrop, ¡todo lo que tienes que hacer es acercar tu iPhone a otro iPhone o Apple Watch, y podrás compartir tus datos de contacto al instante! Es tan fácil como eso.
Parte 2: ¿Por qué no funciona NameDrop en iOS 18?
Ahora, debes estar preguntándote por qué no está funcionando para ti incluso cuando estás en la versión beta de iOS 18.
Bueno, hay algunas razones por las que eso podría estar ocurriendo. Echemos un vistazo.
- La otra persona no está utilizando iOS 18.
- El Wi-Fi o el Bluetooth no están ENCENDIDOS en uno de los dispositivos.
- AirDrop está DESACTIVADO en uno de los dispositivos.
- Hay un fallo temporal en el sistema iOS.
- La característica aún no está disponible por parte de Apple. Esto se aplica a la Beta para Desarrolladores 1. Apple no ha implementado la función en esta versión y estará disponible en una versión futura.
Parte 3: Aprende Cómo Usar Correctamente iOS 18 NameDrop
Es posible que estés utilizando la función correctamente, por eso no está funcionando para ti. Ahora, debes estar pensando: "¿Cómo uso NameDrop en iOS 18 de la manera correcta?".
Bueno, es fácil. Simplemente sigue los pasos a continuación.
- Asegúrate de que Wi-Fi, Bluetooth y AirDrop estén ENCENDIDOS en ambos teléfonos. Para verificarlo, abre tu Centro de Control y asegúrate de que los iconos de las tres opciones estén ENCENDIDOS.
- ENCENDE las pantallas en ambos teléfonos y desbloquéalos.
- Acerca tu iPhone al otro iPhone, tanto que estén a punto de tocarse.
- Verás la pantalla de NameDrop en tu iPhone. ¡Simplemente elige qué datos de contacto deseas compartir con la otra persona, y se compartirán al instante!
Parte 4: Solucionar Problemas de NameDrop en iOS 18
Si NameDrop no está funcionando para ti incluso ahora, aplica las siguientes soluciones.
1. Actualiza Ambos Dispositivos a iOS 18 Beta
Tu iPhone y el iPhone de la otra persona deben estar ejecutando iOS 18 para que esta función funcione. Así que asegúrate de que ambos dispositivos estén ejecutando iOS 18. (Salta para saber cómo actualizar a iOS 18 Beta)
Además, ten en cuenta que NameDrop no está disponible en la primera beta para desarrolladores de iOS 18. Se lanzará en futuras betas de iOS 18.
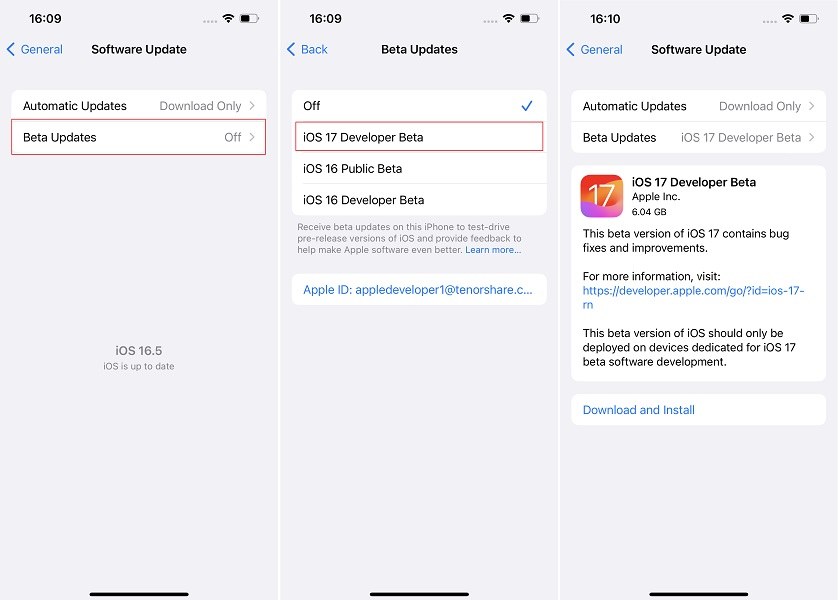
2. Activa Wi-Fi, Bluetooth y AirDrop
En el fondo, NameDrop utiliza la tecnología AirDrop para compartir detalles de contacto. Por esa razón, AirDrop debe estar habilitado para que esta función funcione correctamente.
Además, AirDrop depende de Wi-Fi y Bluetooth, por lo que también deben estar habilitados para que esta función funcione correctamente.
Así que sigue los pasos para asegurarte de que estén ENCENDIDOS.
- Abre el Centro de Control.
- Asegúrate de que los interruptores de Wi-Fi, Bluetooth y AirDrop estén todos en azul. El azul significa que están ENCENDIDOS.
- Si alguno de ellos está apagado, tócalo para encenderlo nuevamente.
- Repite los mismos pasos en el otro teléfono.
3. Comprueba la Compatibilidad del Dispositivo
- Funciona en todos los iPhones compatibles con iOS 18, lo que incluye el iPhone XS o posterior.
- Si lo estás usando con un Apple Watch, ten en cuenta que solo funciona con el Apple Watch Series 6 o posterior. Si tienes un Apple Watch más antiguo, no funcionará.
4. Reinicia Forzosamente los iPhones
También debes reiniciar forzosamente ambos iPhones para resolver cualquier problema temporal en el sistema.
Para hacerlo, sigue los siguientes pasos.
- Pulsa y suelta el botón de subir volumen.
- Pulsa y suelta el botón de bajar volumen.
- Mantén presionado el botón lateral hasta que veas el logotipo de Apple.
Parte 5: Cómo Actualizar a iOS 18 Beta
Es realmente sencillo instalar la versión beta para desarrolladores de iOS 18 en tu dispositivo. Y es gratuito.
Todo lo que tienes que hacer es seguir los pasos a continuación.
- Visita developer.apple.com en tu navegador.
- Selecciona iOS 18 en la página principal.
Inicia sesión con tu ID de Apple. Ahora, tienes una cuenta de desarrollador de Apple, y puedes usarla para descargar la beta.

- Abre la aplicación Configuración en tu iPhone.
- Ve a General > Actualización de Software > Actualizaciones Beta.
- Selecciona iOS 18 Developer Beta.
- Regresa a la página de actualizaciones.
Toca el botón de descarga para descargar e instalar la actualización.

Lectura relacionada ¿iOS 18 Beta no aparece? ¡Solucionado!.
Parte 6: Cómo Retroceder de iOS 18 Beta a iOS 16
iOS 18 todavía está en sus primeras etapas y es bastante inestable. No muchas funciones funcionan aún. Por lo tanto, es completamente comprensible que prefieras volver a iOS 16 y esperar la actualización estable.
En ese caso, puedes hacerlo con Tenorshare ReiBoot. Es realmente simple de usar y no necesitas conocimientos técnicos para utilizarlo.
Todo lo que tienes que hacer es seguir los simples pasos a continuación.
Descarga e instala ReiBoot en tu ordenador, luego ábrelo. Conecta tu iPhone al mismo ordenador utilizando un cable USB. Selecciona la opción de Actualización/Reversión.

Luego elige Revertir, como se muestra a continuación.

Ahora, debes descargar el paquete de firmware para iOS 16. Para hacerlo, simplemente haz clic en el botón de descarga y espera a que se complete.

Cuando haya terminado, haz clic en el botón Iniciar Reversión para instalar iOS 16.

Espera a que se complete el proceso y ¡listo!

Ten en cuenta que al revertir tu versión de iOS, se borra el almacenamiento interno y se borran todos tus datos. Por lo tanto, realiza una copia de seguridad de tu dispositivo antes de hacerlo.
Conclusión
¡Y eso es todo lo que necesitas saber sobre la función NameDrop!
Recuerda que no funciona en la versión beta para desarrolladores de iOS 18. Por lo tanto, si estás en esta versión, no intentes usarlo. Además, si encuentras que iOS 18 es muy inestable, puedes usar Tenorshare ReiBoot para regresar a iOS 16.
- Repara 150+ problemas y errores iOS 18 en iPhone, iPad y iPod.
- Funciona bastante bien en dispositivo se queda en logo manzana, pantalla negra, se queda en modo recuperación, se reinicia solo, falló al jailbreak iOS 18, etc.
- Restaura tu dispositivo de fábrica sin iTunes.
- Soporta todos los modelos de iPhone, iPad o iPod y el último iOS 18 y versiones anteriores.

ReiBoot for iOS
El software gratuito número 1 para reparación y recuperación del sistema iOS
Reparación rápida y sencilla