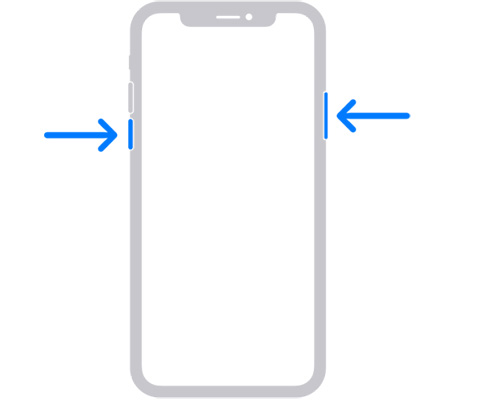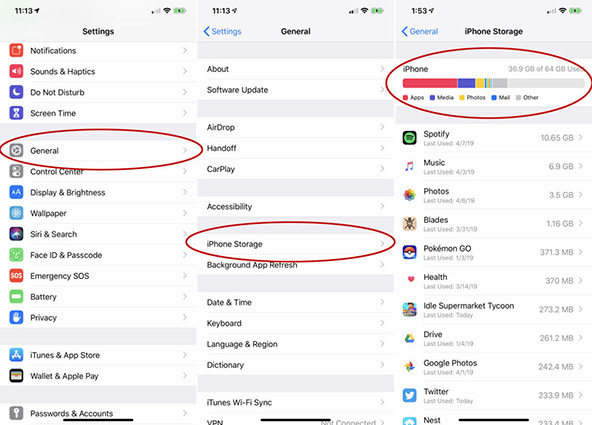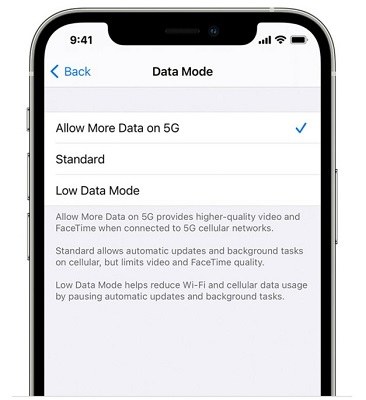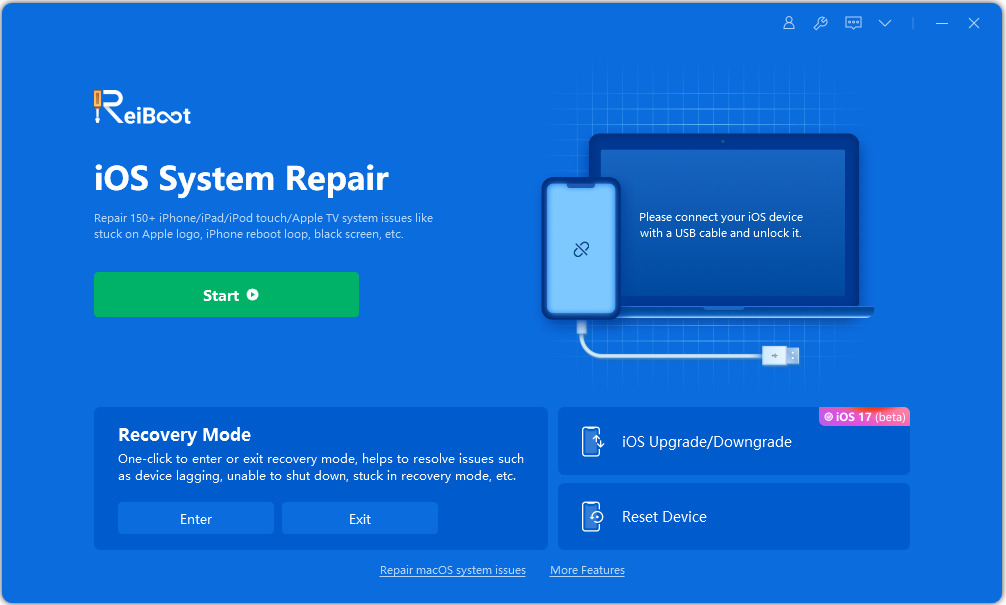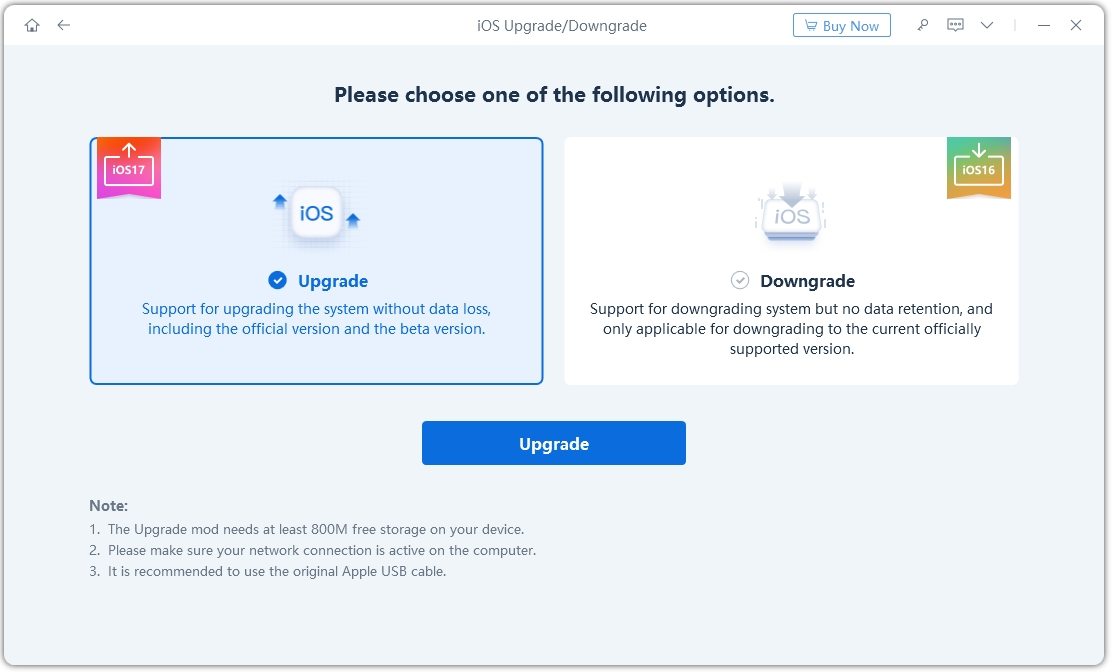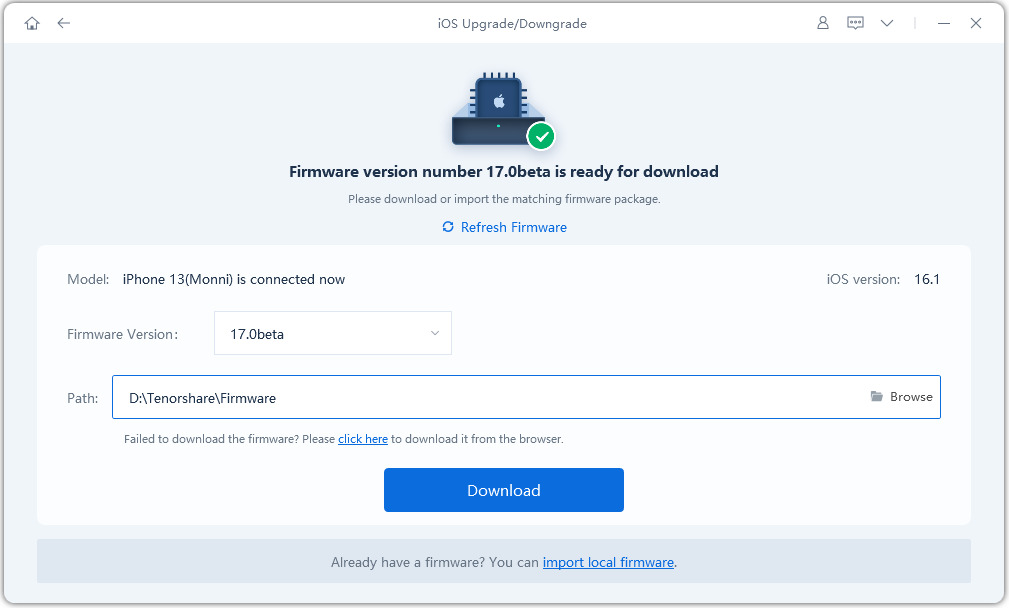El iPhone se congela durante la actualización de iOS 17
Un nuevo sistema iOS significa una mejor experiencia y toneladas de funciones nuevas. Después del lanzamiento de iOS 17, los usuarios de iPhone están tan emocionados que actualizan sus dispositivos de inmediato. ¿Pero qué pasa si mi iPhone se congela durante la actualización de iOS 17? De hecho, muchos usuarios de iPhone se han encontrado con este problema. Entonces, ¿hay algo que puedas hacer? Bueno, estamos aquí para mostrarte algunos consejos para solucionar problemas y una mejor manera de actualizar a iOS 17.
- Parte 1: ¿Cómo arreglar el iPhone congelado durante la actualización de iOS 17?
- Parte 2: ¿Todo lo anterior falló? Repare su iPhone congelado en iOS 17 con 1 clic
- Parte 3: ¿Su iPhone se congeló durante la actualización de iOS 17? - Haga la actualización con ReiBoot
Parte 1: ¿Cómo arreglar el iPhone congelado durante la actualización de iOS 17?
Ahora vamos a explicar directamente todas las formas que puedes probar para un iPhone que se congeló durante la actualización de iOS 17. Pruebe uno por uno hasta que su iPhone salga de este estado de bloqueo.
1. Forzar el reinicio del iPhone
Se recomienda forzar el reinicio como primera solución para muchos dispositivos con iOS 17 que se atascaron al actualizar. Puede forzar el reinicio de su iPhone si se atasca mientras actualizas a iOS 17 y luego intentarlo nuevamente. Debido a que iOS 17 es compatible con iPhone XR y modelos posteriores, tendrá que seguir estas instrucciones:
- Presione y suelte el botón de volumen hacia arriba y hacia abajo en sucesión.
-
Luego, mantenga presionada la tecla lateral hasta que aparezca el logotipo de Apple. Esto obligará a reiniciar su iPhone.

2. Liberar almacenamiento del iPhone
Si su iPhone no tiene suficiente almacenamiento gratuito para la actualización de iOS, definitivamente enfrentará problemas mientras se actualiza. Entonces su iPhone puede estar atascado durante la actualización de iOS 17 debido a este problema. Lo que puede hacer aquí es verificar el almacenamiento del iPhone y borrar aplicaciones y datos innecesarios.
- Vaya a configuración general y luego navegue al almacenamiento del iPhone. La barra superior le muestra cuánto almacenamiento le queda.
-
Elimine las aplicaciones o datos que son innecesarios y ocupan mucho espacio.

3. Enfriar su iPhone
El proceso de actualización de iOS 17 suele tardar mucho tiempo, lo que provoca que un iPhone se sobrecaliente. Si la temperatura de su iPhone es alta, es posible que deje de funcionar y provoque una actualización interrumpida. Se recomienda enfriar su iPhone e intentar actualizar nuevamente el iOS 17.
4. Conectarse a un Wi-Fi estable
Preferiblemente descargamos iOS 17 a través de WiFi. Si cree que su iPhone se congeló durante la actualización de iOS 17, podría ser que su conexión a Internet no funcione correctamente y cause algunos problemas con la descarga. Asegúrese de que su iPhone esté conectado a una conexión WiFi estable antes de comenzar la actualización de iOS 17.
5. Habilitar "más datos" sobre 5G
Si insiste en el uso de datos celulares para descargar y actualizar iOS 17, habilite la opción "permitir más datos" en 5G para garantizar que la actualización de iOS se pueda descargar utilizando sus datos móviles 5G. Podría drenar más batería, pero proporcionar una red de datos móviles más estable para evitar problemas congelados.
- Abra la configuración y vaya al Celular. Luego toque las opciones de datos celulares.
-
En las opciones de modo de datos, elija Permitir más datos en 5G.

6. Restablecer la configuración de la red
Si el problema está presente en su conexión a Internet debido a la cual las actualizaciones de iOS no se pueden descargar correctamente, entonces también puede restablecer la configuración de la red después de verificar que el wifi y el internet celular está bien. En Configuración, vaya a General> Transferir o restablecer iPhone> Restablecer y luego elija Restablecer la configuración de la red.

7. Restablecer todas las configuraciones
Además de restablecer la configuración de la red, también puede restablecer todas las configuraciones en su iPhone en el mismo lugar si nada ha funcionado hasta ahora. Es bastante fácil de hacer, simplemente vaya a Configuración> General> Transferir o restablecer iPhone> Reiniciar> Restablecer todas las configuraciones.
8. Desactivar el modo de baja potencia
Se recomienda que tenga una carga adecuada en su iPhone y el modo de baja potencia se encuentre deshabilitado antes de comenzar la actualización de iOS 17. Si no toma estos preparativos, puede terminar enfrentandose a un iPhone que se congela durante la actualización de iOS 17. Abra el centro de control en su iPhone y toque el icono de la batería para apagar el modo de baja potencia.
9. Actualizar iPhone con iTunes
Si su iPhone se congeló durante la actualización de iOS 17, debe saber que es algo que ocurre a menudo mientras descarga e instala directamente la configuración de iOS 17 desde su iPhone. En su lugar, puede usar iTunes en su computadora para actualizar su iPhone. Simplemente conecte su iPhone a iTunes, en general, haga clic en Verificar las actualizaciones para comenzar. Puede instalar cualquier actualización disponible. Tenga en cuenta que iTunes no está disponible para descargar las versiones beta iOS 17.

10. Solicitar ayuda al soporte de Apple
Por último, si no puede arreglar el iPhone congelado durante la actualización de iOS, entonces lo que puede hacer es enviar mensajes o llamar al soporte de Apple y pedirles ayuda. Apple Support ayuda a sus usuarios tanto como pueden.
Parte 2: ¿Todo lo anterior falló? Repare su iPhone congelado en iOS 17 en 1 clic
Es posible que su iPhone todavía esté congelado después de probar los 12 consejos que normalmente funcionan mencionados anteriormente. Entonces, la solución definitiva es Tenorshare Reiboot, que soluciona todos los problemas del sistema y de actualización de iOS. Reparará su iPhone y lo devolverá a la normalidad. Por si fuera poco, si utilizas la reparación estándar, ni siquiera se eliminan los datos de tu iPhone.
-
Descargue, instale y ejecute Reiboot. Haga clic en Inicio.

-
Conecte su iPhone a la computadora y haga clic en el botón Reparar ahora. Luego elija la opción de reparación estándar.

-
Una vez que se realiza la conexión, debe descargar el paquete de firmware. Puede llevar un tiempo si su conexión a Internet es lenta.

-
Después de que se haya completado la descarga, haga clic en "Iniciar reparación estándar". No desconecte su iPhone ni apague su computadora durante el proceso.

-
Cuando vea la pantalla a continuación, significa que el proceso de reparación está completo, y su iPhone congelado volverá a la normalidad.

Parte 3: ¿Su iPhone se congeló durante la actualización de iOS 17? - Haga la actualización con ReiBoot
También puede optar por actualizar su iPhone con ReiBoot. A veces, la forma normal no funciona debido a algún problema y, por lo tanto, siempre podemos usar ReiBoot para actualizar nuestro iOS a iOS 17. Para ahorrar tiempo y evitar problemas como que el iPhone se congele durante la actualización de iOS 17, ¿por qué no usar Tenorshare ReiBoot para degradar iOS 18 a iOS 17 directamente?
-
Descargue y ejecute ReiBoot en su computadora. Haga clic en el botón "Actualizar / downgrade de iOS".

-
Conecte su iPhone a la computadora y elija la opción de actualización.

-
ReiBoot le proporcionará las opciones de iOS 17 a las que puede actualizar. Elija iOS 17 beta y descargue el firmware.

-
Una vez que el paquete de firmware esté listo, haga clic en iniciar la actualización y espere a que finalice el proceso. Ahora tiene iOS 17 beta en su iPhone.
Conclusión
Muchas personas se han enfrentado a este problema del iPhone congelado durante la actualización de iOS 17, y por eso nos complace decir que nuestros consejos aquí han ayudado a mucha gente. Aunque las formas tradicionales solucionan los bloqueos del iPhone al actualizar a iOS 17 en muchos casos, para una forma mejor y realmente completa (todo en uno), siempre puedes usar Tenorshare ReiBoot para solucionar los problemas de actualización de iOS 17 y actualizar a la última versión de iOS 17 con un solo clic.

ReiBoot for iOS
El software gratuito número 1 para reparación y recuperación del sistema iOS
Reparación rápida y sencilla