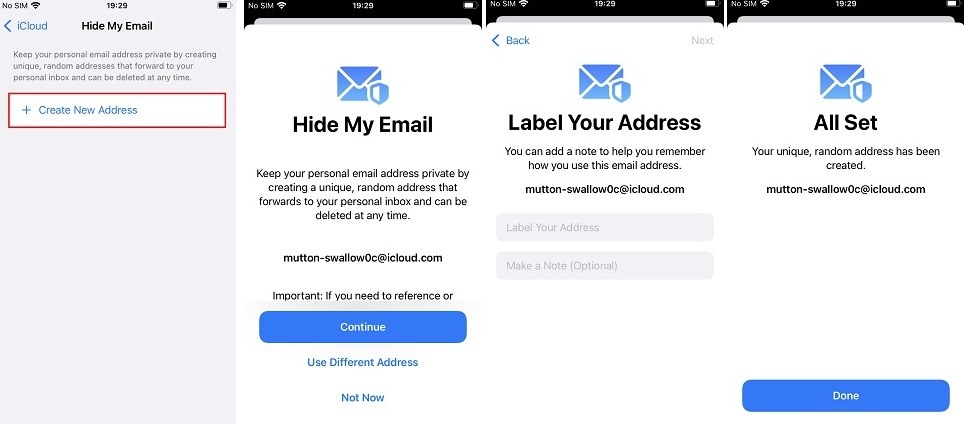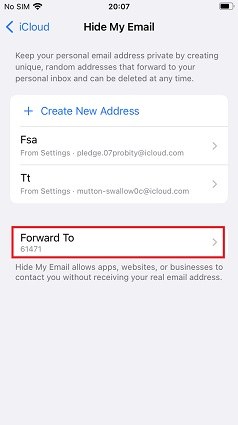Qué es Ocultar mi correo electrónico iOS 18/17/16 y cómo usarlo
Apple se compromete a proteger la privacidad de sus usuarios, sin importar si estás utilizando iOS 18/17 o iOS 18/17/16. Hay algunas características de privacidad nuevas en iOS 18/17/16, como la retransmisión privada y ocultar el correo electrónico de Apple. En este artículo, nos centraremos en Ocultar mi correo electrónico de iOS 18/17/16.
- Parte 1: Qué es Ocultar mi correo electrónico en iOS 18/17/16
- Parte 2: Cómo usar Ocultar mi correo electrónico en iOS 18/17/16
- Consejo adicional: ¿Se perdieron correos electrónicos y mensajes después de actualizar a iOS 18/17/16?
Parte 1: Qué es Ocultar mi correo electrónico en iOS 18/17/16
Quizás algunos usuarios hayan notado "Ocultar mi correo electrónico para iniciar sesión con Apple" en iOS 15. ¿Cuál es la diferencia entre este? Ocultar mi correo electrónico al Iniciar sesión con ID de Apple solo está disponible cuando una aplicación o sitio web solicita su dirección de correo electrónico para crear una cuenta, pero Ocultar mi correo electrónico de Apple en iOS 18/17/16 puede ayudarlo a crear un correo electrónico único y aleatorio cuando lo desee. Entonces, puede aplicar esta dirección de correo electrónico no solo para el registro de la cuenta de la aplicación y el sitio web, sino también para uso personal.
Ocultar Mi Correo es la nueva función de privacidad en los planes de pago de iCloud de iOS 18/17/16 "iCloud Plus". Ocultar Mi Correo en iOS 18/17/16 tiene como objetivo mantener el spam fuera de su bandeja de entrada. Puede generar tantas direcciones de correo electrónico para usted como desee, por lo que cuando tenga que dar su dirección de correo electrónico pero tenga miedo de una violación de la privacidad, puede compartir la cuenta de correo electrónico creada por Ocultar Mi Correo. También puede usar esta dirección de correo electrónico para enviar correos electrónicos a otras personas en la aplicación Correo.
¿Cómo recibe mensajes de esas direcciones de correo electrónico? Esas direcciones de correo electrónico aleatorias reenviarán automáticamente los mensajes que recibieron a una dirección de correo electrónico principal. Apple no puede ver el contenido del mensaje en esas direcciones de correo electrónico, todo lo que hace es reenviar mensajes. También puede desactivar o eliminar cualquier dirección de correo electrónico creada por Ocultar Mi Correo en cualquier momento, lo cual hará que ya no recibas sus mensajes de reenvío. Es una solución perfecta para ocultar el correo electrónico en Facebook, Twitter o cualquier otra aplicación y sitio web.
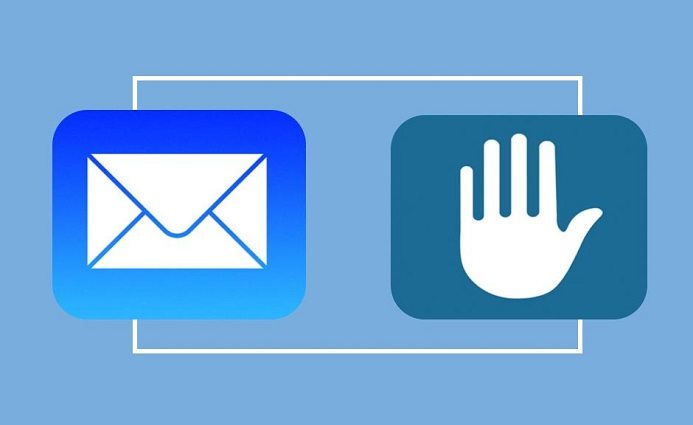
Parte 2: Cómo usar Ocultar mi correo electrónico en iOS 18/17/16
En esta parte, le mostraremos cómo habilitar y usar Ocultar mi correo electrónico y cómo administrar esas direcciones de correo electrónico. Puede probar esta nueva función en iCloud+ siguiendo los pasos que se enumeran a continuación.
2.1 Cómo habilitar Ocultar mi correo electrónico
Primero, debe comprender que si desea usar Ocultar mi Correo electrónico, debe pagar por iCloud+ y asegurarse de que está usando iOS 18/17/16. Ahora, aprenda a ocultar su dirección de correo electrónico con los siguientes pasos. :
- Ve a la configuración y toca el nombre de tu cuenta de Apple.
- Luego, busque iCloud y ábralo.
-
Ahora verá la opción Ocultar mi correo electrónico en Retransmisión privada, tóquela. Luego, toca Crear nueva dirección.

- Elija Continuar y ahora puede agregar una etiqueta que lo ayude a recordar mejor para qué se usa esta dirección.
-
Luego, toca Siguiente y listo. Ahora puedes usar esta dirección aleatoria.

De esta forma, puede saber cómo ocultar su dirección de correo electrónico al enviar un correo electrónico en Outlook, por ejemplo.
2.2 Cómo cambiar Ocultar mi correo electrónico de reenvío en iOS 18/17/16
Después de crear una dirección de correo electrónico oculta, la dirección reenviará todos los mensajes a una cuenta principal y podrá verificar los mensajes en esa cuenta principal. También puede cambiar esta dirección de correo electrónico principal si posee varias cuentas de icloud.
- Ve a configuración, toca Cuenta de Apple y abre iCloud.
- Abra Ocultar mi correo electrónico y desplácese hacia abajo para encontrar "Reenviar a".
-
Ahora cambie la dirección de correo electrónico y toque Listo. Ahora todos los mensajes se reenviarán a la dirección de correo electrónico principal que acaba de configurar.

Cuando lea esto, no tendrá ninguna duda sobre cómo ocultar la dirección de correo electrónico en Gmail. En la siguiente parte, aprenderá acerca de cómo encontrar correos electrónicos ocultos en el iPhone y cómo desactivarlos.
2.3 Cómo deshabilitar o eliminar Ocultar mis direcciones de correo electrónico
Si hay ocasiones en las que una de sus direcciones de Ocultar Mi Correo se distribuye entre muchas agencias de publicidad, puede desactivar y eliminar inmediatamente la dirección de correo electrónico. Después de eso, no recibirás ningún mensaje desde allí.
- Ve a la configuración y toca el perfil de tu cuenta de Apple. Abra iCloud.
- Toca Ocultar mi correo electrónico.
- Ahora puede ver todas sus cuentas de Ocultar mi correo electrónico aquí. Puede ver para qué aplicación o sitio web se ha utilizado.
-
Elija el que no desea que reciba su mensaje de reenvío y toque Desactivar dirección de correo electrónico. Ahora no recibirá los mensajes reenviados de esta dirección.

Incluso puede agregar o reactivar esta dirección en Desactivar direcciones (debajo de la lista Activar direcciones de correo electrónico).

Consejo adicional: ¿Se perdieron correos electrónicos y mensajes después de actualizar a iOS 18/17/16?
Apple lanza un nuevo sistema operativo cada año y nadie puede prometer que iOS 18/17/16 será perfecto. Notamos que se produjeron muchos problemas al actualizar a la última versión de iOS 18/17/16, uno de los cuales es la pérdida de datos. Si se encuentra en esa situación, utilice Tenorshare UltData para recuperar sus datos perdidos.
Tenorshare UltData - iOS es un experto en la recuperación de datos que puede restaurar más de 35 tipos de archivos de dispositivos iOS, iTunes Copias de Seguridad e iCloud. También puede ayudarlo a recuperar datos de aplicaciones sociales como WhatsApp, Line, Viber y WeChat. Es muy facil de usar, solo necesita un par de pasos y recuperará los datos perdidos.
Descargue y ejecute UltData. Elija Recuperar datos de dispositivos iOS.

Luego, conecte su iPhone a la computadora con un cable USB y después de que se detecte su teléfono. UltData escaneará sus datos de iOS.

Ahora puedes ver todos tus datos de iOS aquí. Puede obtener una vista previa de ellos antes de recuperarse. Luego, seleccione los archivos que desea recuperar y haga clic en Recuperar en PC.

Después de un tiempo, sus datos se recuperarán en la PC.

Conclusión
Estamos entusiasmados con las nuevas funciones de iOS 18/17/16 y podemos ver que Apple está mejorando constantemente su sistema operativo para que los usuarios lo consideren. Acaban de introducir un pequeño cambio en iOS 18/17/16; de hecho, todavía hay muchas funciones de privacidad en iOS 18/17/16 que esperan su exploración y también le proporcionaremos tantas guías como podamos para ayudarlo a usar mejor iOS 18/17/16.
- Repara 150+ problemas y errores iOS 18 en iPhone, iPad y iPod.
- Funciona bastante bien en dispositivo se queda en logo manzana, pantalla negra, se queda en modo recuperación, se reinicia solo, falló al jailbreak iOS 18, etc.
- Restaura tu dispositivo de fábrica sin iTunes.
- Soporta todos los modelos de iPhone, iPad o iPod y el último iOS 18 y versiones anteriores.

Tenorshare UltData
El mejor software de recuperación de datos para iPhone
La tasa más alta de recuperación de datos