Guía de Tenorshare 4uKey
Guía de Win
Prueba 4uKey Ahora
Aprende cómo eliminar tu Apple ID de iPhone/iPad sin contraseña utilizando 4uKey Apple ID Remover, una solución rápida y segura.
¿Olvidaste tu Apple ID y contraseña? ¿No recuerdas tu cuenta o contraseña de iCloud? ¿Quieres desbloquear tu Apple ID cuando aparece el mensaje de que el Apple ID está deshabilitado? ¿Cuál es la herramienta gratuita para eliminar Apple ID? No te preocupes, Tenorshare 4uKey, la mejor herramienta para eliminar Apple ID con descarga gratuita, te ayudará a resolver todos estos problemas. Ejecuta 4uKey, haz clic en Eliminar Apple ID y comienza el proceso para tu iPhone 6s, iPhone 15, etc.

Conecta tu dispositivo iOS a la computadora. 4uKey Apple ID Remover te recordará desbloquear la pantalla primero y tocar "Confiar" en tu dispositivo. Luego, elige la primera opción: “Eliminar Apple ID por completo”.
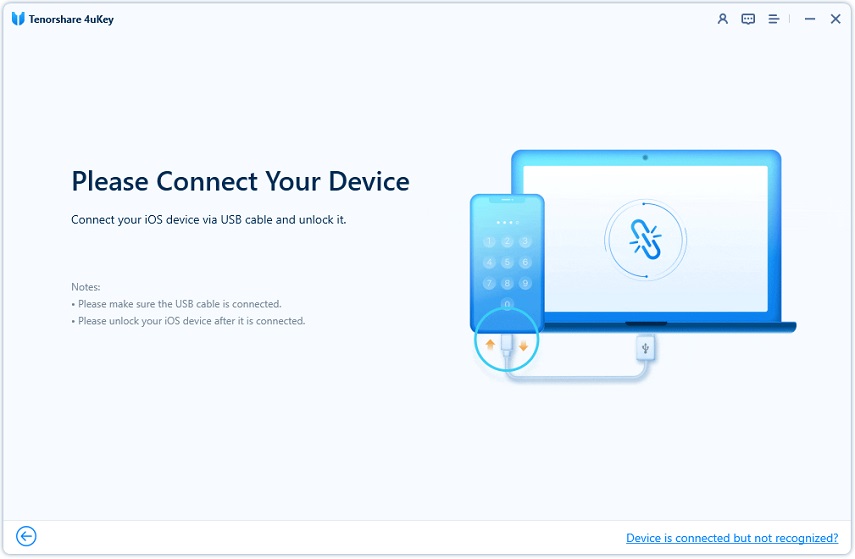
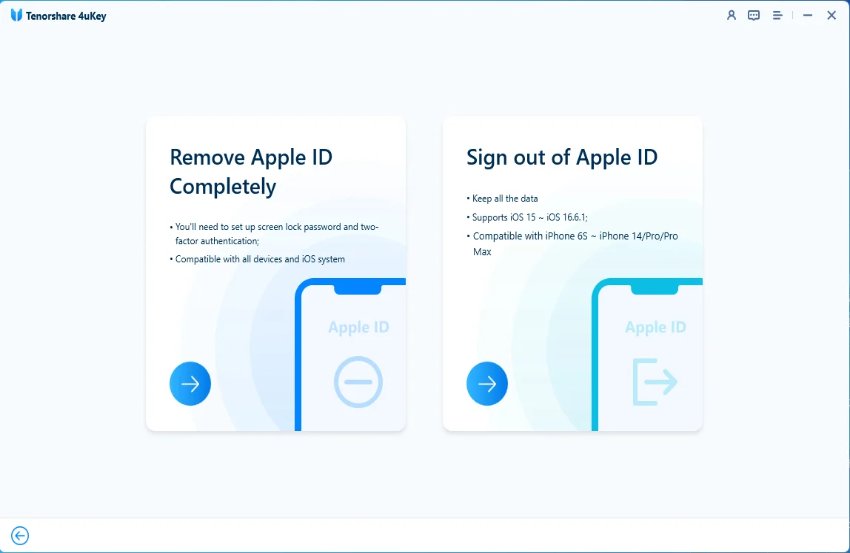
Paso 1 Comenzar a Eliminar el Apple ID
En este software 4uKey para eliminar Apple ID, haz clic en el botón "Siguiente" para eliminar el Apple ID y la cuenta de iCloud de tu iPhone, iPad o iPod touch.
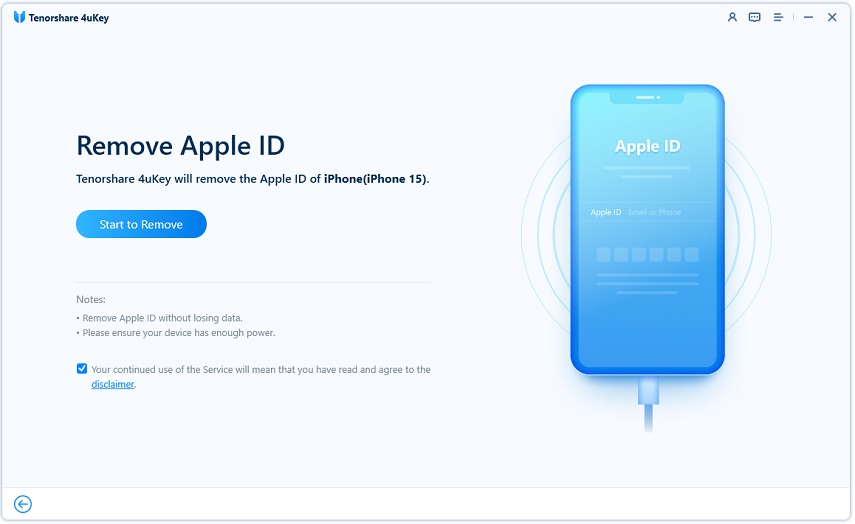
Paso 2 Eliminar Apple ID Directamente
El 4uKey Apple ID Remover eliminará tu Apple ID en línea inmediatamente después de hacer clic en el botón Siguiente y tus datos no se perderán. (Todos los dispositivos son compatibles en este caso)
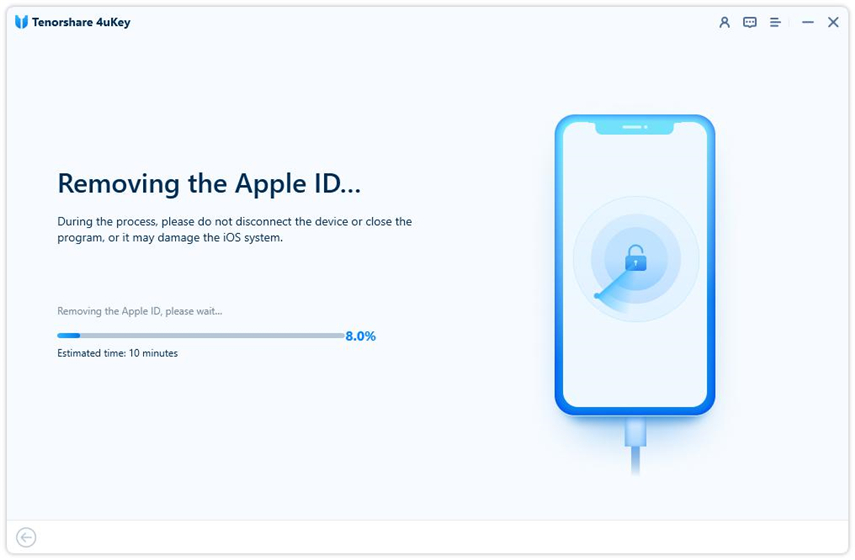
Paso 3 Apple ID Eliminado Exitosamente
El proceso completo tomará unos segundos y luego podrás eliminar el Apple ID con éxito usando la herramienta 4uKey Apple ID Removal.
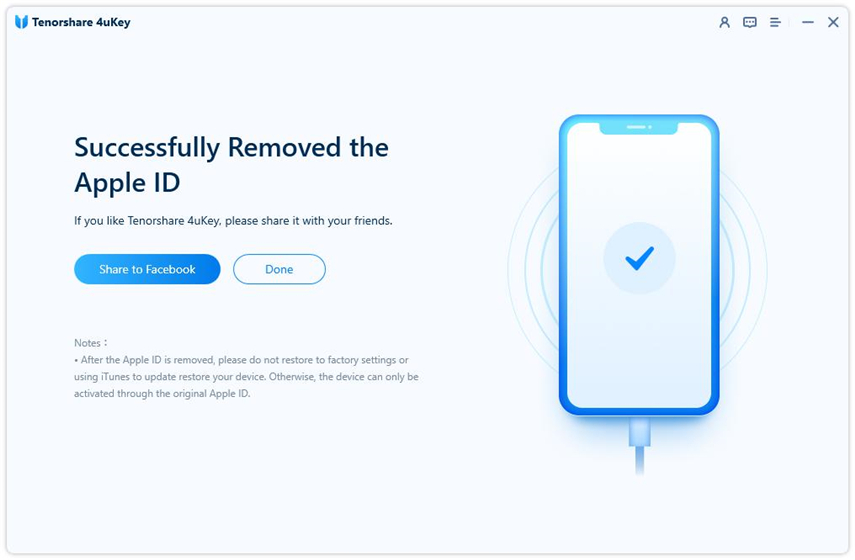
Paso 1 Restablecer Todos los Ajustes
Sigue los pasos en pantalla para restablecer todos los ajustes de tu dispositivo iOS: ve a "Configuración > General > Restablecer Todos los Ajustes". Después de restablecer todos los ajustes, tu dispositivo se reiniciará automáticamente.
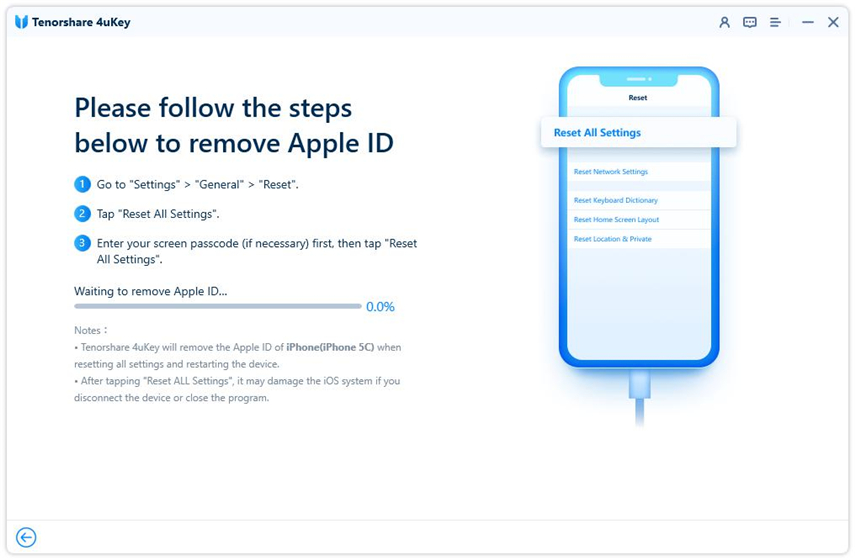
Paso 2 Apple ID Eliminado Exitosamente
El proceso de eliminación con la herramienta Tenorshare Apple ID Removal comenzará después de restablecer los ajustes. Luego, podrás iniciar sesión con otro Apple ID o crear una nueva cuenta.
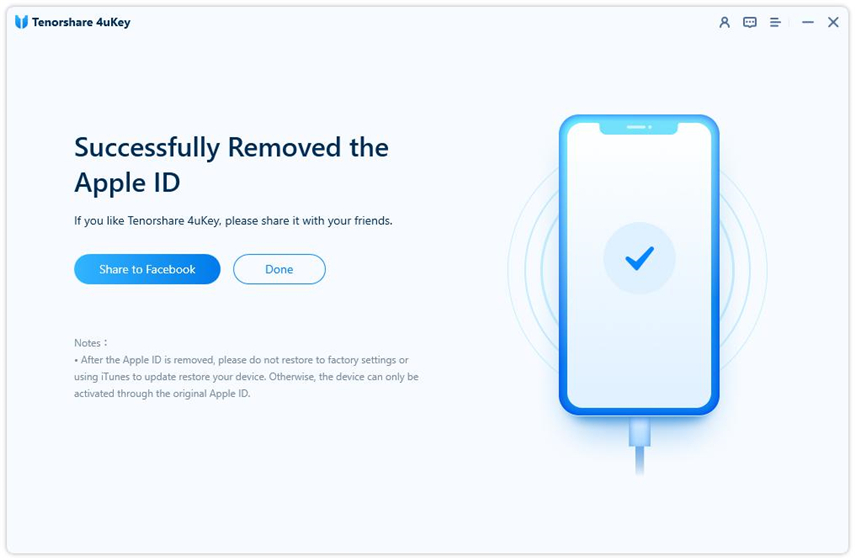
Paso 1 Descargar el Paquete de Firmware
El programa detectará la versión de iOS y proporcionará un paquete de firmware correspondiente para tu dispositivo. Descarga el firmware haciendo clic en el botón de Descargar.

Espera unos minutos mientras el software 4uKey para eliminación de Apple ID descarga y verifica el paquete de firmware.
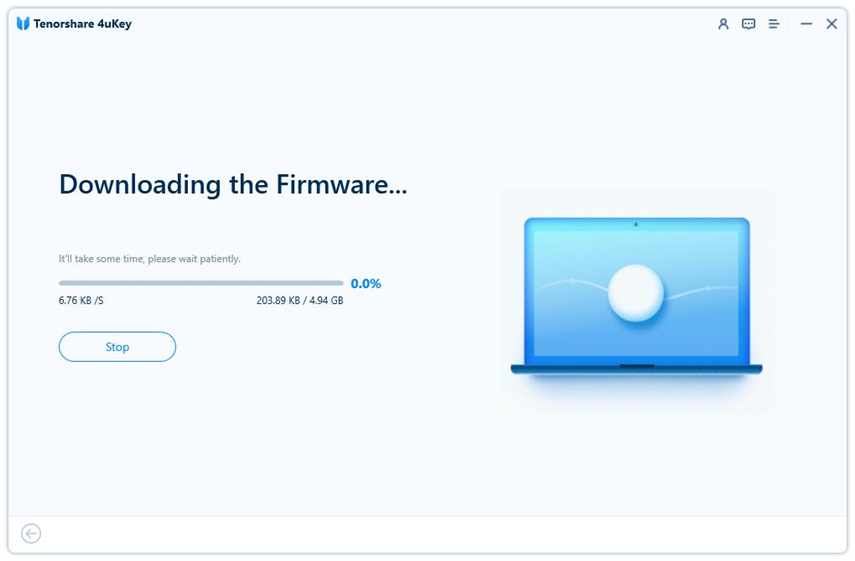
Paso 2 Comenzar a Eliminar el Apple ID
Después de que se complete la descarga, haz clic en "Iniciar Eliminación" para eliminar el Apple ID en línea con la herramienta 4uKey para eliminación de Apple ID. Por favor, no desconectes tus dispositivos durante todo el proceso.
![]() Nota:
Nota:
Asegúrate de haber configurado el código de bloqueo de pantalla de 6 dígitos y de haber habilitado la autenticación en dos pasos. De lo contrario, enfrentarás el bloqueo de activación después de la eliminación del Apple ID.

El proceso de eliminación completo toma varios minutos. Se mostrará una barra de progreso en la pantalla.
Es posible que necesites poner tu iPhone en modo de recuperación para comenzar el proceso de eliminación. Solo sigue las instrucciones en pantalla.
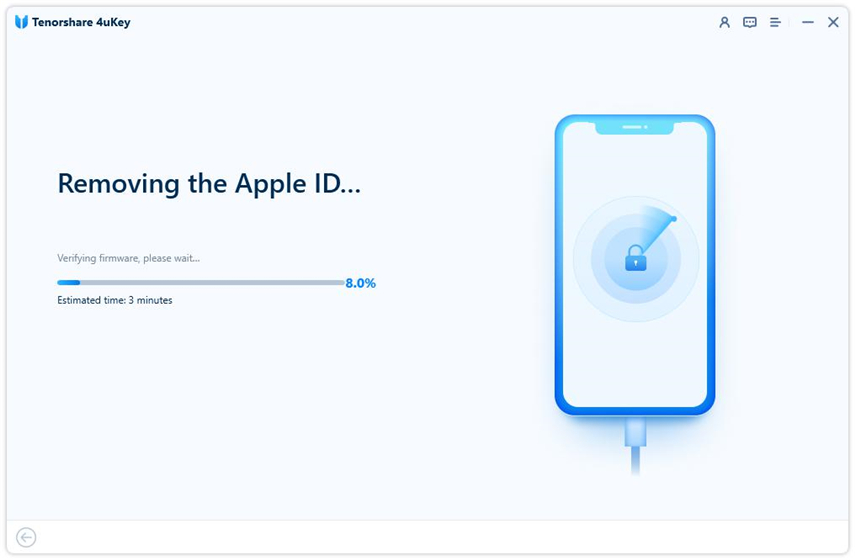
Paso 3 Activar tu dispositivo
¡Listo! ¡Has eliminado exitosamente el Apple ID de tu dispositivo iOS utilizando este software de eliminación de Apple ID para iPhone/iPad! Toca la opción 'Desbloquear con Contraseña' cuando aparezca la pantalla de bloqueo de activación, luego selecciona "Usar el código de dispositivo" e ingresa tu código de pantalla.

Video Cómo Eliminar el Apple ID sin Contraseña con la Herramienta 4uKey para Eliminación de Apple ID Descarga Gratis
¡Obtén Tenorshare 4uKey, la mejor herramienta de eliminación de Apple ID para iPhone/iPad con descargas gratuitas ahora!
¿Te ha resultado útil esta página?
¿Aún necesitas ayuda?
Simplemente contacta a nuestro equipo de soporte y te responderemos en un plazo de 24 horas durante los días laborables.
Contáctanos