Cómo duplicar pantalla Android en PC
Phone Mirror lo ayuda a controlar Android desde PC a través de USB para que pueda controlar el dispositivo Android con el mouse y el teclado. Además, puede tomar capturas de pantalla y grabar la pantalla de Android directamente desde la computadora. Ahora está disponible en Windows y Mac.
Disponible para macOS 13 y versiones anteriores Disponible para Windows 11/10/8.1/8/7- Parte 1. Instrucciónes de duplicar pantalla Android en Phone Mirror
- Parte 2. Funciones principales de duplicar pantalla Android en Phone Mirror
Parte 1. Instrucciónes básicas de duplicar pantalla
Como Phone Mirror tiene 2 interfaces y múltiples botones de menú, antes de comenzar a usar este programa, veamos cada uno de ellos y sus presentaciones:

1. Más
Este botón se habilita después de ocultar la ventana de espejo de la pantalla. Haga clic en él, puede elegir tomar capturas de pantalla o grabar la pantalla sin mostrar la ventana espejo.
2. Botón de espejo
Después de conectar su teléfono Android y habilitar la depuración USB, haga clic en este botón para comenzar a duplicar la pantalla.
3. Configuración
Si desea cambiar el idioma, la configuración de la pantalla espejo o la configuración de captura de pantalla y grabación, debe ir allí. "Abrir registro" y "Buscar actualizaciones" también están en Configuración.
4. Menú
Para obtener una guía detallada o una forma de enviar comentarios mientras usa Phone Mirror, haga clic en el botón Menú y luego en las opciones correspondientes.

1. Menú superior
- Ocultar la ventana de la pantalla duplicada
- Tamaño de ventana óptimo: haga clic para mantener la ventana de espejo de la pantalla en la escala de visualización más adecuada.
- Pin: haga clic para colocar la ventana de espejo de la pantalla siempre en la parte superior.
- Minimizar ventana
- Maximizar ventana
- Cerrar el programa
2. Barra de herramientas
- Comprar ahora
- Capturar pantalla
- Grabar pantalla
- Duplicar pantalla apagada: apague la pantalla en su dispositivo Android mientras la pantalla todavía se muestra en la PC.
- Bloqueo de pantalla: haz clic para bloquear la pantalla de Android en la PC y haz clic nuevamente para desbloquear.
3. Barra de navegación virtual
- Volver
- Inicio
- Aplicaciones recientes
Parte 2. Funciones principales de duplicar pantalla
1. Espejar / controlar Android desde el PC a través de USB
Paso 1: Primero, descargue e instale Phone Mirror en su Windows/Mac. Luego, ejecútelo.
Paso 2: A continuación, conecte su teléfono Android a la PC con un cable USB y siga la guía en pantalla para habilitar la depuración USB en su dispositivo.

- Desliza la barra de tareas hacia abajo, toca "Carga USB" y asegúrate de que la opción USB esté en "Transferir archivos".
- Vaya a Configuración > Acerca del teléfono > Número de compilación, luego tócalo 7 veces para activar las opciones de desarrollador.
- Toque Opciones de desarrollador y luego deslícese hacia abajo para encontrar la opción de depuración USB y actívela.
- Cuando aparezca la notificación para preguntar "¿Permitir depuración USB?", toque Permitir. Puede marcar Permitir siempre desde esta computadora.

Nota: El proceso de depuración de USB puede variar de una marca a otra de Android. Si no puede habilitar esta función, haga clic en el enlace a continuación para obtener las instrucciones correspondientes. (O aquí: ¿Cómo habilitar la depuración USB?)
Paso 3: Después de que Phone Mirror detecte su teléfono Android, haga clic en el botón Duplicar para iniciar el proceso. Puede ver la pantalla del Android en la PC de inmediato.

Nota: No cierre esta interfaz durante la duplicación de pantalla, puede minimizarla en la bandeja del sistema.
Paso 4: dado que la pantalla de Android se muestra en la PC, ahora puede controlarla con el mouse y el teclado. También soporta la conexión de hasta 5 teléfonos Android a la vez.

Nota: Phone Mirror actualmente no puede reflejar un Android con voz.
2. Tomar capturas de pantalla de la pantalla del Android en la PC
Paso 1: conecte el teléfono Android a la PC y habilite la depuración USB.
Paso 2: Inicie la duplicación de la pantalla de Android en la PC.
Paso 3: Haga clic en el botón Captura de pantalla en la barra de herramientas de la derecha para tomar una captura de pantalla del Android. Phone Mirror creará una carpeta para guardar las imágenes en la computadora.

- Haga doble clic en la imagen, saltará a la carpeta donde la guardó.
- Haga clic en Copiar y luego péguelo en otros lugares como un documento de Word, un chat de WhatsApp, etc.
Paso 4: Para cambiar la ruta de guardado de las capturas de pantalla o el formato de la imagen, vaya a Configuración y busque la captura de pantalla de Android y la configuración de grabación de pantalla. Luego elija su preferencia.

3. Grabar la pantalla del Android en la PC
Paso 1: conecte su teléfono Android (con depuración USB habilitada) a la PC.
Paso 2: abre la ventana de duplicación de pantalla.
Paso 3: Haga clic en el botón Grabar y comience a grabar de inmediato. Entonces puedes grabar videos, como por ejemplo los juegos que estes corriendo en tu dispositivo. (Actualmente no es compatible con la grabación de voz).

Paso 4: Para detener la grabación, vuelva a hacer clic en el botón Grabar. Se guardará automáticamente en su computadora. Además, haga doble clic en el video o haga clic en Copiar para pegarlo.
Nota: Durante la grabación, si la pantalla de Android está bloqueada o no es dinámica, es posible que no pueda grabar.
Paso 5: Para cambiar el formato de grabación a MP4 y MKV, o cambiar la ruta de guardado, vaya a Configuración y elija las opciones que desee.

Parte 5. Transferir archivos entre Android y PC & Mac
Step 1: Conecte su teléfono Android a la PC y habilite la depuración USB para mostrar la pantalla de Android.
Step 2: Haga clic en el botón de transferencia de archivos en la barra de herramientas derecha. Al principio debe descargar Phone Mirror App en su teléfono Android.
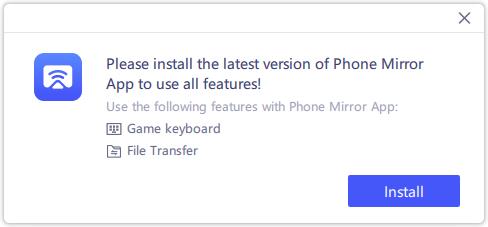
Step 3: Después de aceptar el acuerdo de servicio y la política de privacidad, permita que File Access transfiera archivos.
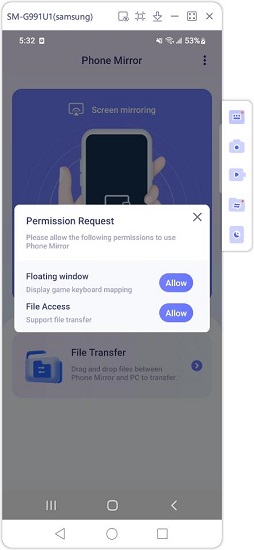
Step 4: Ahora puede comenzar a transferir archivos entre Android y computadoras.
Para transferir archivos de PC/Mac a Android: Arrastre y suelte los archivos a la ventana de duplicar de Android en PC. Su teléfono puede estar en cualquier pantalla, como la pantalla de inicio como se muestra a continuación.
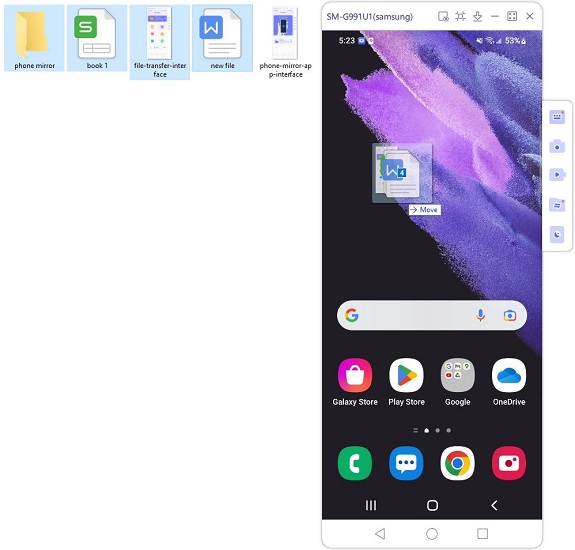
Si desea ver los archivos transferidos, abra Phone Mirror App, haga clic en Transferencia de archivos > Phone Mirror. Aquí verá todos los archivos que se han transferido desde la PC a Android.
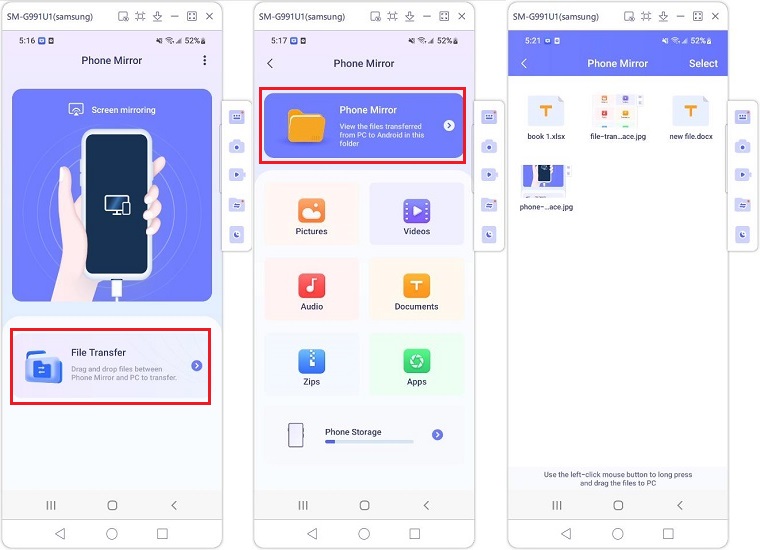
Para transferir archivos de Android a PC/Mac: Abra Phone Mirror App > Transferencia de archivos. Aquí se han enumerado 6 tipos de archivos. También puede verificar el almacenamiento del teléfono.
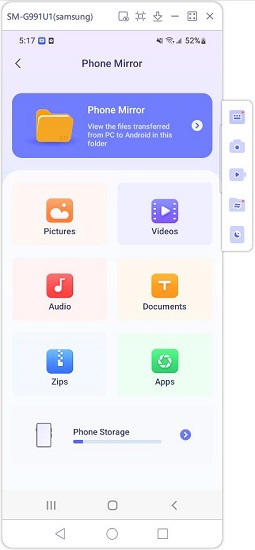
Seleccione los archivos que desea transferir, mantenga pulsado el botón izquierdo del mouse para arrastrar los archivos a la PC. También puede seleccionar varios archivos para transferir a la vez.
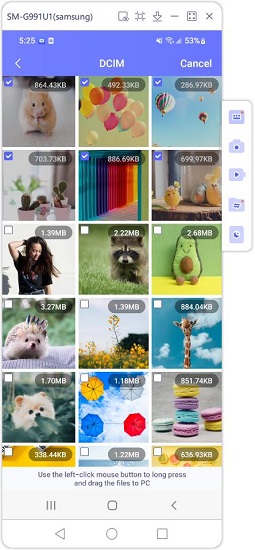
¿Es útil?
¿Aún necesita ayuda ?
Simplemente contacte con nuestro equipo de soporte que estará encantado de ayudarlo. Puede enviar un formulario en línea aquí.






