Puntos de Guía
Prueba Tenorshare PDNob Ahora
¡Bienvenido a la guía del usuario de PDNob PDF Editor! Esta guía te guiará a través de las funciones esenciales del editor, incluyendo cómo editar, anotar, convertir y gestionar tus archivos PDF de manera eficiente. Ya seas un principiante o un usuario avanzado, encontrarás pasos fáciles de seguir para mejorar tu experiencia de edición de PDF.
Descargar e Instalar PDNob PDF Editor Gratis
Paso 1. Haz clic en el botón DESCARGA GRATUITA a continuación, y el archivo de instalación comenzará a descargarse en tu computadora.
Paso 2. Para usuarios de Windows:
Una vez que la descarga esté completa, abre la carpeta de descargas y haz doble clic en el archivo descargado. Sigue las indicaciones en pantalla para comenzar la instalación. Se te pedirá que revises y aceptes la Política de Privacidad y el Acuerdo de Licencia de Usuario antes de hacer clic en el botón Instalar.
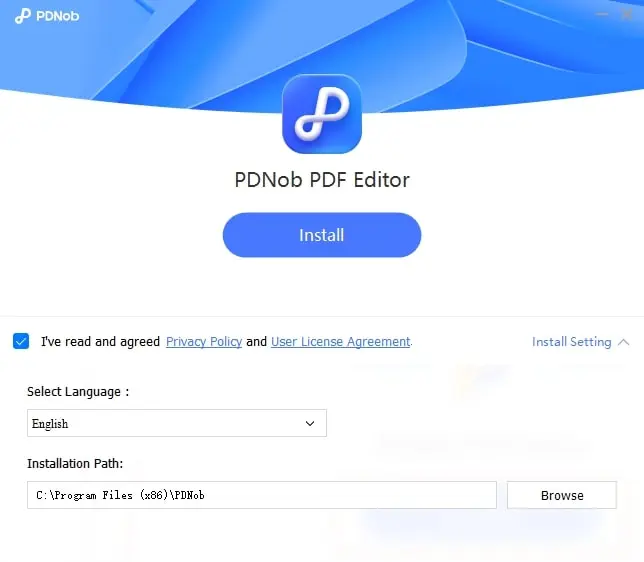
Para usuarios de Mac:
Una vez que inicies el instalador, comienza revisando nuestra Política de Privacidad y el Acuerdo de Licencia de Usuario. Luego, haz clic en el botón Instalar después de marcar la casilla que acepta la Política de Privacidad y el Acuerdo de Licencia de Usuario. En unos segundos, PDNob PDF Editor estará listo para usar en tu Mac.

Crear una Cuenta
Paso 1. Abre PDNob PDF Editor: Una vez que PDNob PDF Editor esté instalado, inicia el programa desde tu escritorio o el menú de inicio.
Paso 2. En la interfaz principal, haz clic en el logo de usuario en la esquina superior derecha y selecciona Crear una cuenta para ingresar tu correo electrónico y crear una contraseña. Luego, haz clic en el botón Enviar y se enviará un código de verificación a tu correo electrónico. Finalmente, ingresa el código de verificación antes de hacer clic en Registrarse.
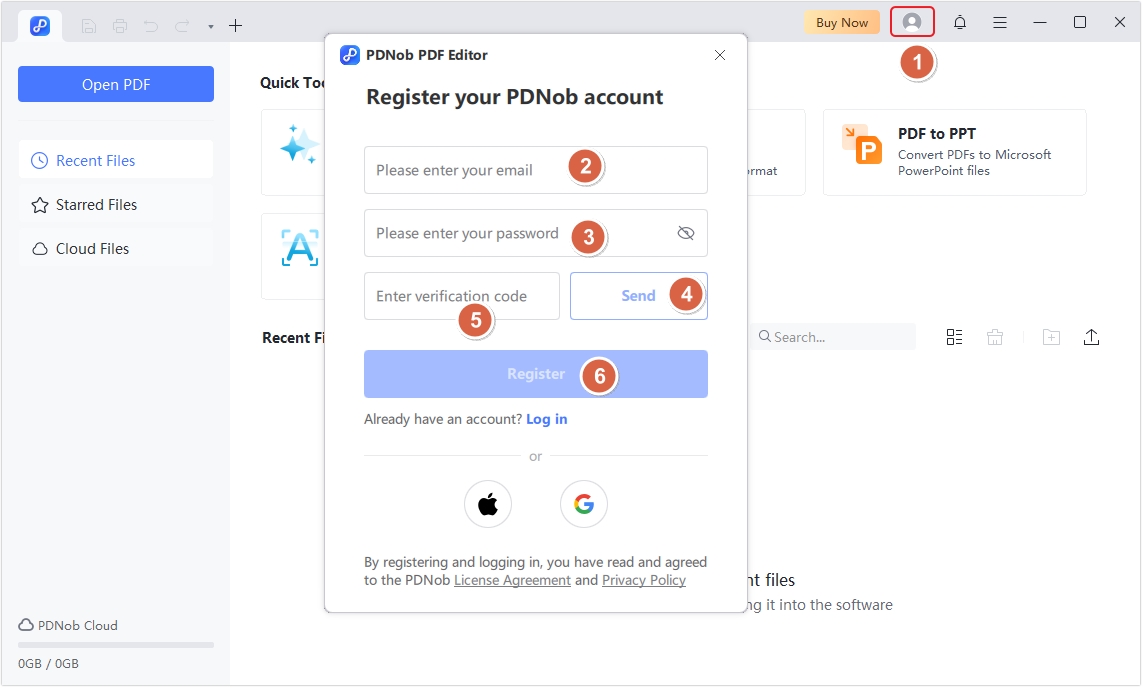
Se enviará un correo electrónico de verificación a tu bandeja de entrada. Abre el correo y haz clic en el enlace de verificación para activar tu cuenta.
También puedes registrarte mediante Apple o Google. Para un proceso de registro más rápido, puedes registrarte usando tu cuenta de Apple o Google existente:
Paso 3. Inicia sesión en tu cuenta. Haz clic en el ícono de Cuenta en la parte superior, ingresa tu correo electrónico y contraseña, y haz clic en Iniciar sesión.
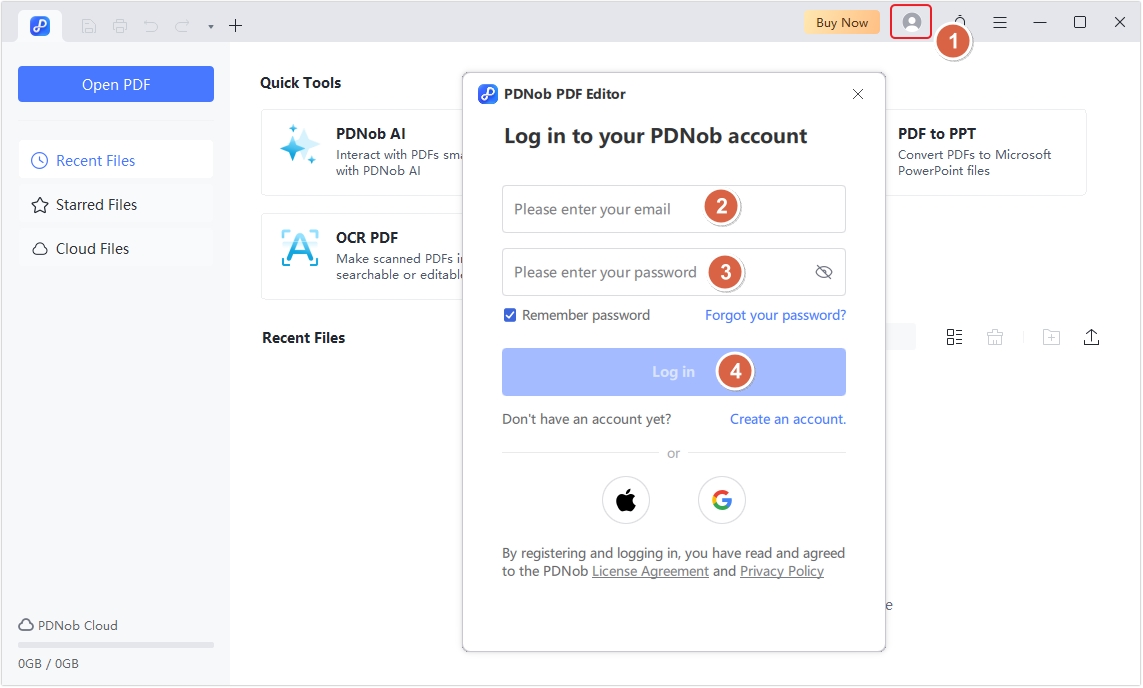
Requisitos del Sistema
PDNob PDF Editor es compatible con Windows 10 de 64 bits o versiones más recientes, macOS 10.15 y superiores. Los requisitos mínimos de hardware para Windows son:
Los requisitos mínimos de hardware para Mac son:
PDF AI
PDNob PDF Editor ofrece extensas funciones de IA que te permiten resumir un PDF y hacer cualquier pregunta sobre el documento.
Paso 1. Abre PDNob PDF Editor y en la interfaz principal, haz clic en PDNob AI. Esto te pedirá que abras el documento PDF.
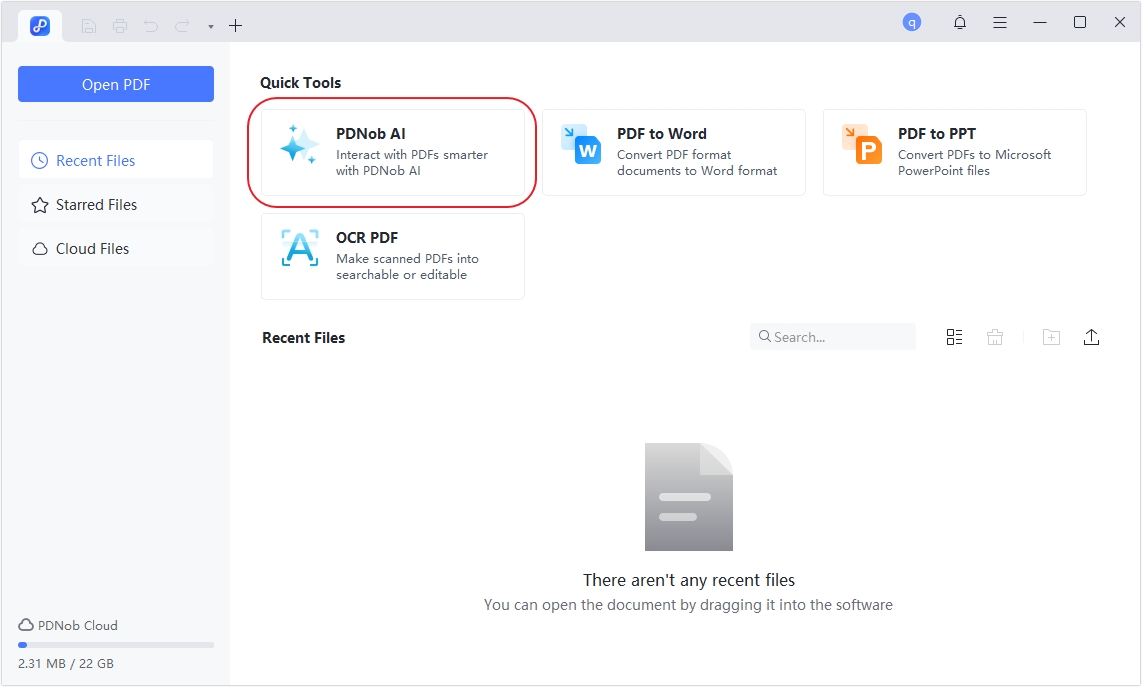
Paso 2. Una vez que el documento esté abierto, haz clic en el botón Iniciar para permitir que PDNob AI comience a analizar el documento.
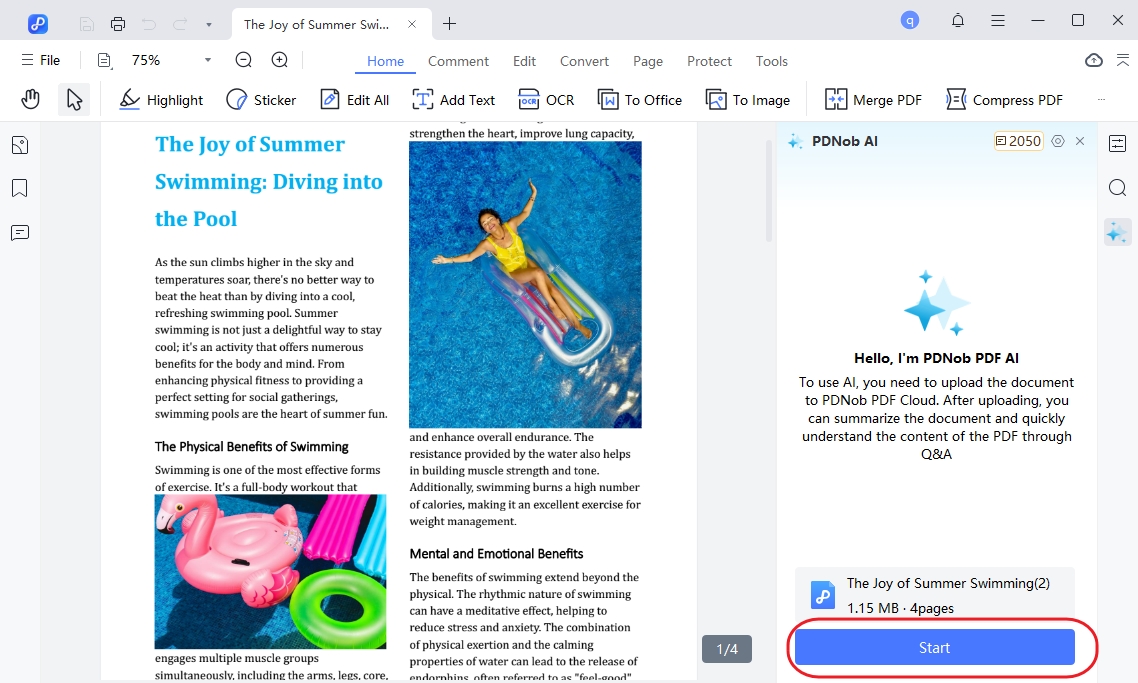
Nota: El editor de PDF PDNob ha integrado recientemente DeepSeek AI, ofreciendo una manera más inteligente y eficiente de gestionar, editar e interactuar con PDFs. Con el poder de la IA, DeepSeek puede analizar y resumir PDFs largos 300 veces más rápido que los métodos tradicionales.
Paso 3. Selecciona la opción DeepSeek AI que desees y comienza a hacer preguntas, luego DeepSeek AI empezará a analizar el documento.

Convertir PDF
PDNob PDF Editor viene con funciones altamente efectivas de conversión de PDF que te permiten convertir un PDF a varios formatos. Aquí te explicamos cómo usar esta función.
Paso 1. Haz clic en la pestaña Convertir en la barra de herramientas superior después de agregar tu archivo PDF. Aparecerán varias opciones de formato en la barra de navegación; selecciona el formato al que deseas convertir tu PDF.
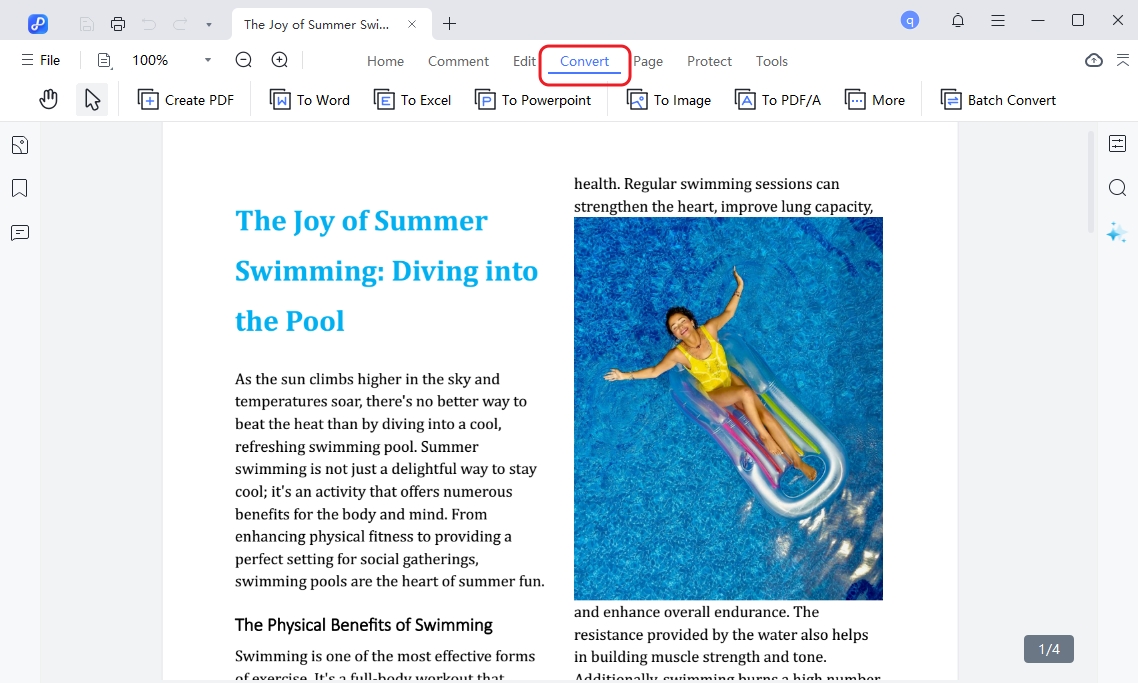
Paso 2. En la ventana emergente, configura el rango de páginas y selecciona el formato de archivo deseado. Luego, haz clic en el botón Convertir para comenzar la conversión. Tu PDF estará listo en breve.
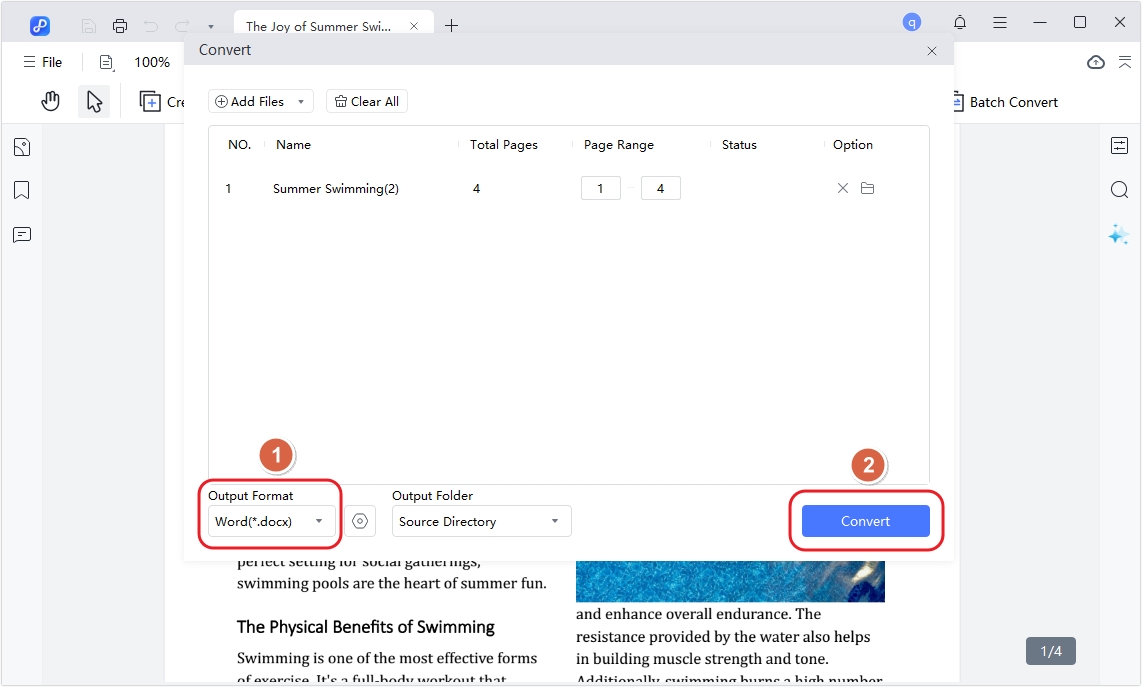
Para convertir PDFs por lotes con PDNob PDF Editor, selecciona la pestaña Convertir por Lotes. Haz clic en Agregar Archivos para cargar varios PDFs, configura el Rango de Páginas deseado para cada archivo (o deja el valor predeterminado para una conversión completa) y selecciona el Formato de Salida preferido (por ejemplo, Word, Excel). Luego, elige una Carpeta de Salida donde se guardarán los archivos convertidos. Finalmente, haz clic en Convertir para comenzar el proceso. PDNob PDF Editor gestionará la conversión por lotes y tus archivos estarán listos en la carpeta especificada en breve.
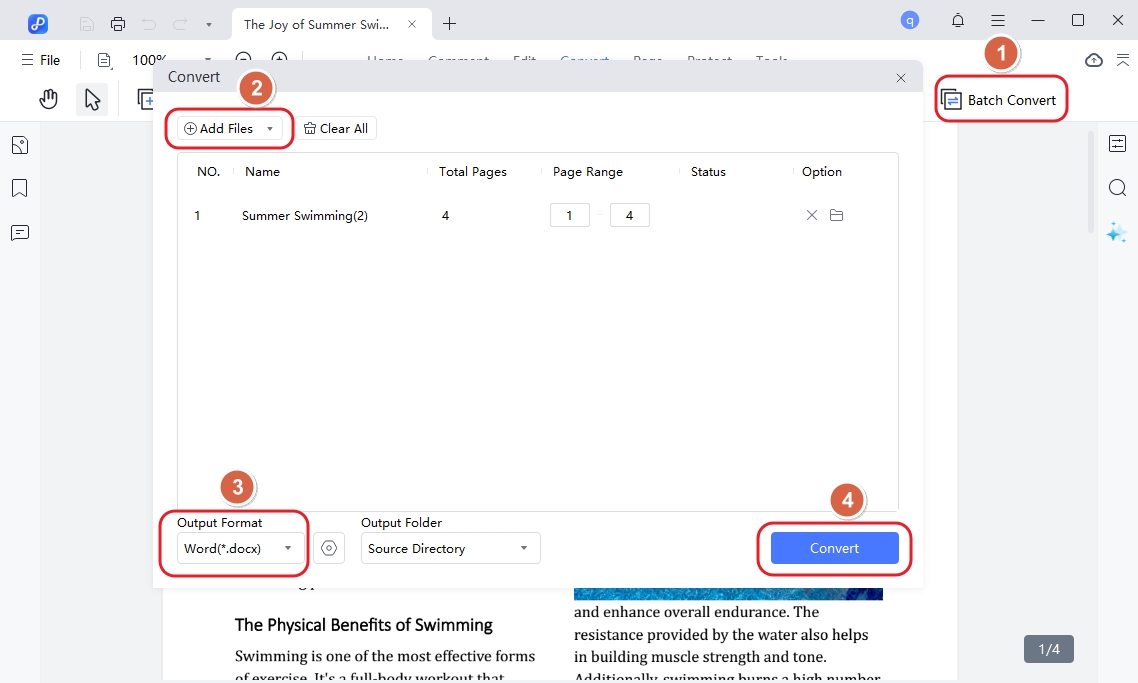
Editar PDF
Paso 1. Abre PDNob PDF Editor desde tu escritorio o menú de inicio. Haz clic en el botón Abrir PDF o arrastra y suelta el PDF que deseas editar en el espacio de trabajo.

Paso 2. Edita el texto existente o agrega nuevo texto: Haz clic en el botón Editar ubicado en la barra de herramientas superior. Haz clic en el texto que deseas modificar dentro del PDF. Aparecerá un cuadro de texto alrededor del contenido seleccionado. Una vez que aparezca el cuadro de texto, puedes escribir directamente para agregar o modificar texto. También puedes ajustar el estilo de fuente, tamaño y color utilizando las opciones de la barra de herramientas.
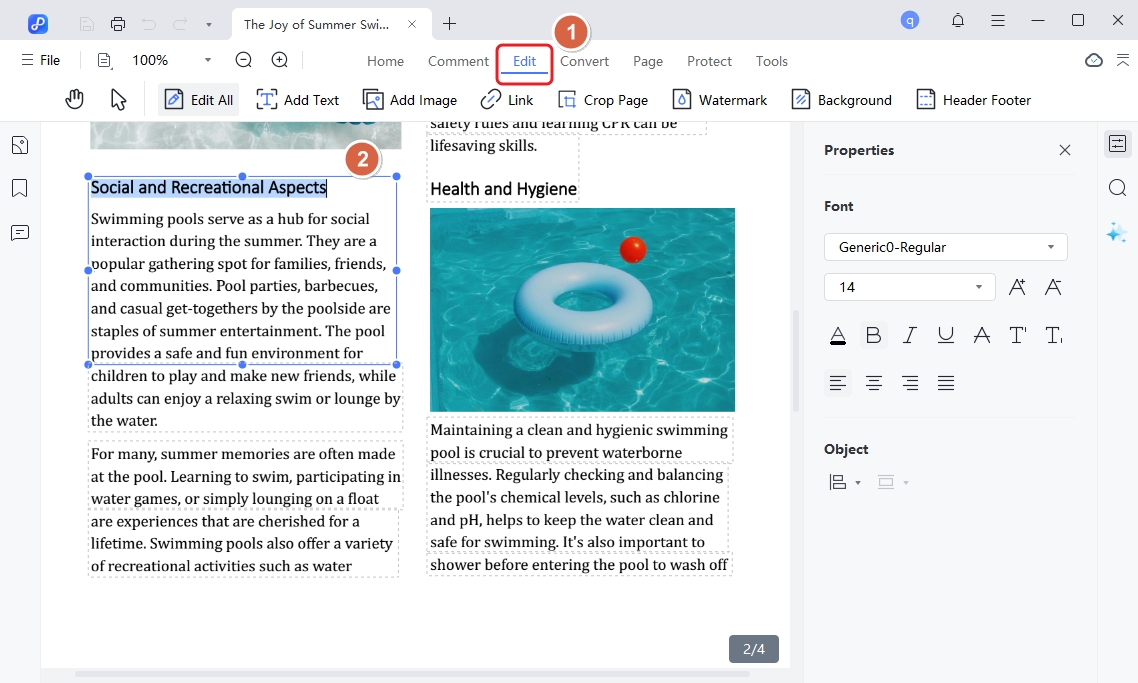
Para agregar texto al PDF, haz clic en el botón Agregar Texto en la sección Editar.
Paso 3. Agregar Imágenes al PDF: También puedes agregar imágenes al documento PDF de manera fácil simplemente haciendo clic en el botón Agregar Imagen.
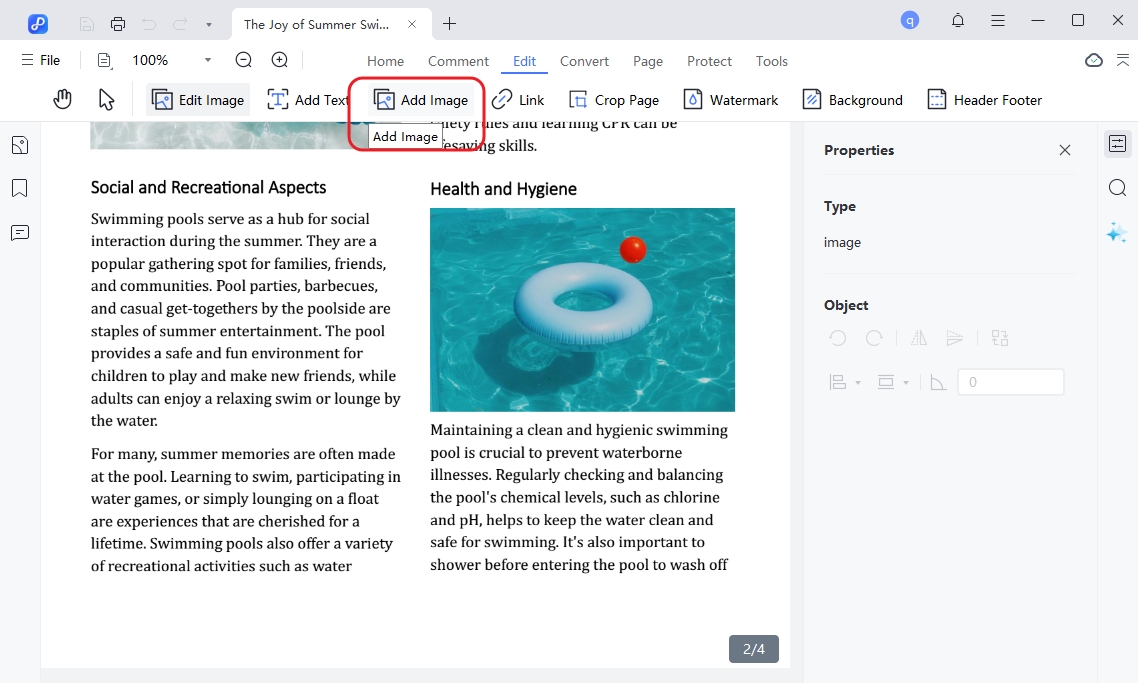
OCR PDF
Paso 1. Abre PDNob PDF Editor y en la ventana principal, selecciona OCR PDF. Esto te permitirá buscar en tu computadora el documento PDF escaneado.
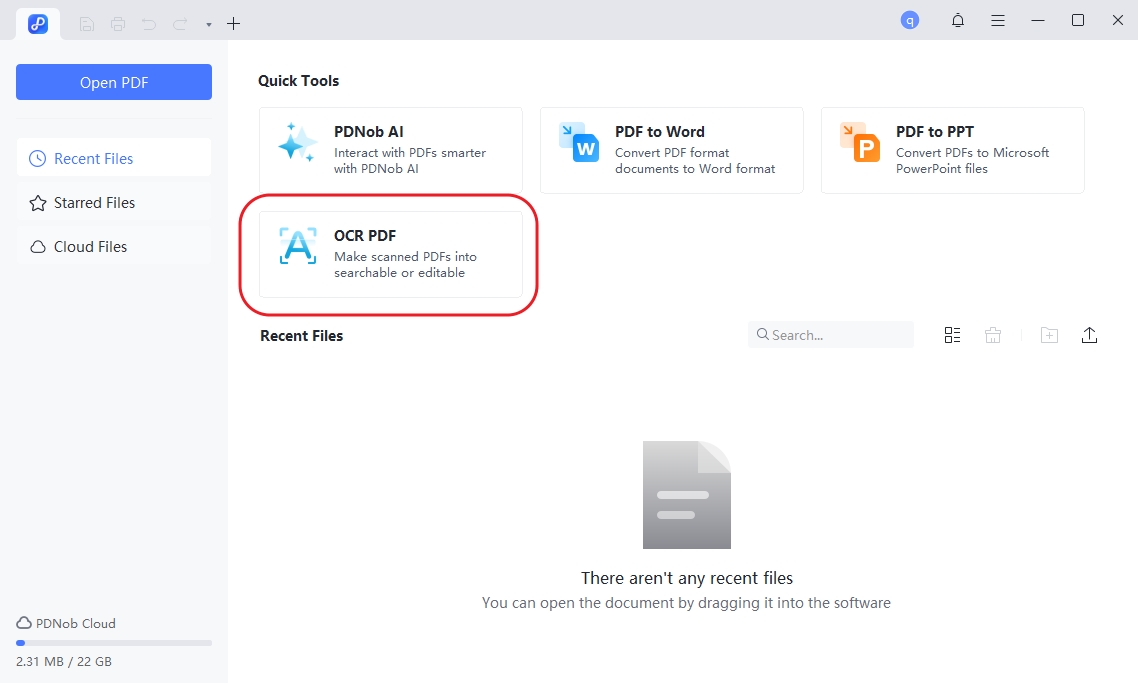
Paso 2. Una vez abierto, haz clic en Realizar OCR en la parte superior para convertir el PDF escaneado en un formato editable y searchable.
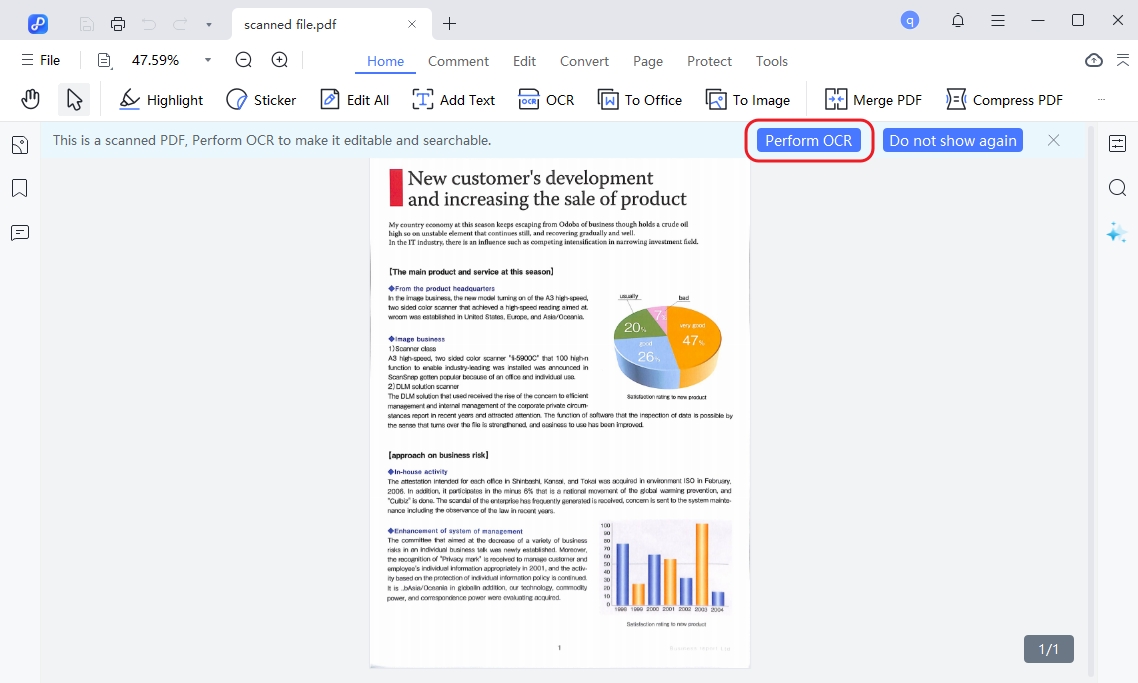
Annotate PDF
Paso 1. Abre PDNob PDF Editor y haz clic en Abrir PDF para importar el documento PDF que deseas anotar.
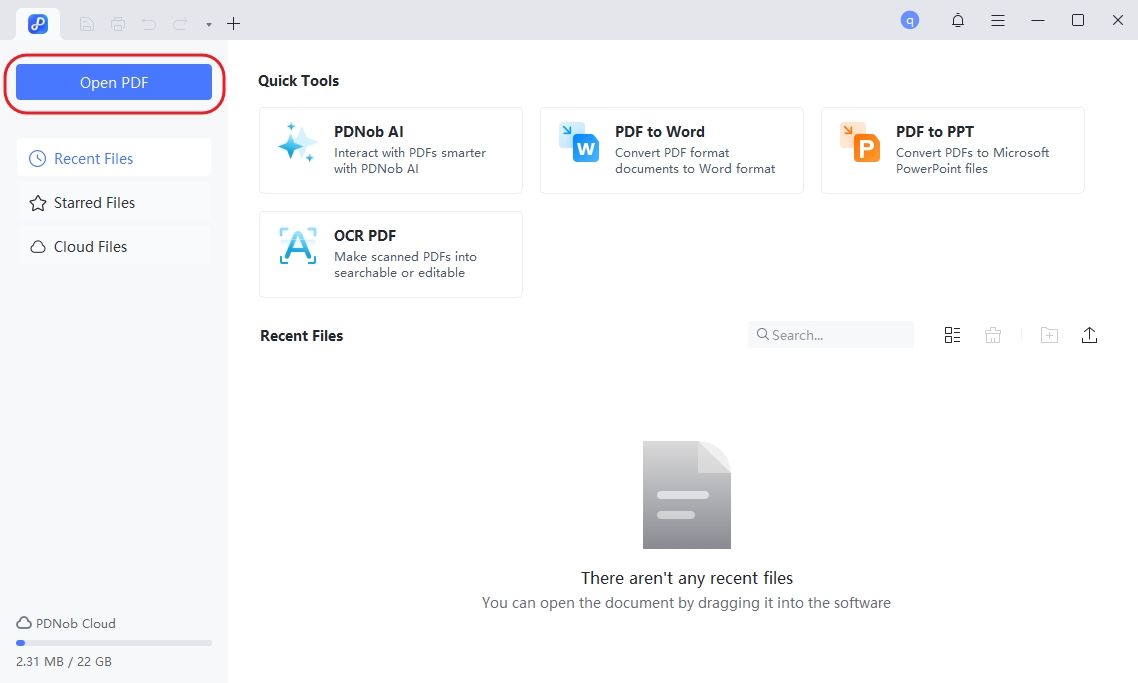
Paso 2. Una vez que el documento esté abierto, haz clic en Comentario en la barra de herramientas principal. Aquí verás varias herramientas de anotación, como resaltar texto, tachar texto, subrayar texto y sellos. Selecciona el texto que deseas anotar y elige una herramienta de anotación.
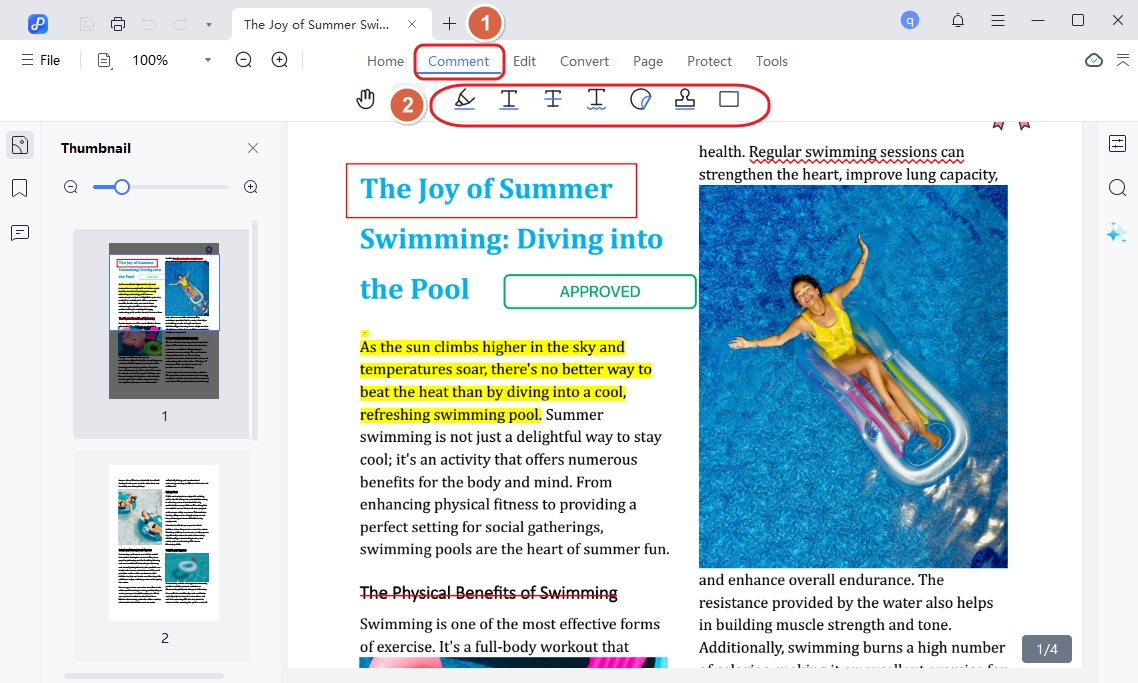
Organizar PDF
Con PDNob PDF Editor, tienes una amplia gama de opciones para organizar tu documento PDF de diversas maneras. Para usar esta función, abre PDNob PDF Editor y haz clic en Abrir PDF para abrir el archivo PDF que deseas organizar. Luego, haz clic en el botón Página en la barra de herramientas principal y verás varias opciones como Seleccionar Página, Extraer Página, Cortar Página, Insertar y Dividir.
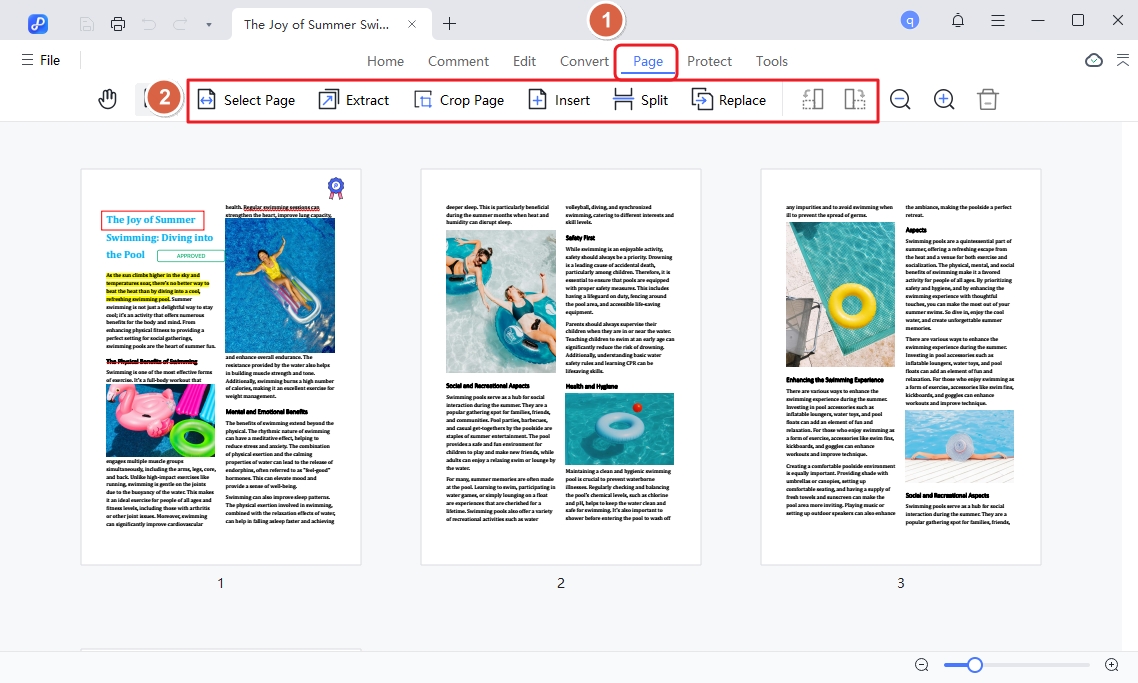
Crear PDF
Haz clic en el botón Convertir en la barra de herramientas principal después de importar un archivo PDF y luego selecciona Crear PDF. A continuación, podrás buscar el archivo que deseas convertir a PDF. Se abrirá en PDNob PDF Editor y podrás guardarlo como un archivo PDF.
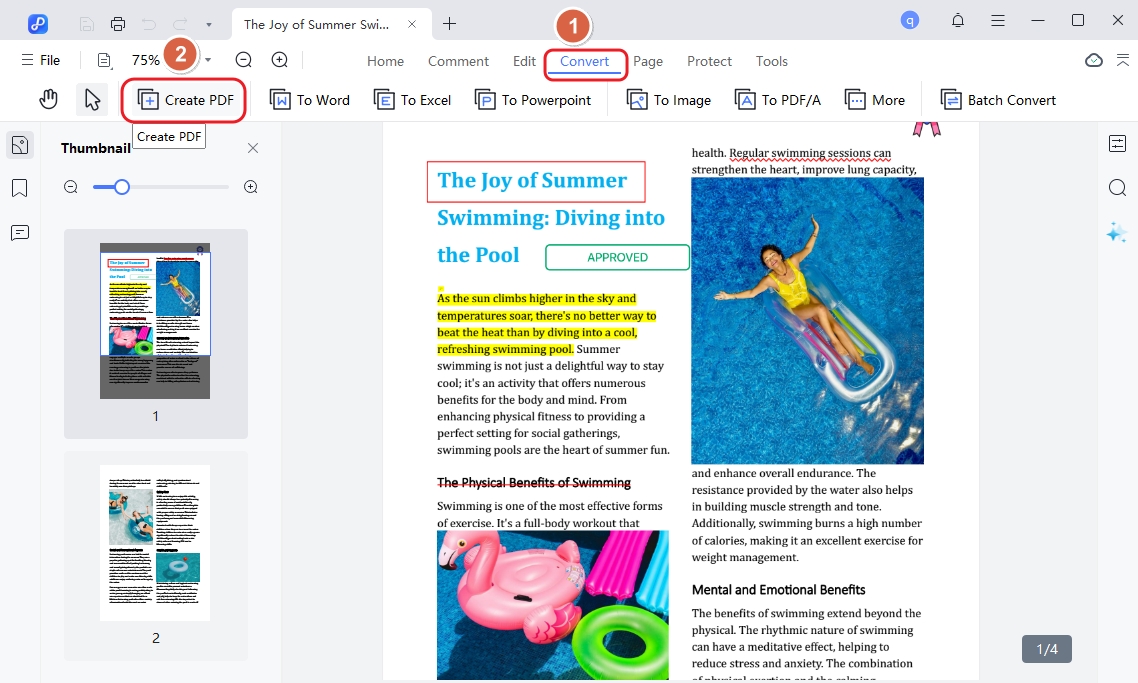
Protect PDF
Haz clic en Proteger en la barra de herramientas principal después de importar tu archivo PDF, luego haz clic en Cifrar y crea una contraseña de apertura o una contraseña de edición y extracción de páginas para el documento.
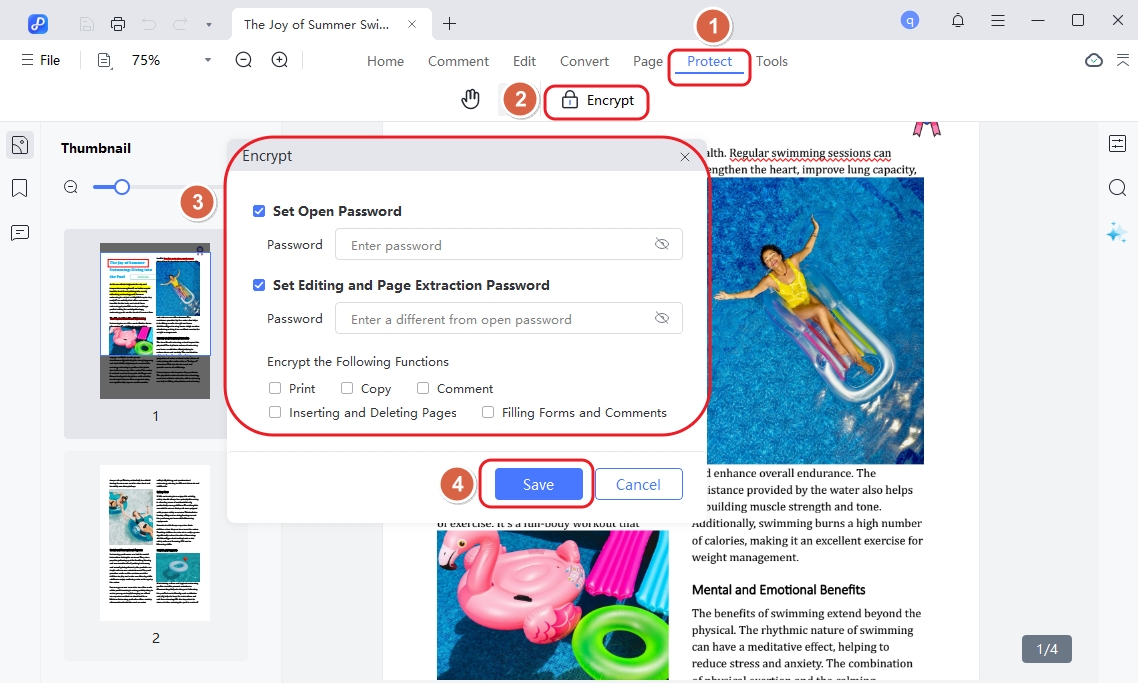
Imprimir PDF
Haz clic en el ícono de Imprimir en la esquina superior izquierda de la pantalla después de agregar tu archivo PDF. En el cuadro de diálogo que aparece, especifica la configuración de impresión y haz clic en Imprimir.
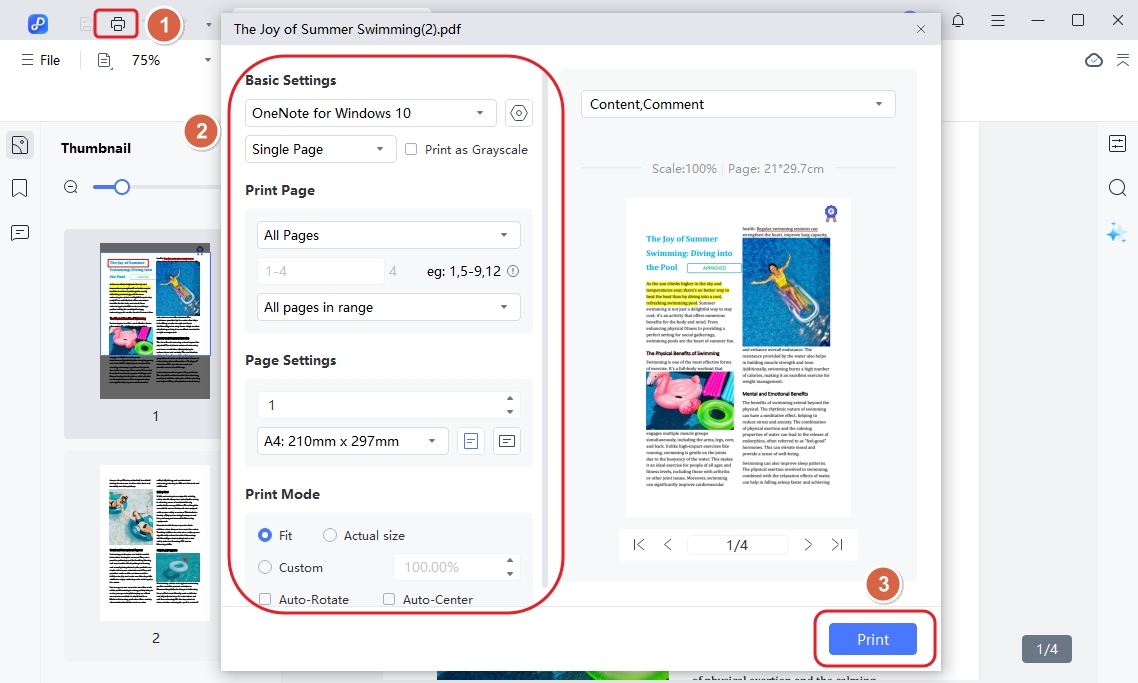
Leer PDF
Cuando importes un documento PDF, automáticamente entrará en el modo de lectura de PDF en la sección de inicio. Haz clic en el ícono de Leer Documento en la esquina superior izquierda, podrás seleccionar entre varios modos de visualización como Página Única, Página Única Desplazable, Dos Páginas y Dos Páginas Desplazables. Y ajustar el nivel de zoom usando opciones como Ajustar a Altura, Ajustar a Ancho, Tamaño Real, Ajustar a Ventana o Pantalla Completa para mejorar tu experiencia de lectura. El panel de miniaturas en el lado izquierdo permite una navegación rápida entre páginas, y puedes agregar fácilmente marcadores para acceder a secciones específicas más tarde.
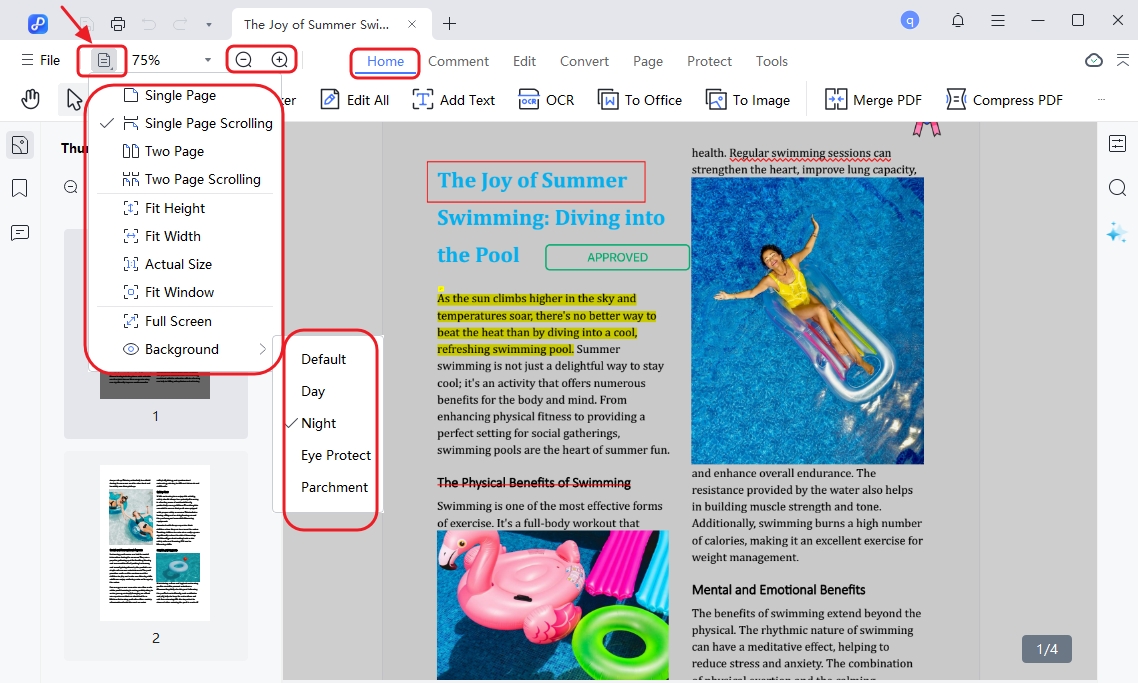
Configuración de Propiedades
PDNob PDF Editor facilita la visualización y modificación de las propiedades de tus archivos PDF, como el título, autor, palabras clave y más. Aquí te mostramos cómo gestionar las propiedades del PDF:
Paso 1. Después de abrir tu archivo PDF, haz clic en Archivo en la barra de herramientas superior, luego selecciona Propiedades en el menú desplegable.

Aparecerá una ventana mostrando información importante sobre el PDF, incluyendo:
En la ventana de propiedades, puedes modificar campos como Título, Autor, Asunto y Palabras clave. Haz clic en los cuadros de texto para escribir o actualizar la información.
Paso 2. Una vez que hayas realizado tus cambios, haz clic en Aplicar para guardar las nuevas propiedades.
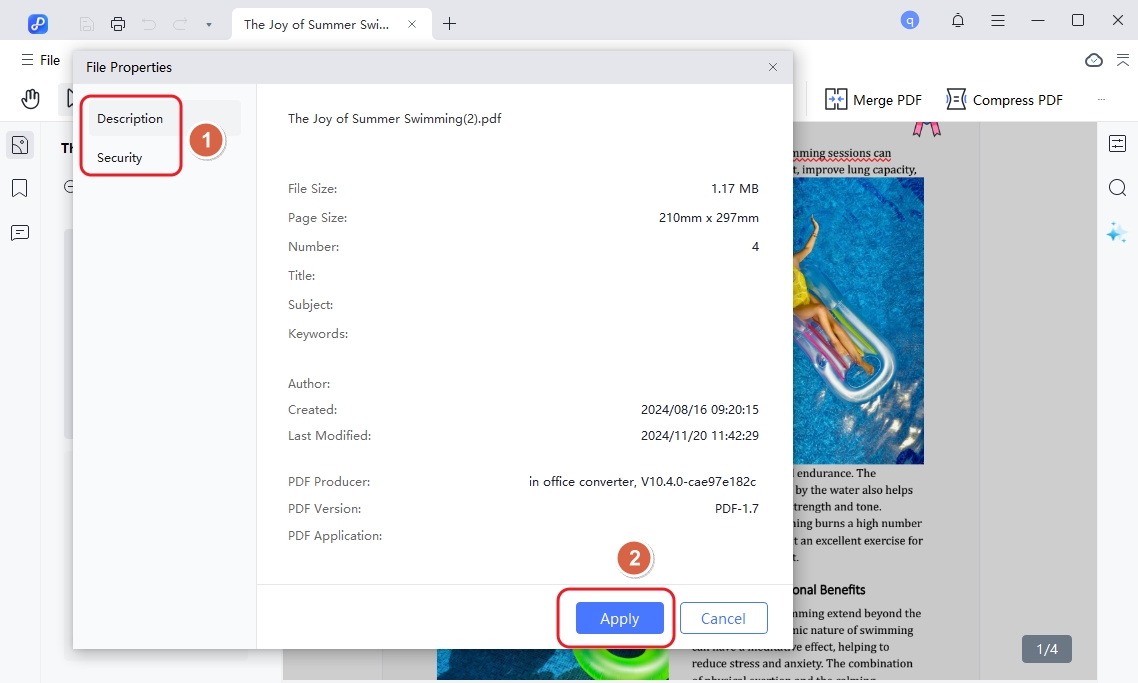
Preferences Settings
Paso 1. Haz clic en el menú Archivo en la parte superior de la pantalla, luego selecciona Preferencias en la lista desplegable.
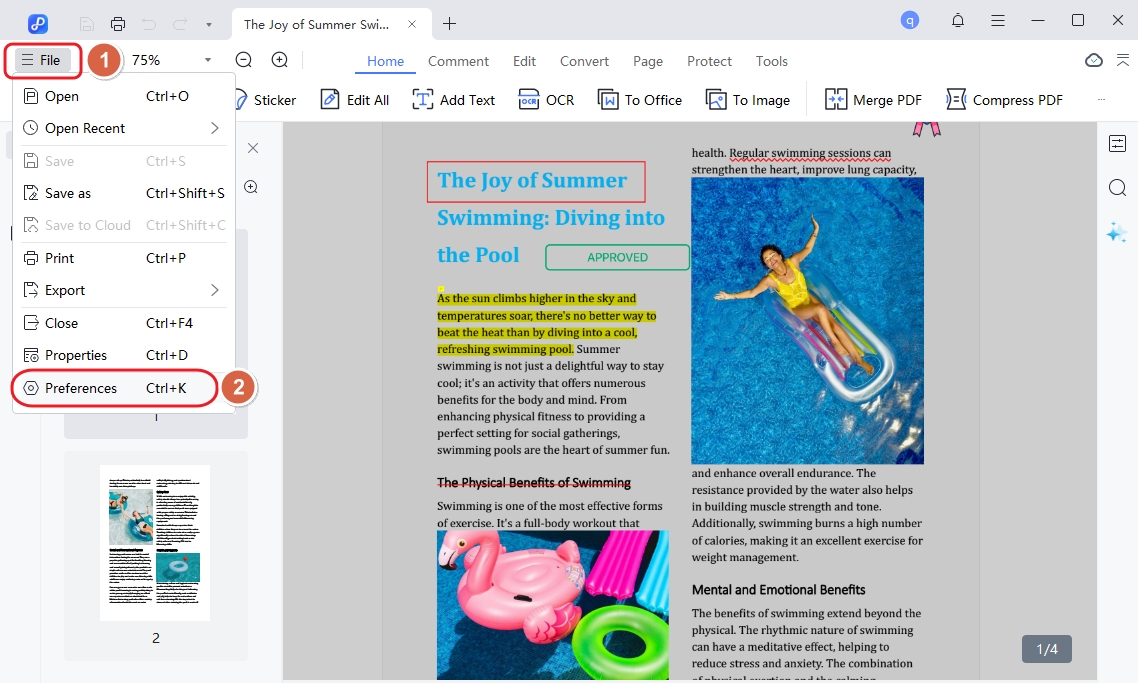
En la ventana de Preferencias, encontrarás varias opciones para modificar cómo se comporta PDNob PDF Editor:
Paso 2. Una vez que hayas personalizado la configuración a tu gusto, haz clic en Aplicar para guardar los cambios. PDNob PDF Editor ahora operará según tus nuevas preferencias.
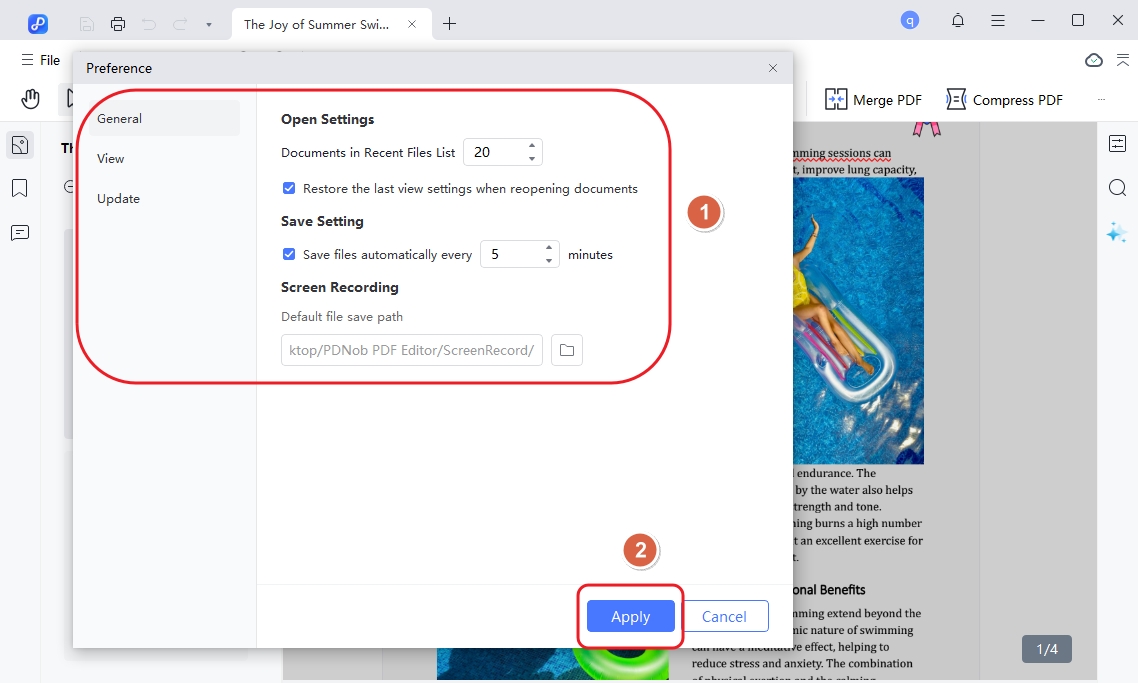
¿Te ha sido útil esta página?
¿Aún necesitas ayuda?
Solo contacta con nuestro equipo de soporte y te responderemos dentro de las 24 horas durante los días hábiles.
Contáctanos