Guía de Tenorshare 4MeKey
Guía de Win
Prueba 4MeKey Ahora
¿Cómo desactivar Buscar mi iPhone/iPad/iPod touch sin contraseña? En esta guía, le mostraremos cómo cerrar sesión en iCloud cuando olvidó la contraseña con Tenorshare 4MeKey.
Prueba 4MeKey Ahora
Después de haber descargado e iniciado 4MeKey con éxito, verás tres funciones. Por favor, seleccione la segunda función "Desbloquear el ID de Apple".
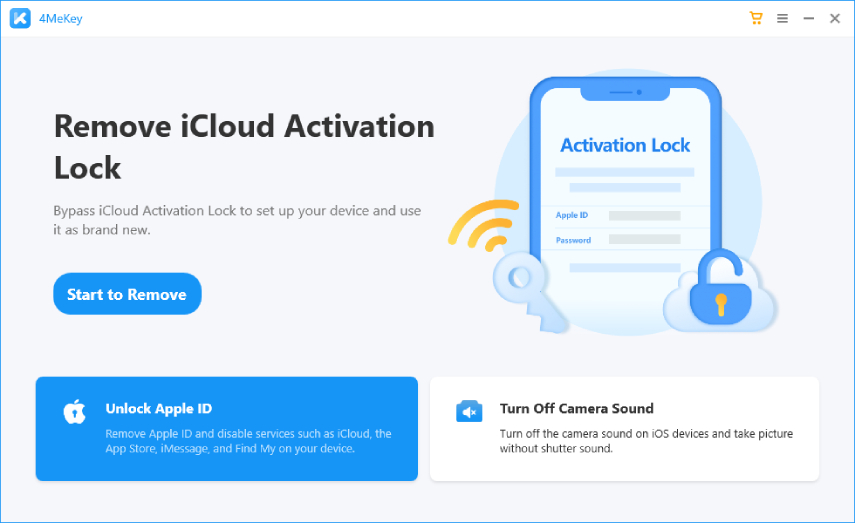
Ahora, una advertencia de riesgo aparece para recordarle algunas precauciones antes de usar, por favor, léalas cuidadosamente. A continuación, Tenorshare 4MeKey le pide que conecte su dispositivo con un cable USB.

Lo siguiente es tocar "Trust" o "Confiar" en su dispositivo e introducir el código de acceso de la pantalla para desbloquearlo. Sólo varios segundos después, su dispositivo será reconocido por el programa.
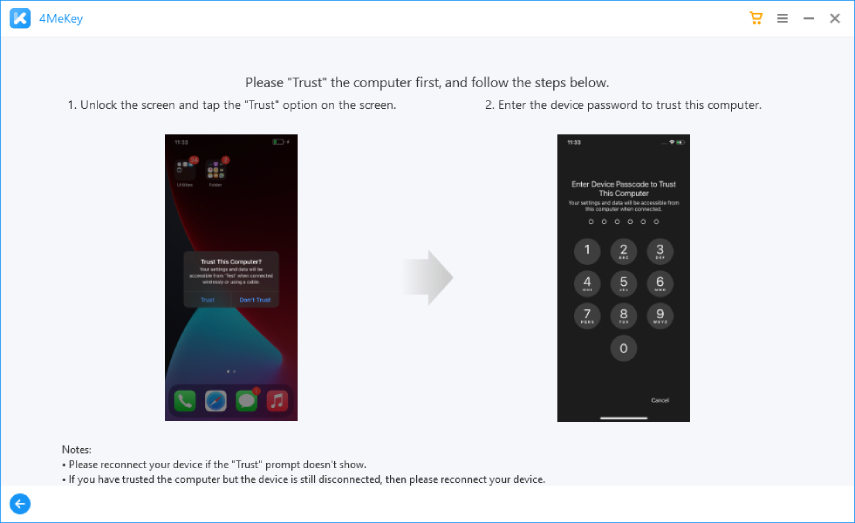
Después de que su dispositivo esté bien conectado, se le guiará a 2 situaciones diferentes, que dependen principalmente de su versión de iOS.
Paso 1
El programa te lleva a eliminar el dispositivo de Find My, sólo tienes que hacer clic en el botón "Siguiente" en la esquina derecha de la parte inferior. (Nota: su iPhone se restablecerá de fábrica después de desbloquear el ID de Apple).
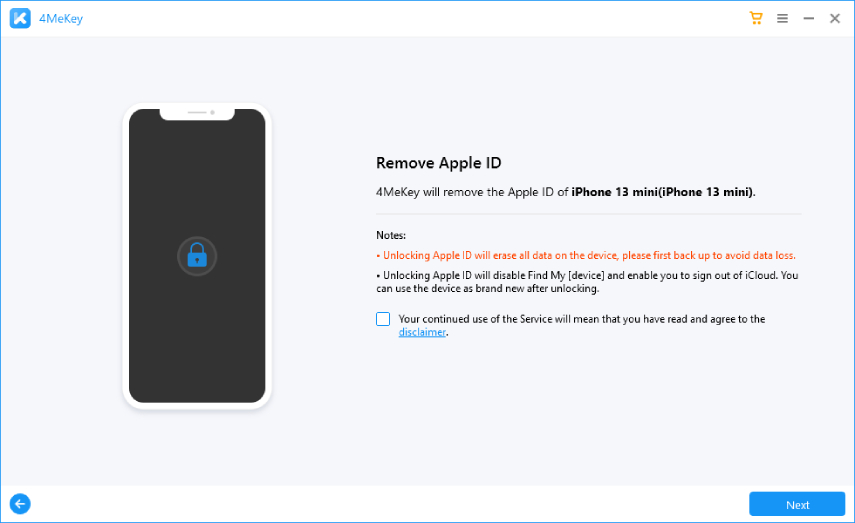
Paso 2
A continuación, debe configurar el proxy de configuración de Wi-Fi y descargar el certificado en su iPhone. Nota: habrá una guía de configuración de 15 pasos, por favor, siga cada paso en orden, de lo contrario, no se podrá desbloquear su ID de Apple con éxito.
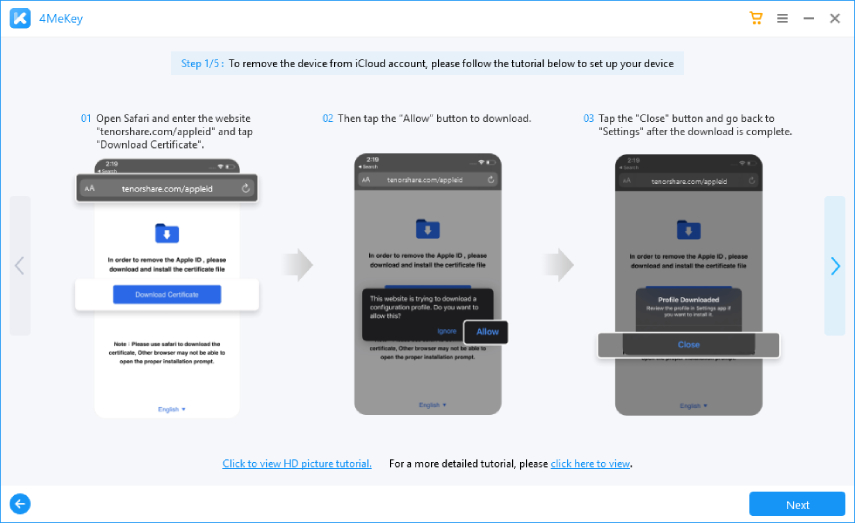
Paso 3
Después de eso, el programa comienza a eliminar el dispositivo de la cuenta de iCloud, por favor espere pacientemente. Por lo general, no tarda más de 2 minutos.
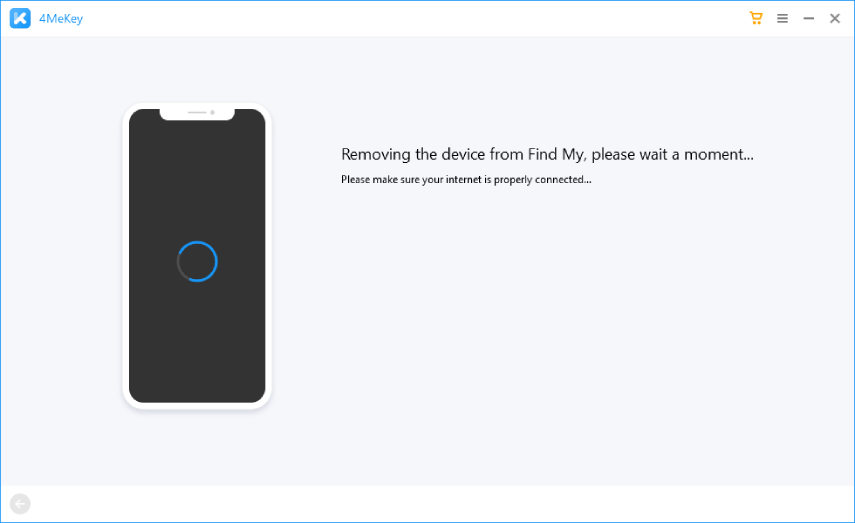
Paso 4
Después de un tiempo, su dispositivo se ha eliminado de la cuenta de iCloud con éxito.Ahora puedes copiar el número de serie para comprobar si tu Find My iPhone está ON u OFF. Si su estado es OFF, haga clic en "Confirmar".
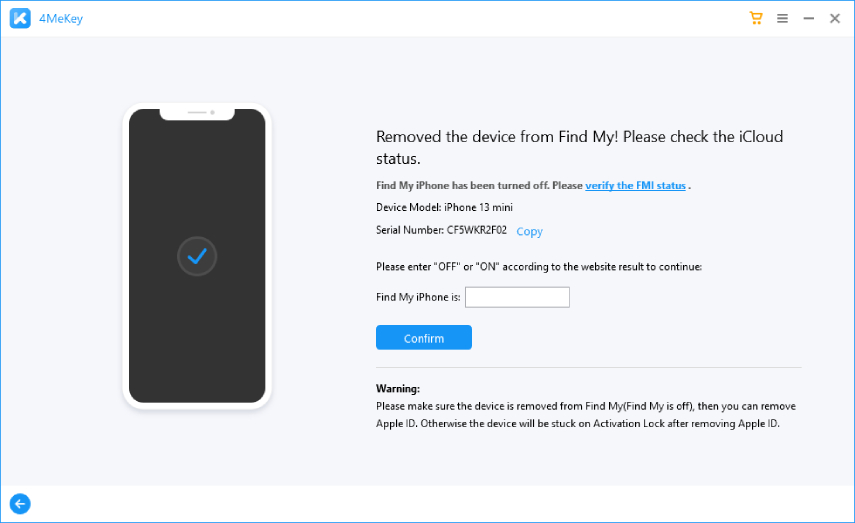
Paso 1
Del mismo modo, se le guiará a la interfaz antes de desbloquear el ID de Apple.
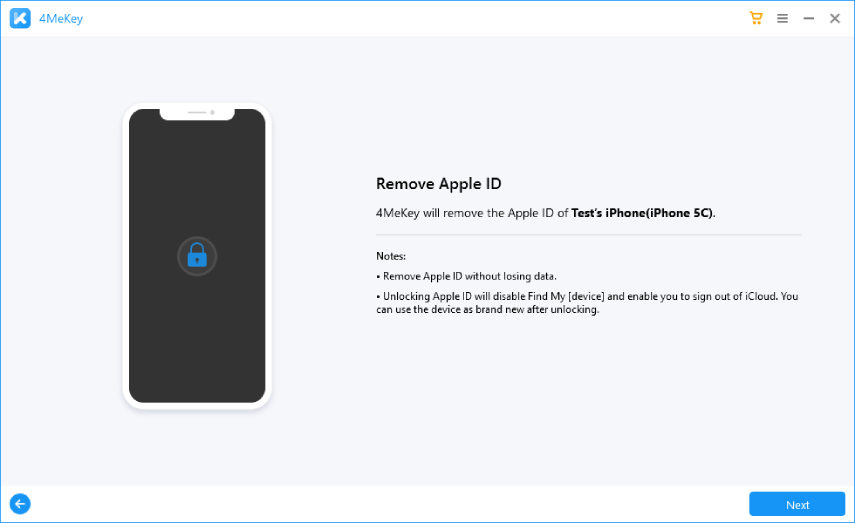
Paso 2
>Ahora, usted necesita manualmente restablecer todos los ajustes en su dispositivo y luego comenzar a desbloquear el ID de Apple.
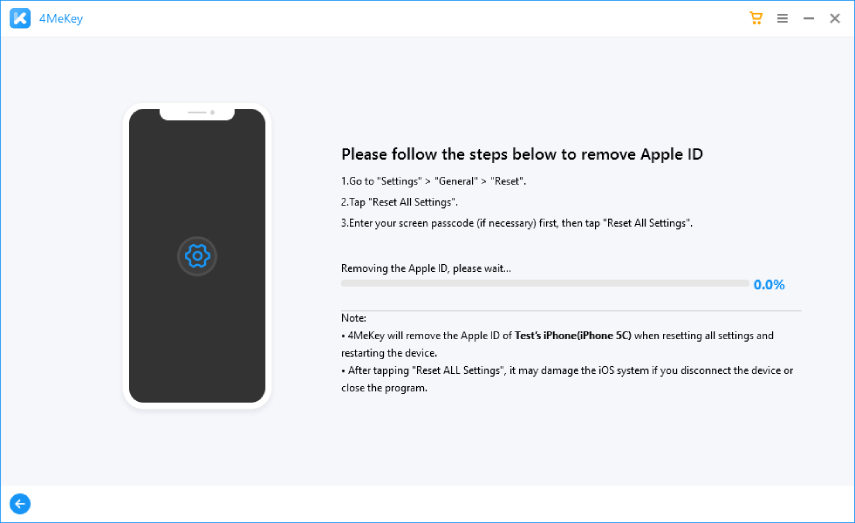
Ahora, su dispositivo será restaurado a la configuración de fábrica. No desconectes tu dispositivo cuando elimines el ID de Apple.

Tu ID de Apple se ha eliminado con éxito. Al mismo tiempo, comprueba la pantalla de tu dispositivo para ver si se ha restablecido totalmente de fábrica. Puedes configurarlo como un nuevo dispositivo. Ahora, no hay necesidad de preocuparse por el bloqueo de activación de iCloud porque no aparecerá después de haber desactivado Buscar mi iPhone.
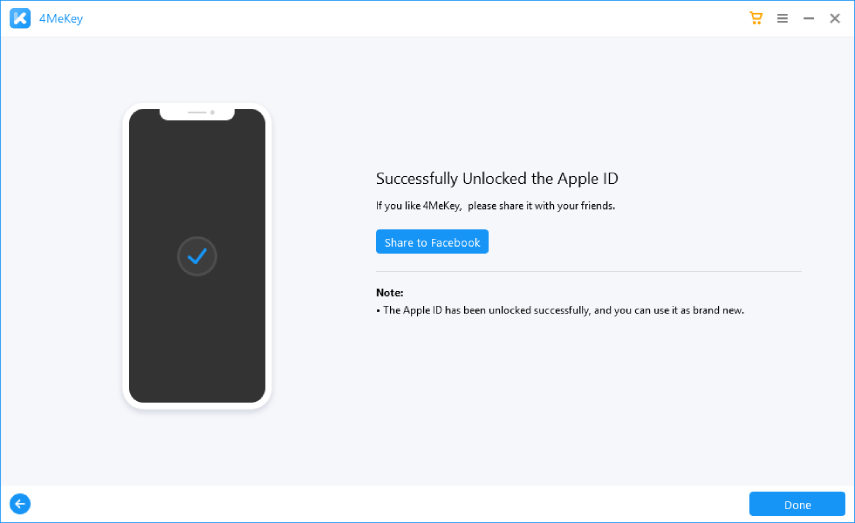
¿Fue útil esta página?
¿Aún necesitas ayuda?
Solo contacta a nuestro equipo de soporte y te responderemos dentro de las 24 horas durante los días hábiles.
Contactar con soporte