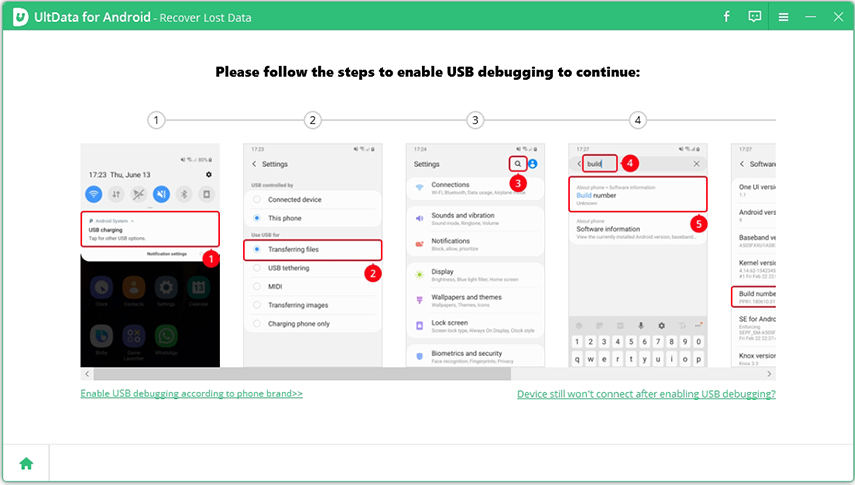[Guía completa] Cómo restaurar el historial de llamadas desde Google Drive
Para aquellos que deseen aprender cómo restaurar las copias de seguridad del historial de llamadas google drive, utilizar la aplicación Google Drive será la forma más práctica de restaurar el historial de llamadas, los contactos y los SMS. Este procedimiento puede ahorrarle tiempo y esfuerzo si primero ha hecho una copia de seguridad de sus datos.
Además de Google Drive, también puedes hacer una copia de seguridad y restaurar su historial de llamadas a través de una aplicación de recuperación o utilizando la copia de seguridad local de su teléfono inteligente. En este artículo, revisaremos todas estas funciones para mostrarle cómo restaurar la copia de seguridad de su historial de llamadas.
- Parte 1. ¿Cómo descargar historial de llamadas de Google Drive?
- Parte 2. Restaurar el historial de llamadas de Android con un clic
- Parte 3. Dos formas alternativas de restaurar el historial de llamadas.
- Consejo 1: ¿Cómo hacer una copia de seguridad del historial de llamadas google drive?
- Consejo 2. ¿Cómo accedo a la copia de seguridad de mi teléfono en Google Drive?
Parte 1. ¿Cómo descargar historial de llamadas de Google Drive?
Google Drive es un servicio para sincronizar y almacenar datos en la nube. Está diseñado para brindarle espacio para realizar copias de seguridad de todos sus datos, incluidas las fotos, documentos, música, registros de llamadas, mensajes de texto y mucho más. Puede acceder a sus registros de llamadas desde cualquier dispositivo inteligente siempre que tenga una conexión a Internet. Sin embargo, si desea restaurar su historial de llamadas o cualquier otro tipo de datos en el futuro, asegúrese de hacer una copia de seguridad primero.
Para restaurar sus registros de llamadas desde su copia de seguridad de Google Drive, considere seguir los siguientes pasos:
- Descargue la aplicación "Google Drive" en su teléfono si no está instalada .
- Inicie la aplicación e inicie sesión en su cuenta. Después de eso, mire la esquina superior derecha y toque las tres líneas horizontales para acceder al menú desplegable.
-
Toque "Copias de seguridad" en el menú y obtendrá una lista de todo lo que se ha respaldado.
- Elija Historial de llamadas, luego seleccione "Restaurar". Allí encontrará fácilmente sus registros de llamadas.
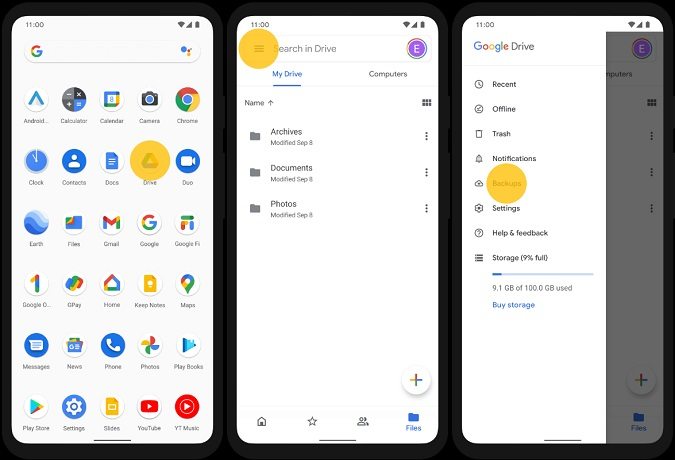
Parte 2. Restaurar el historial de llamadas de Android con un clic
Si olvida hacer una copia de seguridad de los datos de su registro de llamadas antes de borrarlo de su teléfono, aún tendrá la oportunidad de recuperarlos usando una increíble aplicación de recuperación de registros de llamadas: Tenorshare UltData para Android. Esta aplicación tiene una alta tasa de éxito al recuperar el historial de llamadas eliminado en Android sin una copia de seguridad.
Además, usar esta aplicación para restaurar los registros de llamadas es bastante fácil en comparación con otras alternativas. En seis sencillos pasos, puede restaurar sus registros de llamadas desde su dispositivo Android, incluso si los eliminó por error sin ninguna copia de seguridad.
UltData para Android le permite restaurar varios tipos de datos, incluido el historial de llamadas, contactos, fotografías y videos, desde su teléfono Android después de una eliminación involuntaria. Veamos cómo recuperar el historial de llamadas eliminado sin root.
- Comience descargando e instalando Ultdata para Android en su PC.
-
Abra la aplicación, luego haga clic en el botón "Recuperar datos de Google Drive" en la pantalla principal.
-
El siguiente paso es utilizar un cable USB para conectar su teléfono Android a la PC. Después de conectarse, debe permitir que su teléfono Android realice la depuración USB.

-
UltData para Android mostrará varias categorías de datos recuperables. Cuando se reconozca su teléfono, haga clic en "Iniciar" después de elegir "Historial de llamadas". Permita que la aplicación busque en el historial de llamadas borradas de su teléfono.

-
Una vez que se complete el escaneo y obtenga una vista previa de los videos recuperables, seleccione los que desea recuperar. Haga clic en "Recuperar" para recuperar los videos seleccionados y guardarlos en su computadora.

-
Este es el método para recuperar registros de llamadas en Android sin root ni copia de seguridad completo. Ahora puede ir a la carpeta de destino y encontrar rápidamente los datos recuperados en su computadora.

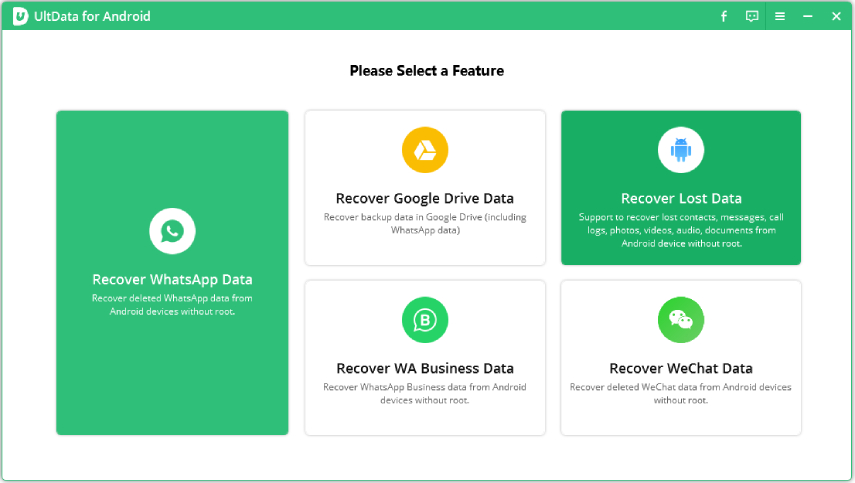
Parte 3. Dos formas alternativas de restaurar el historial de llamadas.
Siempre que haya realizado una copia de seguridad de sus datos en la copia de seguridad local de su dispositivo inteligente, puede utilizar algunas formas alternativas en lugar de Google Drive para restaurar sus registros de llamadas. Estas son dos de las formas alternativas rápidas de restaurar el historial de llamadas.
1. Restaurar el historial de llamadas en Android desde la copia de seguridad local.
Los fabricantes de teléfonos inteligentes Android, como Samsung, ofrecen soluciones de respaldo para que pueda realizar copias de seguridad y restaurar los datos del teléfono en el almacenamiento en la nube. Puede restaurar datos desde el almacenamiento en la nube local si ya realizó una copia de seguridad de su teléfono Android y de todos los datos que contiene.
Los pasos para restaurar el historial de llamadas desde una copia de seguridad de Samsung Cloud se encuentran a continuación.
- Seleccione Configuración > Cuentas y copia de seguridad > Restaurar datos desde la copia de seguridad.
- Seleccione la copia de seguridad de su dispositivo preferido > Seleccione Registros de llamadas > Luego toque Restaurar.
- Su teléfono comenzará a recuperar la copia de seguridad una vez que toque instalar.
-
Los registros de llamadas que se hayan eliminado se recuperarán del teléfono inteligente Samsung.
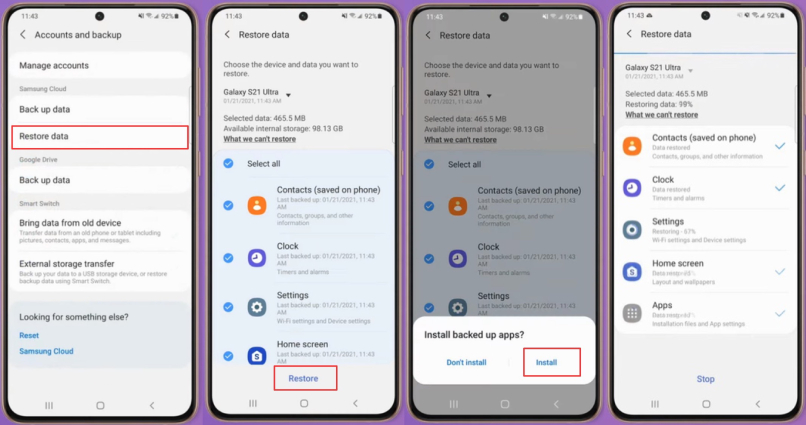
Tenga en cuenta que el historial de llamadas recuperado reemplazará los registros de llamadas actuales.
2. Recupere el historial de llamadas comunicándose con su operador.
También puede comunicarse con su proveedor de servicios para recuperar el historial de llamadas eliminado en un dispositivo Android. Puede ponerse en contacto con el operador y solicitar acceso para comprobar su registro de llamadas. Los proveedores de servicios generalmente realizan copias de seguridad de los datos del registro de llamadas durante dos años. Por lo tanto, ponerse en contacto con ellos le brindará la asistencia necesaria para recuperar los datos de su registro de llamadas.
La otra opción para recuperar el historial de llamadas a través de su operador es visitar su cuenta de operador (Verizon, T-Mobile, AT&T,etc.) y hacer clic en Historial de llamadas para ver el historial de llamadas de las semanas anteriores. Encontrarás los registros de llamadas organizados según fecha y hora. Al tocar la opción "Tipo", puede saber si se perdió, respondió o marcó una llamada. Descarguelo para recuperar su historial de llamadas eliminado del teléfono Android.
Consejo 1. ¿Cómo hacer una copia de seguridad del historial de llamadas google drive?
Con Google Drive, puede hacer una copia de seguridad de todos los datos de su dispositivo Android, incluidos mensajes de texto SMS, historial de llamadas, contactos, registros de llamadas, datos de aplicaciones y configuraciones del dispositivo. Siga estos tres sencillos pasos para aprender cómo hacer una copia de seguridad de los registros de llamadas en Google Drive:
- Vaya a Configuración y seleccione Google.
- En la siguiente pantalla, haga clic en copia de seguridad.
-
Habilite la opción de copia de seguridad de Google Drive.

Google Drive comenzará a crear y almacenar copias de seguridad de su teléfono siguiendo estos simples pasos.
Lea también: ¿Cómo hacer una copia de seguridad de los datos de WhatsApp en Google Drive?
Consejo 2. ¿Cómo accedo a la copia de seguridad de mi teléfono en Google Drive?
Veamos a continuación cómo acceder al respaldo creado por Google Drive paso a paso.
Accede desde tu teléfono:
- Inicie la aplicación Google Drive en su dispositivo móvil.
- Haga clic en Menú y aparecerá la opción de copia de seguridad.
- Elija una copia de seguridad y luego use Google Drive para acceder a sus archivos.
Acceda desde su PC:
- Vaya a drive.google.com en tu navegador.
- Elija la opción de almacenamiento en la barra de navegación izquierda.
-
En la parte superior de la página abierta, haga clic en "Copias de seguridad".
- Acceda a la interfaz de Copias de seguridad para manejar sus archivos.
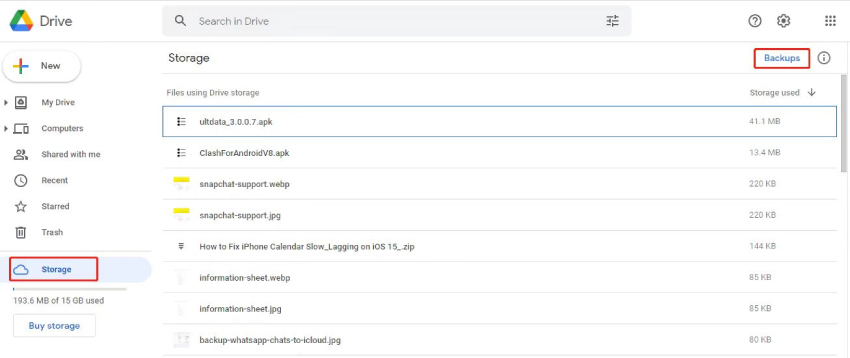
Conclusión
Siempre puedes hacer una copia de seguridad y restaurar varios tipos de archivos, incluidos los registros de llamadas, en su teléfono inteligente. Si está acostumbrado a realizar copias de seguridad de sus archivos importantes en Google Drive, siempre puede restaurarlos utilizando estos métodos. Recomendamos usar Tenorshare UltData para Android, la forma más eficaz y sencilla de recuperar los datos del registro de llamadas. Con UltData para Android, puede restaurar rápidamente su historial de llamadas sin necesidad de realizar una copia de seguridad previa en unos sencillos pasos. Para garantizar la seguridad de sus datos, también debe desarrollar una rutina de respaldo y aprender a restaurarlos. ¡Es muy importante!
- Recuperar mensajes WhatsApp borrados en Samsung, Huawei, Xiaomi, OPPO y otros 6000+ Android sin root;
- Compatible con masivos telefonos y tablets Android;
- Ver datos antes de la recuperación;
- Una aplicación con tasa más alta de éxito en recuperación en este sector.

Tenorshare UltData for Android
El mejor software de recuperación de datos para Android
La tasa más alta de recuperación de datos