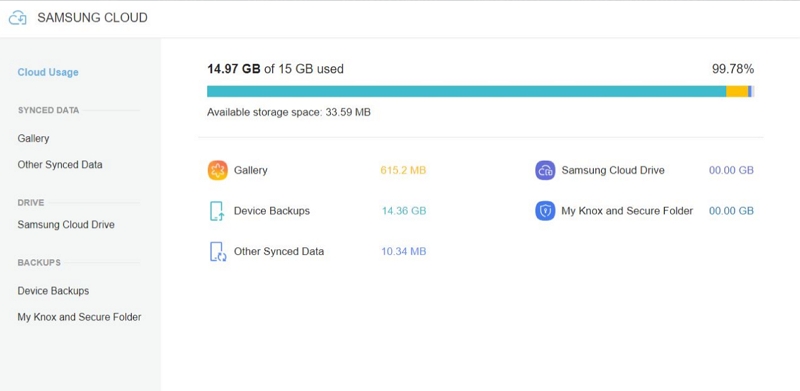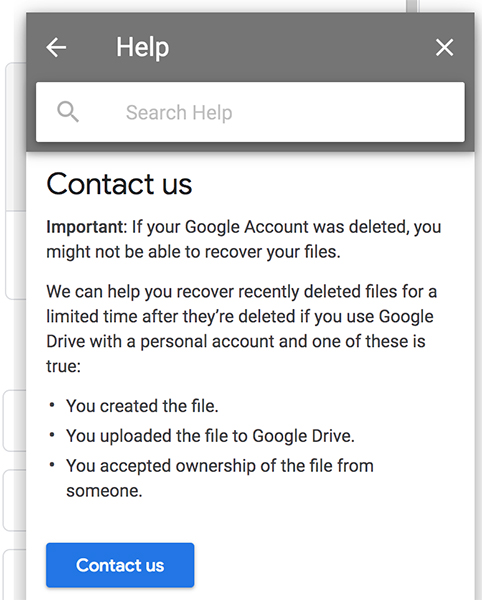como recuperar fotos de google fotos después de 60 días
¿Cómo recuperar fotos de google fotos después de 60 días? He estado intentando acceder a su Gmail y no puedo, ¿puede ayudarme?"
Si has leído las condiciones de Google Photos, probablemente sepas que Google elimina tus fotos de forma permanente después de que hayan estado en la papelera durante 60 días. Muchos usuarios realmente no son conscientes de esto y, como resultado, necesitan encontrar métodos para recuperar fotos eliminadas de Google Photos después de 60 días.
Si eres uno de esos usuarios y estás buscando recuperar archivos de más de 30 días, has venido al lugar correcto. Aquí ofrecemos varios métodos para ayudarte a recuperar fotos que han sido eliminadas hace mucho tiempo de tu cuenta de Google Photos.
Google cambió las políticas de retención para elementos en la papelera en Google Drive, de modo que cualquier archivo que se ponga en la papelera de Google Drive se eliminará automáticamente después de 30 días.
- Método 1. Recuperar directamente fotos eliminadas del teléfono Android
- Método 2. Verificar si tus fotos eliminadas están almacenadas en otro servicio en la nube
- Método 3. Contactar al soporte de Google para recuperar fotos eliminadas permanentemente
Método 1. Recuperar directamente fotos eliminadas del teléfono Android
La forma más rápida de recuperar fotos eliminadas es intentar recuperarlas directamente desde tu teléfono Android. El día que se realiza el proceso de eliminación de fotos, es muy probable que puedas recuperar algunas, si no todas, las fotos de tu dispositivo.
Tenorshare UltData para Android es el programa que necesitas usar para recuperar fotos de Android sin necesidad de rootear. Esta herramienta escanea a fondo tu dispositivo, encuentra las fotos que se pueden recuperar, te permite previsualizarlas y finalmente te ofrece la opción de restaurar las fotos en tu dispositivo. Si no estás seguro de cómo usar el programa, lo siguiente te ayudará.
- Descarga e inicia el programa en tu computadora.
Haz clic en Recuperar datos perdidos en la interfaz principal.

Conecta tu teléfono a tu computadora mediante un cable USB. Activa la depuración USB en tu teléfono desde Configuración > Sistema > Opciones de desarrollador.

Marca la casilla antes de Fotos y haz clic en Iniciar para comenzar a escanear tu dispositivo en busca de fotos recuperables.

Verás las vistas previas de tus fotos. Selecciona las que deseas recuperar y haz clic en Recuperar.

Tus fotos ahora deberían recuperarse.
Método 2. Verificar si tus fotos eliminadas están almacenadas en otro servicio en la nube
Puede ser que tu teléfono tenga varias aplicaciones de nube instaladas y que tus fotos se estén sincronizando con esos otros servicios también. En ese caso, las fotos que has perdido en tu cuenta de Google Photos podrían estar disponibles en tus otras cuentas de nube.
Aquí te mostramos cómo puedes usar uno de estos servicios en la nube, Samsung Cloud, para recuperar tus fotos:
- Ve al sitio web de Samsung Cloud e inicia sesión en tu cuenta de Samsung.
Desde la sección Galería, puedes ver todas las fotos y descargar las fotos que necesitas recuperar.

Así es como puedes recuperar fotos eliminadas de Google Photos después de 60 días.
Método 3. Contactar al Soporte Técnico de Google para Recuperar Fotos Eliminadas Permanentemente
Si no has tenido suerte con los métodos anteriores, una de las opciones que tienes para recuperar tus fotos es comunicarte con el equipo de soporte técnico de Google. De hecho, hay una opción en tu cuenta de Google Drive que te permite hacer precisamente esto, y de esta manera, puedes probar tu suerte y ver si el equipo de Google puede ayudarte a recuperar tus fotos.
- Ve al sitio web de Google Drive, haz clic en el ícono de interrogación y selecciona "Buscar o recuperar un archivo".
Desplázate hacia abajo y haz clic en el botón "Contáctanos". Luego, completa el formulario para que Google te ayude a recuperar tus fotos.

Ese es uno de los métodos para recuperar fotos eliminadas permanentemente de Google Photos después de 60 días.
Resumen
Si ha pasado bastante tiempo desde que eliminaste fotos de Google Photos, pero ahora quieres recuperarlas, los métodos anteriores deberían ayudarte. Tenorshare UltData for Android vale la pena intentarlo si deseas recuperar fotos eliminadas de Google después de 30 días/60 días.
Preguntas frecuentes sobre la recuperación de Google Photos
Esta sección responde algunas de tus preguntas sobre cómo recuperar videos eliminados de Google Photos en Android después de 60 días.
1. ¿Por qué Google Photos elimina fotos del teléfono?
Google Photos elimina fotos de tu teléfono para liberar espacio en tu memoria, y tus fotos siguen estando disponibles para acceder desde la aplicación Google Photos de todos modos.
2. ¿Se eliminan realmente las fotos de Google Photos?
Sí, tus fotos de Google Photos se eliminan realmente después de 60 días (ahora son 30 días) de estar en la papelera.
3. ¿Cómo elimino fotos de Google Photos pero no de mi dispositivo?
Hay tres formas diferentes de hacer esto:
- Ve a Configuración > Aplicaciones y notificaciones > Fotos > Permisos y desactiva la opción de Almacenamiento. Ahora puedes eliminar fotos de Google Photos sin borrar nada de tu dispositivo.
- Abre la aplicación Google Photos, toca el ícono de perfil, selecciona Configuración de fotos, toca Copia de seguridad y sincronización, y desactiva la opción de Copia de seguridad y sincronización. Luego, abre un navegador en tu computadora, accede al sitio web de Google Photos y elimina las fotos que no deseas.
- Inserta una tarjeta SD en tu dispositivo, copia todas tus fotos en esta tarjeta y retira la tarjeta de tu dispositivo. Ahora puedes eliminar tus fotos en Google Photos.

Tenorshare UltData for Android
El mejor software de recuperación de datos para Android
La tasa más alta de recuperación de datos