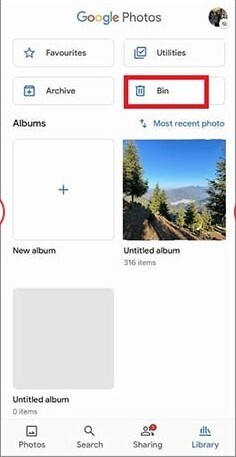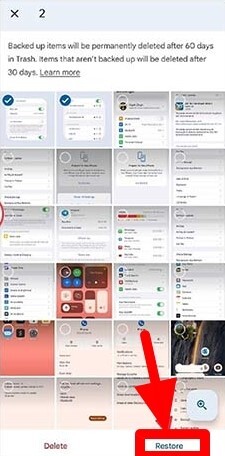[2025] Cómo Recuperar Fotos Borradas en Android
Es una gran lástima perder fotos importantes en tu dispositivo Android y la experiencia puede ser frustrante, especialmente cuando se trata de fotos de momentos irreemplazables. Ya sea debido a un borrado accidental, fallos de software o reinicios inesperados, la pérdida de fotos es un problema común al que se enfrentan muchos usuarios.
Esta completa guía te indicará los pasos necesarios para recuperar fotos borradas en cualquier dispositivo Android. Aprenderás varios métodos, incluyendo el uso de funciones integradas, aplicaciones de recuperación de terceros y el uso de copias de seguridad en la nube para restaurar tus preciadas imágenes. Siguiendo las técnicas descritas en este artículo, podrás maximizar tus posibilidades de recuperar tus fotos perdidas y salvaguardar tus recuerdos para el futuro.
- Parte 1 ¿Es posible recuperar fotos borradas en Android?
- Parte 2: Cómo recuperar fotos borradas del celular HOT
- Conclusion
- Preguntas frecuentes sobre Cómo recuperar fotos borradas en Android

Parte 1 ¿Es posible recuperar fotos borradas en Android?
Sí, es posible recuperar fotos borradas en Android. Hay varias técnicas y herramientas disponibles para ayudarte a recuperar imágenes perdidas, tanto si se borraron accidentalmente como si se perdieron debido a un fallo del sistema. Conocer las opciones y actuar con rapidez aumenta las posibilidades de éxito del proceso de recuperación, lo que te permitirá recobrar tus recuerdos más preciados.
Parte 2: Cómo recuperar fotos borradas del celular
¿Has experimentado alguna vez una pérdida de tus fotos en un dispositivo Android? Si es así, ¿cómo recuperar las fotos borradas del celular? Aquí están algunos de los métodos para recuperar tus fotos con facilidad. Veámoslos uno por uno.
- 1. Cómo recuperar fotos eliminadas del celular con Google Fotos
- 2. Cómo recuperar fotos eliminadas del celular sin Copia de Seguridad [Mejor Método] HOT
- 3. Cómo recuperar fotos eliminadas del celular con OneDrive
- 4. Cómo recuperar fotos eliminadas del celular con los servicios de copia de seguridad de Android
- 5. Cómo recuperar fotos eliminadas del celular desde la galería de la tarjeta SD
1. Cómo recuperar fotos eliminadas del celular con Google Fotos
Google Fotos ofrece una forma cómoda de hacer copias de seguridad y recuperar fotos borradas en tu dispositivo Android. Si has borrado imágenes accidentalmente, es posible que puedas recuperarlas a través de las funciones de recuperación integradas en Google Fotos.
-
Abre la aplicación Google Fotos en tu dispositivo Android. Toca el icono de menú (tres líneas horizontales) en la esquina superior izquierda y, a continuación, selecciona la "Papelera". Allí encontrarás las fotos que se han eliminado en los últimos 60 días.

-
Examina los elementos eliminados y selecciona las fotos que deseas recuperar seleccionando cada imagen. Una vez seleccionadas, toca el botón "Restaurar". Las fotos se restaurarán a su ubicación original en la biblioteca de Google Fotos.

2. Cómo recuperar fotos eliminadas del celular sin Copia de Seguridad [Mejor Método]
Tenorshare UltData para Android es una potente aplicación para recuperar fotos que puede ayudarte a recuperar fotos borradas directamente desde tu dispositivo, incluso si no tienes una copia de seguridad. Aquí están algunas características clave de Tenorshare UltData para Android y los pasos para recuperar tus fotos perdidas.
- Recuperación selectiva: Descarga selectivamente tus fotos perdidas/borradas en Android.
- Alta tasa de recuperación: Tenorshare UltData ofrece una alta tasa de éxito en la recuperación de fotos borradas y otros tipos de datos de dispositivos Android sin copia de seguridad y sin root.
- Amplia compatibilidad de dispositivos: Compatible con más de 6000 dispositivos Android, incluyendo los modelos de Samsung, Huawei y Xiaomi.
- Interfaz fácil de usar: El software tiene una interfaz intuitiva, por lo que puede ser utilizado por usuarios de todos los niveles tecnológicos.
Estos son algunos pasos que debes seguir para recuperar tus fotos perdidas a través de UltData.
-
Abre el software Tenorshare UltData y selecciona "Recuperar datos perdidos".
-
Conecta tu dispositivo Android al ordenador mediante un cable USB. Asegúrate de que la depuración USB está activada en tu dispositivo. Si se te solicita, concede los permisos necesarios a tu dispositivo.

-
Una vez conectado el dispositivo, selecciona los tipos de archivo que deseas recuperar. En este caso, elige "Fotos" y, a continuación, haz clic en "Empezar" para comenzar el proceso de escaneo.

-
Tenorshare UltData escaneará tu dispositivo Android en busca de fotos borradas. Esto puede tardar unos minutos, dependiendo de la cantidad de datos que haya en tu dispositivo. Selecciona las imágenes que deseas restaurar y haz clic en el botón "Recuperar". Elige una ubicación en tu ordenador para guardar las fotos recuperadas.

3. Cómo recuperar fotos eliminadas del celular con OneDrive
Si has estado utilizando OneDrive para hacer copias de seguridad de tus fotos, recuperar fotos borradas en Android es muy sencillo. La papelera de reciclaje de OneDrive te permite recuperar fotos borradas de la galería.
Inicia la aplicación OneDrive en tu dispositivo Android y navega hasta la Papelera de reciclaje. Selecciona las fotos que deseas recuperar y toca el botón "Restaurar" para devolverlas a su ubicación original en tu biblioteca de OneDrive.
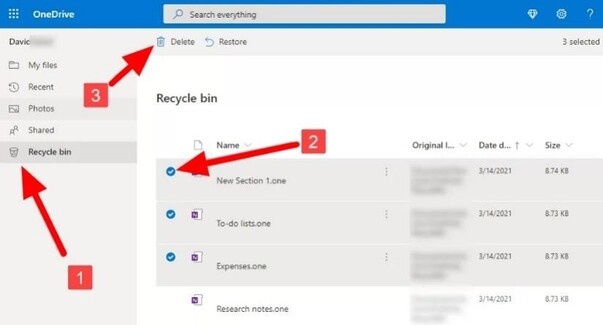
4. Cómo recuperar fotos eliminadas del celular con los servicios de copia de seguridad de Android
Los servicios de copia de seguridad de Android pueden ser un salvavidas a la hora de recuperar fotos borradas. Al realizar copias de seguridad periódicas de tus datos, Android se asegura de que tus archivos importantes, incluidas las fotos, estén seguros y puedan recuperarse. A continuación te explicamos cómo recuperar fotos borradas en Android utilizando los Servicios de copia de seguridad.
Ve a la aplicación "Ajustes" en tu dispositivo Android y busca la sección "Cuentas y copia de seguridad". Selecciona "Copia de seguridad y restauración". Elige el archivo de copia de seguridad correspondiente para restaurar tus fotos eliminadas.
5. Cómo recuperar fotos eliminadas del celular desde la galería de la tarjeta SD
Para los usuarios con versiones antiguas de Android o aquellos que pretenden recuperar fotos borradas hace años de un teléfono antiguo, el uso de software de terceros para recuperar fotos de una tarjeta SD es un método eficaz. Si temes que tu ordenador no sea capaz de leer tu tarjeta SD antigua, alguna aplicación para recuperar fotos de terceros puede ayudarte en el proceso.
Conclusión
Existen varios métodos pararecuperar fotos borradas en Android, ya sea utilizando funciones integradas, servicios de copia de seguridad como Google Fotos y OneDrive, o potentes herramientas de terceros como Ultdata para Andriod. Actuar con rapidez y utilizar el método de recuperación adecuado puede aumentar significativamente las posibilidades de recuperar las imágenes perdidas. Las copias de seguridad periódicas y el uso de servicios en la nube pueden evitar futuras pérdidas de datos.
Preguntas frecuentes sobre Cómo recuperar fotos borradas en Android
P1: ¿Dónde se almacenan las fotos borradas en Android?
Las fotos borradas en Android suelen almacenarse en la carpeta "Papelera" dentro de la aplicación Galería o Fotos durante un período limitado antes de su eliminación permanente.
P2: ¿Dónde está la carpeta "Eliminados recientemente" de Android?
La carpeta "Eliminados recientemente" en Android se encuentra normalmente en la aplicación Galería o Fotos, donde los elementos eliminados se guardan durante 30-60 días antes de ser borrados permanentemente.
P3: ¿Cómo recuperar fotos borradas en mi Samsung Galaxy con Android?
Para recuperar fotos borradas en un Samsung Galaxy con Android, abre la aplicación Galería, ve a la "Papelera", selecciona las fotos y pulsa sobre "Restaurar". A continuación te indicamos algunos pasos que también puedes realizar.
- Usando la aplicación Google Fotos
- Abre la aplicación Google Fotos > toca Biblioteca.
- Selecciona Papelera > toca Seleccionar.
- Selecciona las fotos que quieras restaurar > toca Restaurar.
- Toca la ventana emergente para restaurar elementos".

Tenorshare UltData for Android
El mejor software de recuperación de datos para Android
La tasa más alta de recuperación de datos