Guía de Tenorshare 4uKey - Gestor de contraseñas
Guía de Win
Prueba Tenorshare 4uKey Gestor Contraseñas ahora
4uKey - Gestor de contraseñas lo ayuda a importar todas las contraseñas guardadas de 1Password, Chrome, LastPass, Keeper y Dashlane a su iPhone y iPad a la vez. También admite la importación directa de archivos de contraseña personalizados a sus dispositivos iOS.
Prueba Tenorshare 4uKey Gestor Contraseñas ahora
Esta es una guía clara sobre cómo exportar contraseñas de 1Password, Chrome, LastPass, Keeper y Dashlane, y cómo completar manualmente las contraseñas en un archivo csv, por lo que puede importar fácilmente sus contraseñas a iPhone o iPad con 4uKey - Gestor de contraseñas.
Utilice 4uKey - Gestor de Contraseñas para importar contraseñas al llavero de iCloud en dispositivos iOS, incluidos iPhone y iPad. Estas contraseñas se pueden completar automáticamente y usarse después de eso.
![]() Nota:
Nota:
Actualmente, las contraseñas Wifi no se pueden importar a iPhone y iPad.
En primer lugar, descargue e inicie 4uKey - Gestor de Contraseñas en su PC. Conecte su iPhone / iPad a él. A la izquierda, haga clic en "Importar contraseña". Y luego haga clic en "Iniciar" para comenzar.
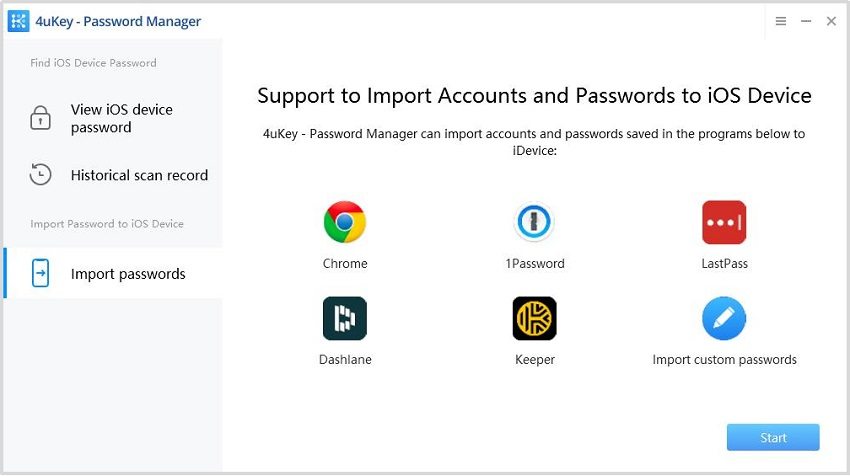
Seleccione una de las fuentes de contraseñas que desea importar a su dispositivo iOS y haga clic en "Siguiente" para continuar.
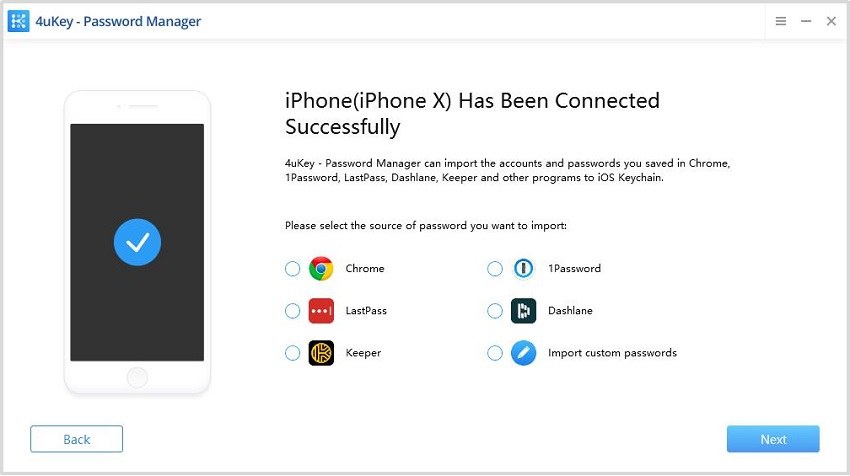
Siga los pasos en pantalla para exportar contraseñas de 1Password / Chrome / LastPass / Keeper / Dashlane o complete el archivo CSV de muestra para agregar contraseñas personalizadas. Los pasos también se muestran en el artículo siguiente. Después de terminar, haga clic en "Siguiente". (Tome la contraseña personalizada como ejemplo)
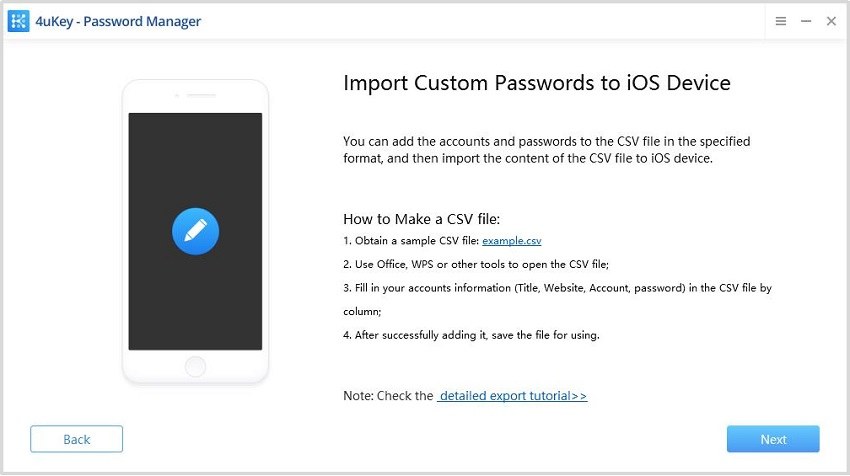
Ahora haga clic en "Importar archivo" y seleccione el archivo de contraseña guardado en su computadora. También haga clic en "Siguiente" para continuar.
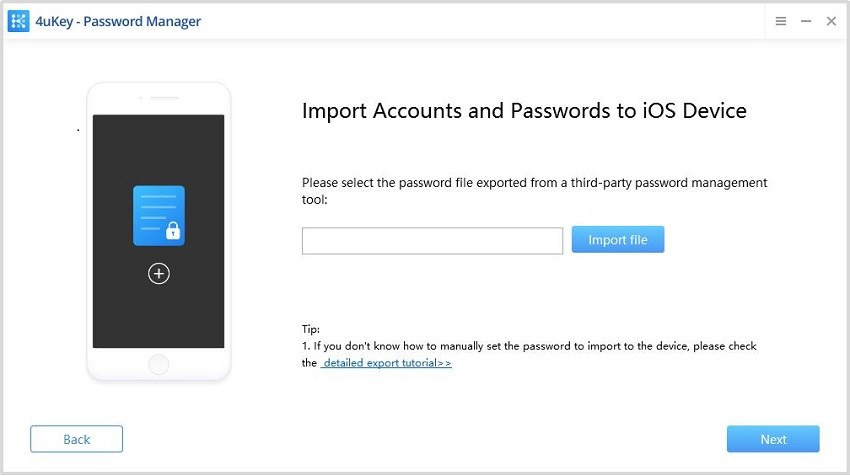
Luego verá la información de la cuenta y la contraseña que se muestra en la pantalla. Elija lo que desea importar y luego haga clic en el botón "Importar al dispositivo". Si la lista es demasiado larga, también puede ingresar la información en el cuadro de búsqueda superior derecho para encontrarlos.
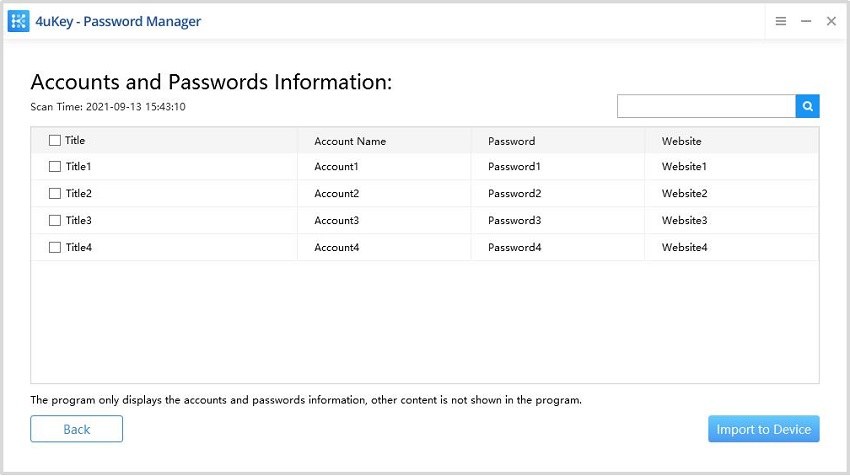
Es posible que deba ingresar su contraseña de respaldo. De lo contrario, el programa establecerá una contraseña temporal "a". Entonces ingrese "a" y procese. Puede reiniciar su dispositivo para eliminar la contraseña después de eso.
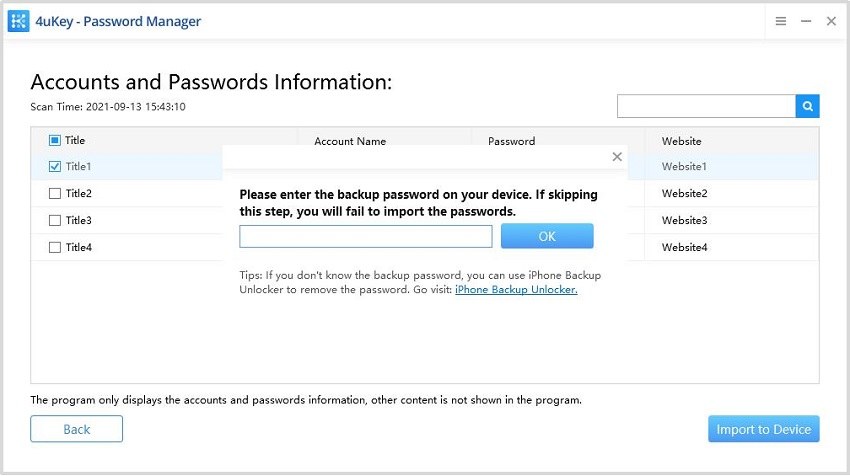
Según su archivo, el programa necesita varios minutos para finalizar la importación, espere pacientemente.
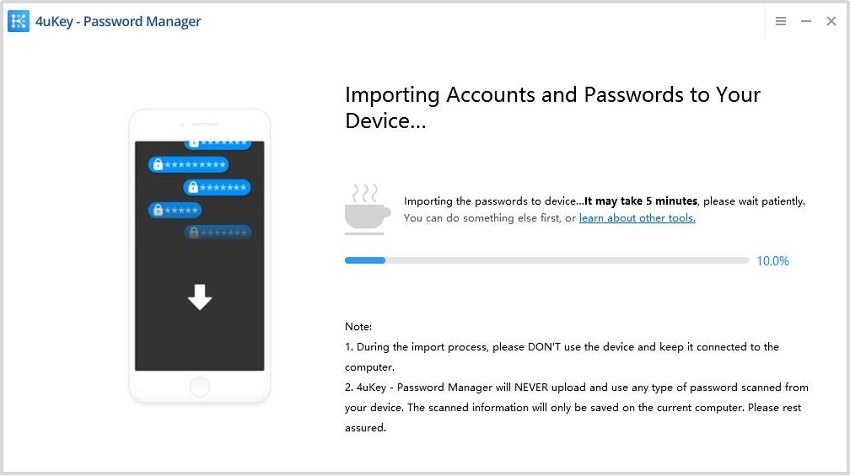
Después de eso, las cuentas y contraseñas se importarán correctamente. Vaya a su dispositivo y revíselos.
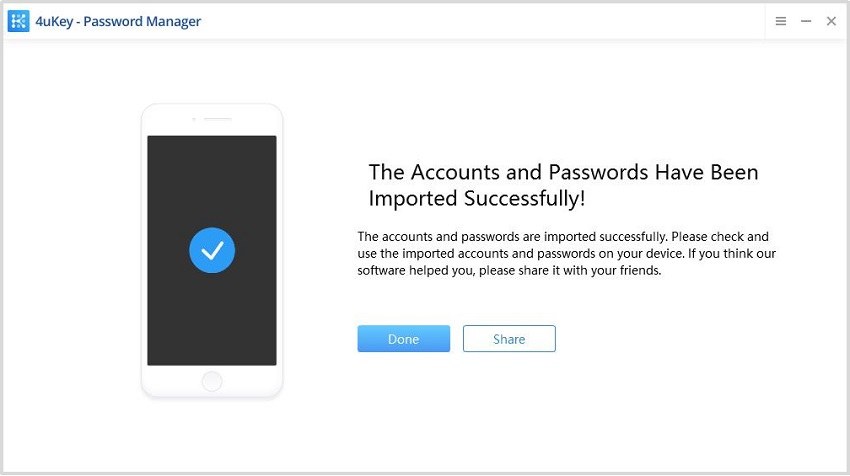
A continuación se muestran los tutoriales detallados sobre cómo exportar contraseñas desde 1Password, Chrome, LastPass, Keeper y Dashlane.
¿Puedo exportar mis contraseñas de 1Password? A continuación, se muestran los pasos detallados para exportar datos desde 1Password.
Paso 1
Desde la interfaz principal de 1Password, seleccione " Inicios de sesión " en " CATEGORÍAS ".
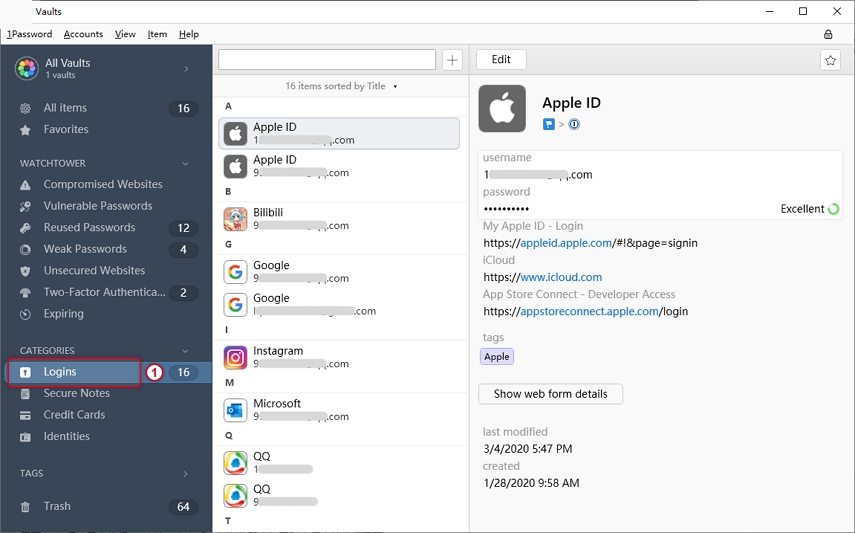
![]() Nota:
Nota:
Hay muchos tipos de información almacenados en 1Password. Para evitar errores durante la importación de contraseñas al dispositivo, marque la opción Inicios de sesión y solo vea la información guardada de la cuenta y la contraseña.
Paso 2
Mueva el mouse a la lista de cuentas y contraseñas en el medio de la interfaz. A continuación, haga clic con el botón derecho y seleccione " Seleccionar todo " para seleccionar toda la información de las contraseñas.
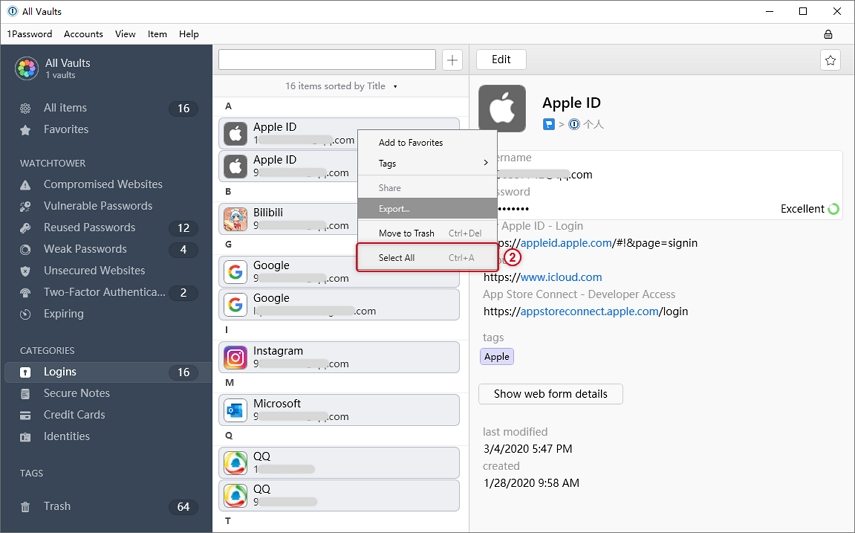
Paso 3
Haga clic con el botón derecho en las contraseñas seleccionadas y seleccione la opción " Exportar " para exportarlos.
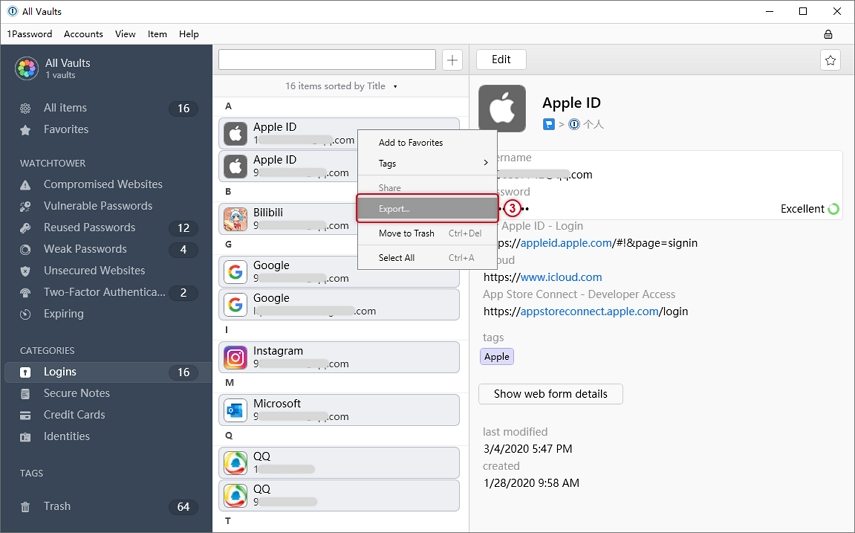
Paso 4
Cuando guarde el archivo, guárdelo en formato de archivos de texto (* .txt) y luego haga clic en el botón " Guardar ".
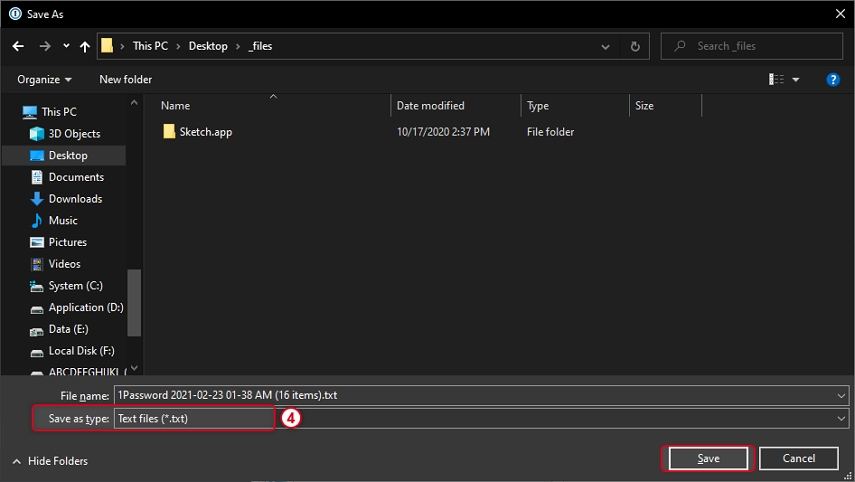
Siga los pasos a continuación para exportar las contraseñas desde Chrome.
Paso 1
Desde la interfaz principal de Chrome, haga clic en el menú Más en la barra de herramientas y seleccione " Configuración ".
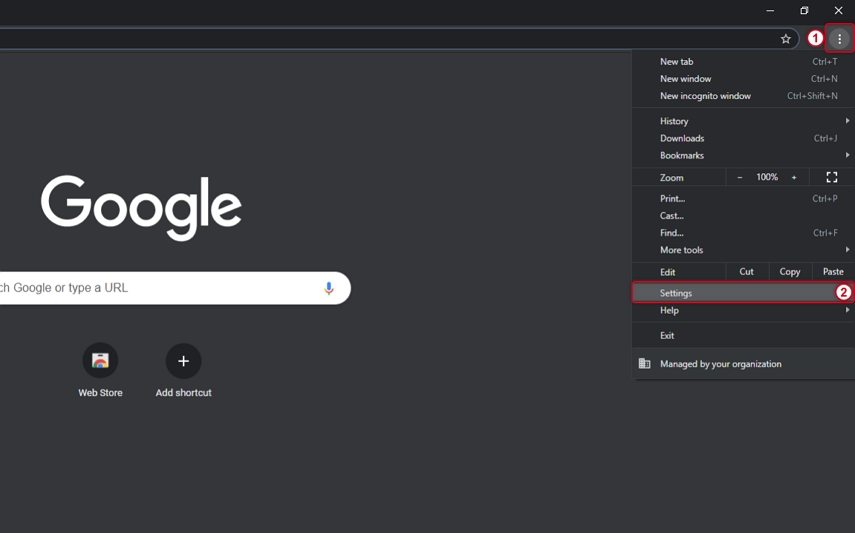
Paso 2
Haga clic en " Contraseñas ".
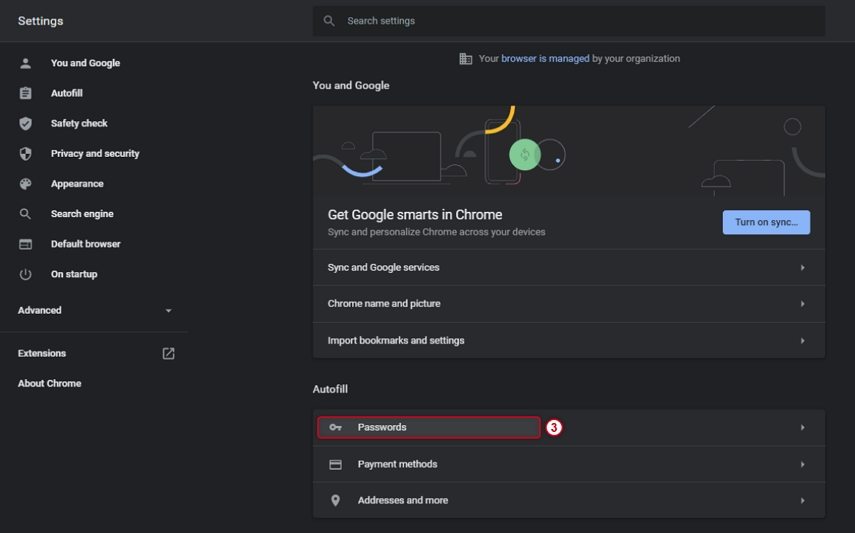
Paso 3
Haga clic en el menú Más sobre la lista de contraseñas guardadas.
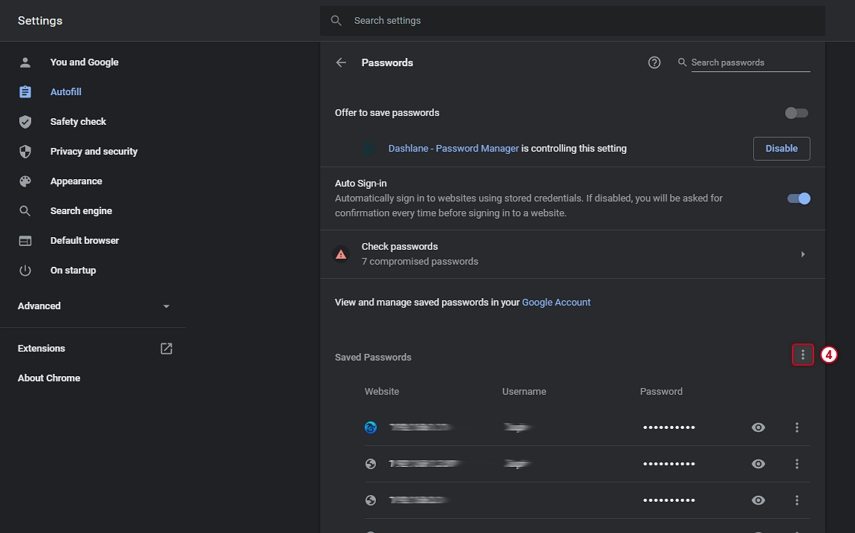
Paso 4
Seleccione " Exportar contraseñas ".
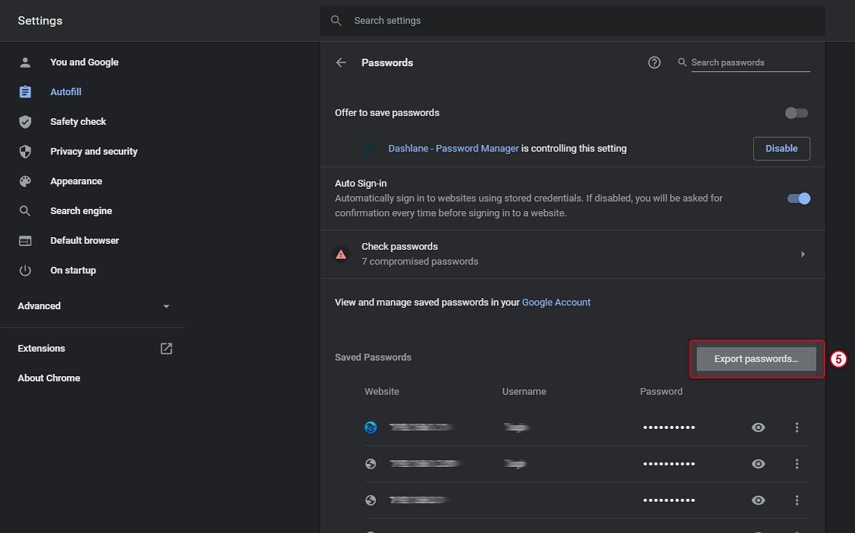
A continuación se muestran las instrucciones sobre cómo descargar su contraseña de LastPass.
Paso 1
Open the LastPass.com in your browser, click "Advanced Options" in the sidebar and choose "Export".

Paso 2
Seleccione todo el texto en pantalla (Ctrl + A) y copie el texto seleccionado (Ctrl + C).

Paso 3
Abra el Bloc de notas y pegue las contraseñas (Ctrl + V). Guarde el texto en la computadora localmente.
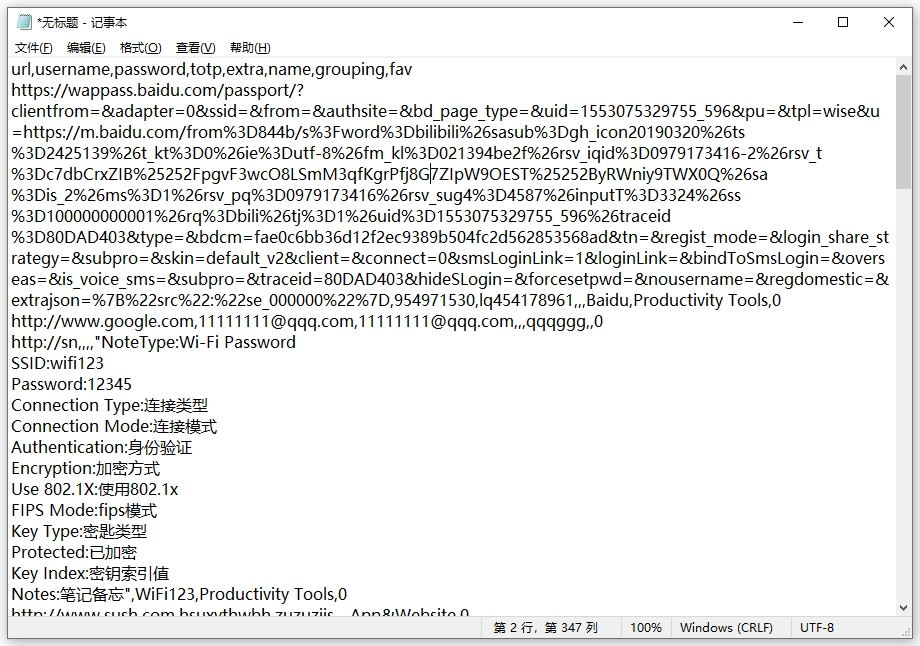
Exportar contraseñas de Keeper es extremadamente fácil. Simplemente siga los pasos a continuación:
Paso 1
Dirígete a "Cuenta" > "Configuraciones".
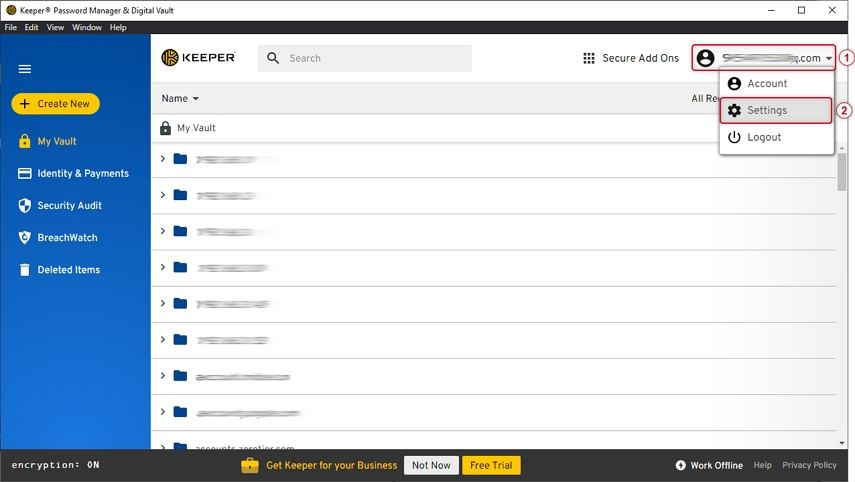
Paso 2
Dirígete a "Exportar" y luego ve a "Exportar a un archivo .csv " y has clic en el botón "Exportar ahora".
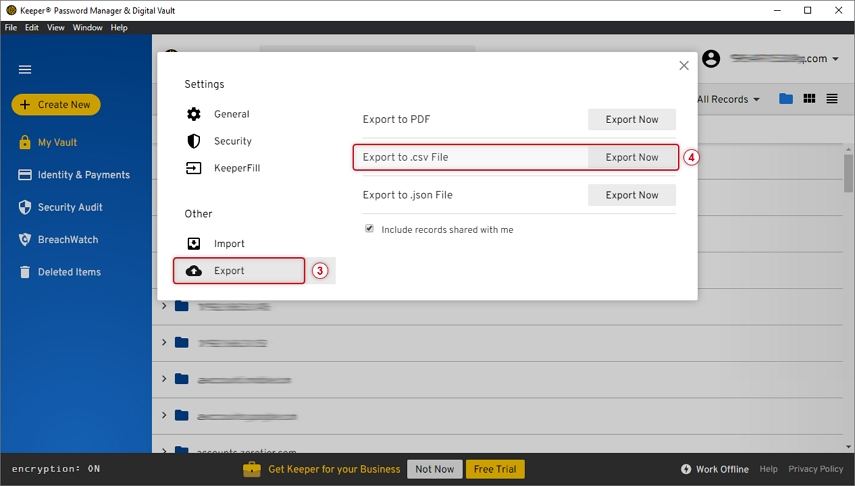
Para exportar contraseñas de Dashlane, siga los pasos a continuación: Abra Dashlane y haga clic en Archivo > Exportar > Archivo no seguro (legible) en formato JSON.

A continuación se muestran los tutoriales detallados sobre cómo exportar contraseñas de 1Password, Chrome, LastPass, Keeper y Dashlane en Mac.
Para exportar contraseñas de 1Password, siga los pasos detallados a continuación:
Paso 1
Desde la interfaz principal de 1Password, seleccione " Inicios de sesión " en " CATEGORÍAS ".
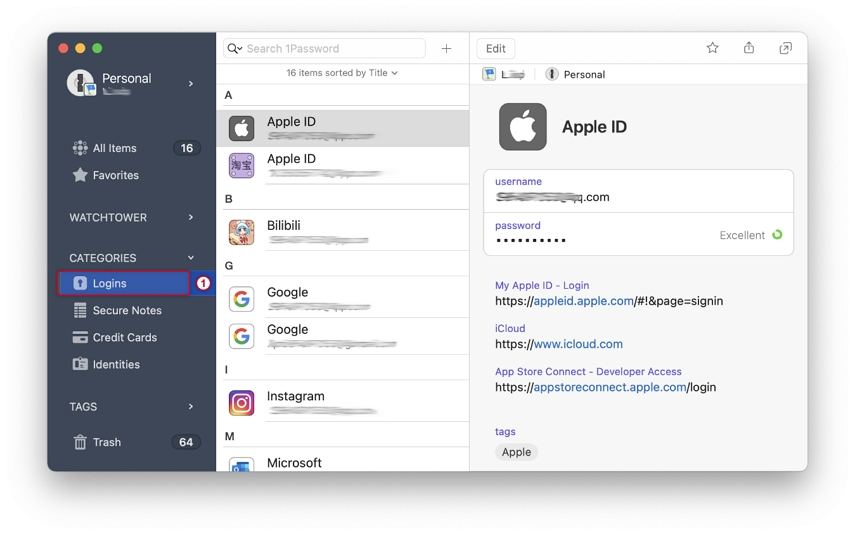
Paso 2
Mueva el mouse a la lista de cuentas y contraseñas en el medio de la interfaz. A continuación, haga clic con el botón derecho y seleccione " Seleccionar todo " para seleccionar toda la información de las contraseñas.
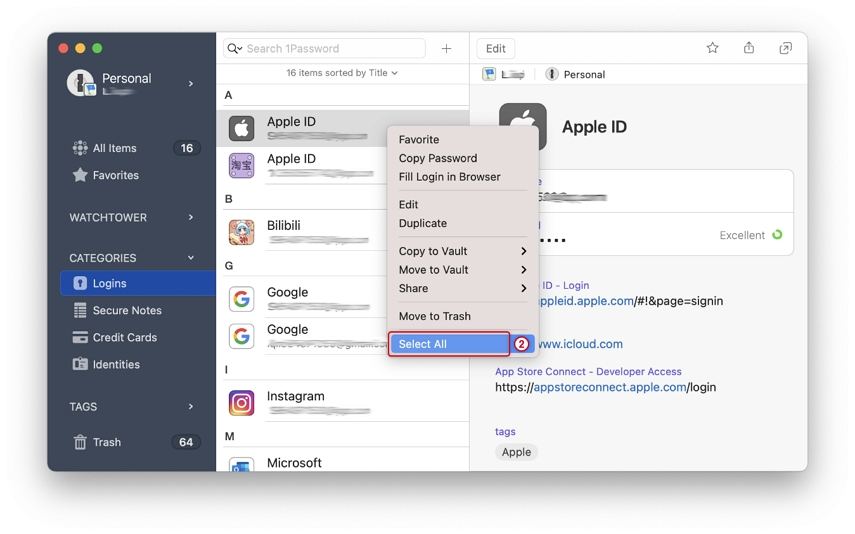
Paso 3
Después de eso, seleccione " Archivo " > " Exportar " > " Elementos seleccionados ... ".

Paso 4
Elija el formato " Texto delimitado por comas (.csv) " y marque " Campos comunes " en " Campos para exportar ". Ingrese un nombre de archivo y haga clic en " Guardar ".
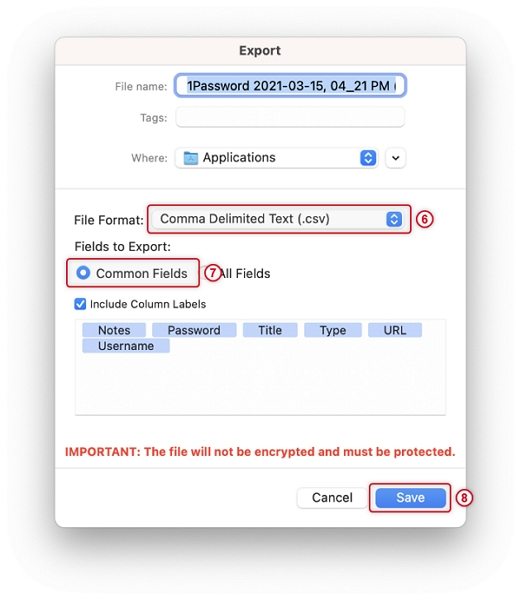
Siga los pasos detallados a continuación para exportar contraseñas de Google Chrome:
Paso 1
Desde la interfaz principal de Chrome, haga clic en " Chrome " en la barra de herramientas y seleccione " Preferencias ... ".

Paso 2
Haga clic en "Contraseñas".
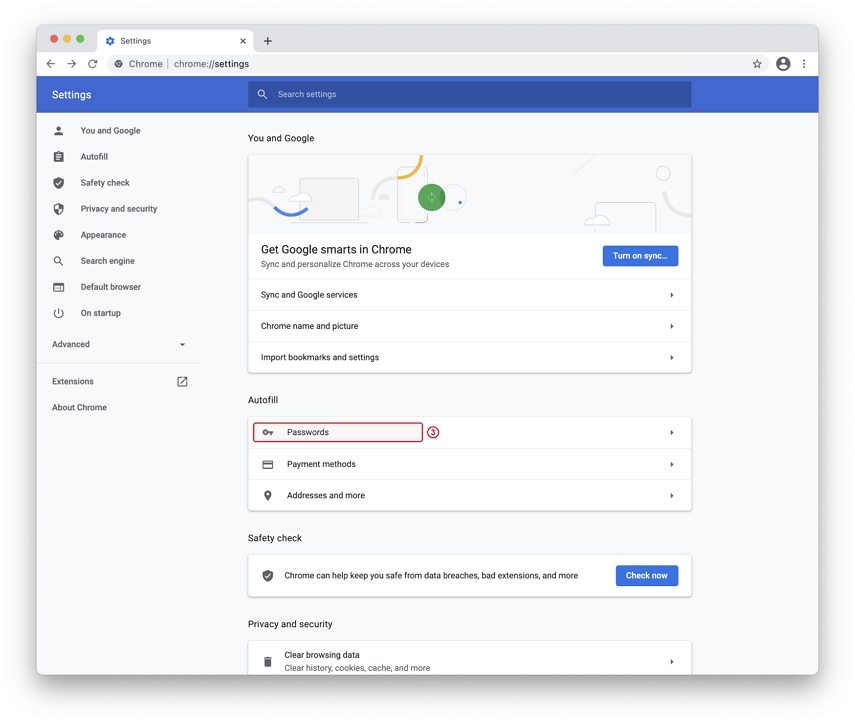
Paso 3
Haga clic en el menú Más sobre la lista de contraseñas guardadas.

Paso 4
Seleccione "Exportar contraseñas...".

Consulte las instrucciones paso a paso sobre cómo exportar contraseñas de LastPass:
Paso 1
Abre LastPass.com en su navegador, haga clic en " Opciones avanzadas " en la barra lateral y elija " Exportar ".
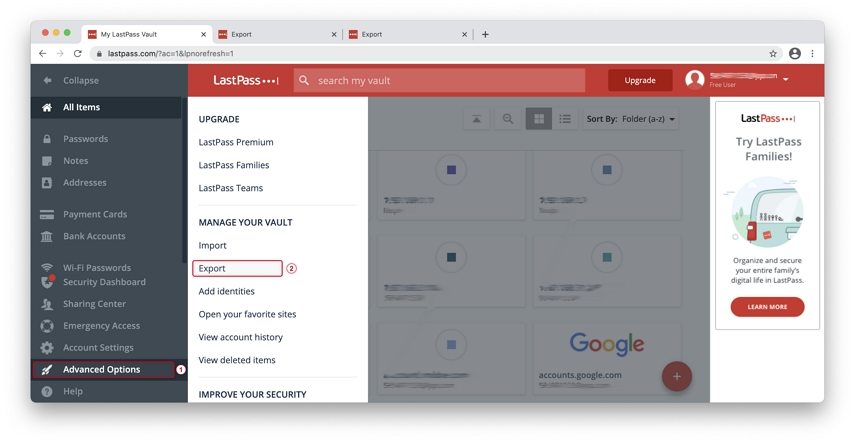
Paso 2
Seleccione todo el texto en pantalla (Ctrl + A) y copie el texto seleccionado (Ctrl + C).
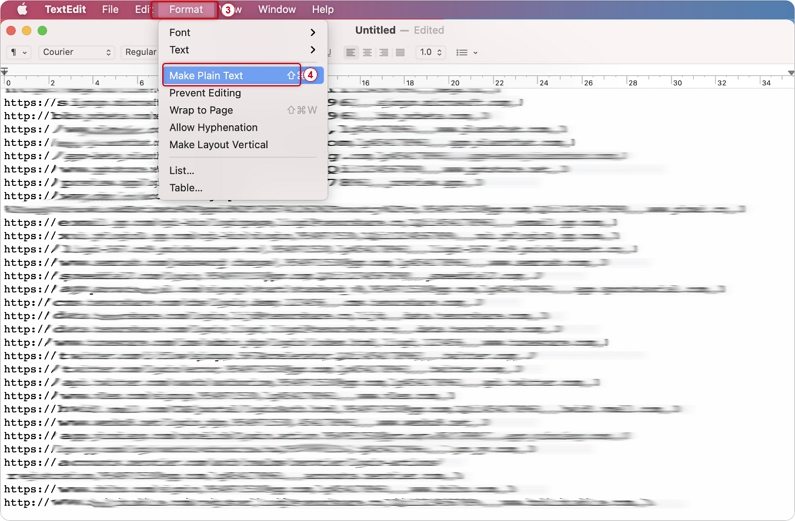
Paso 3
Abra el Bloc de notas y pegue las contraseñas (Ctrl + V). Luego, en la barra de menú, haga clic en Formato > Hacer la opción Texto sin formato. Finalmente, guarde el texto en la computadora localmente.
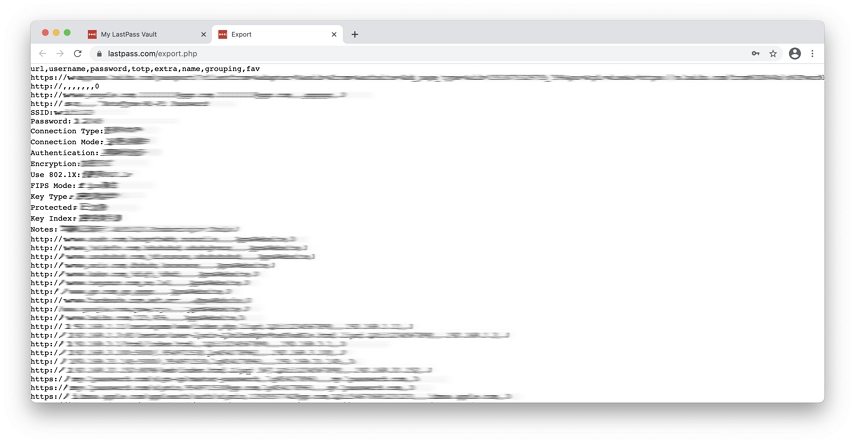
¿Quiere exportar todas sus contraseñas / inicios de sesión de Keeper? Siga los pasos a continuación:
Paso 1
Dirígete a "Cuenta" > "Configuraciones".
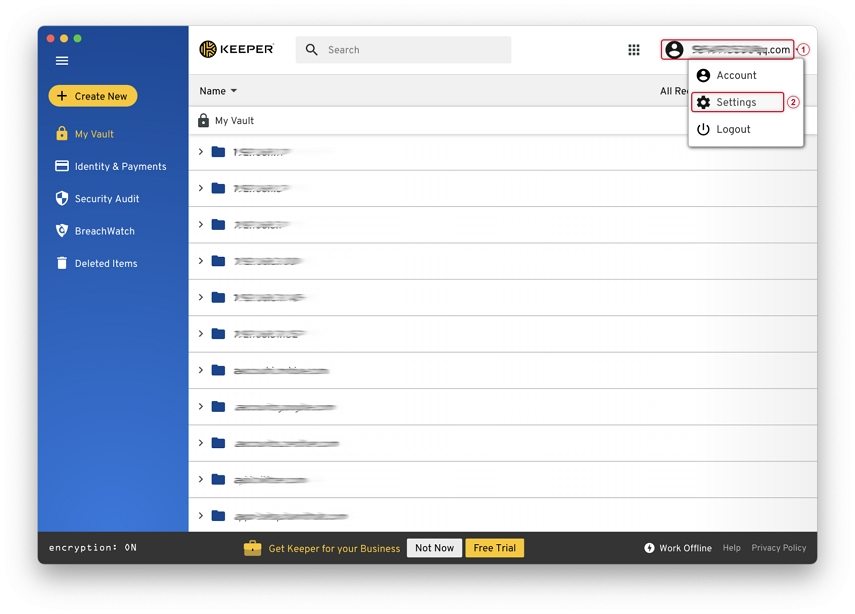
Paso 2
Haga clic en " Exportar " > seleccione " CSV " y haga clic en el botón " Exportar ".

Quieres saber cómo exportar contraseñas desde Dashlane? Para hacerlo, siga los pasos a continuación:
Abra Dashlane y haga clic en Archivo > Exportar > Archivo no seguro (legible) en formato JSON.
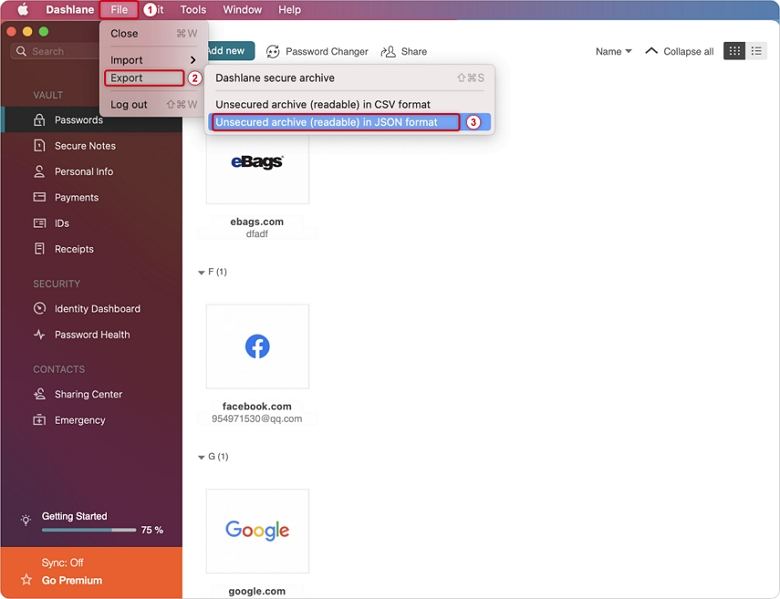
Si sus contraseñas no están almacenadas en herramientas de contraseñas como 1Password, Chrome, LastPass, Keeper, Dashlane, etc., puede ingresar manualmente las contraseñas en un archivo csv y luego importarlo al dispositivo. (Las contraseñas Wifi no son compatibles).
Pasos para completar las contraseñas:
Paso 1
Abra el archivo de plantilla CSV con Microsoft Office o WPS, etc. (Haga clic aquí para obtener la plantilla CSV.)
![]() Nota:
Nota:
Después de hacer clic, se le pedirá que descargue un archivo CSV (el archivo se proporciona por separado).
Paso 2
Complete las contraseñas en la tabla CSV una por una:
Paso 3
Después de completarlo, guarde el archivo en su computadora local.
Ejemplo:
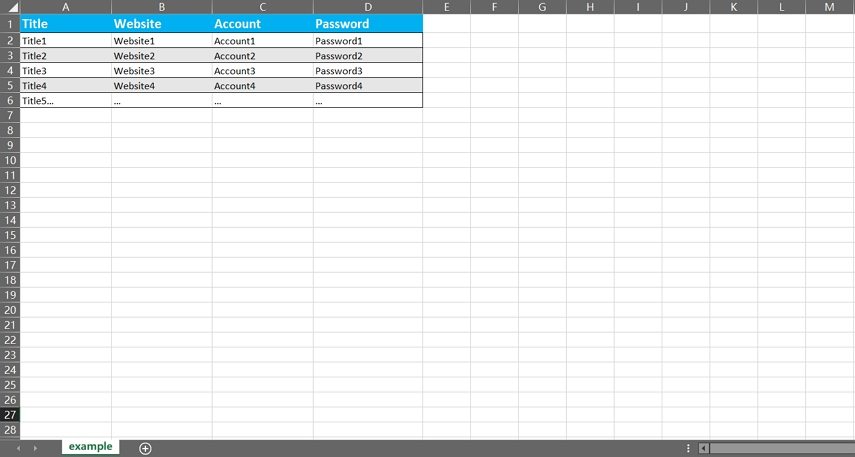
¿Fue útil esta página?
¿Aún necesitas ayuda?
Solo contacta con nuestro equipo de soporte y te responderemos en un plazo de 24 horas durante los días hábiles.
Contactar Soporte